
| User's Guide (Product Manual) | |
|---|---|
| User's Guide (Product Manual) | |
|---|---|
 |
You need to complete some procedures before using fax functions. Configuring Initial Settings for Fax Functions |
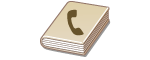 | The Address Book enables you to specify a destination by selecting from a list of registered destinations or by searching by name for destinations with recipient names. |
 |
You need to register destinations in the Address Book before using this feature. Registering Destinations |
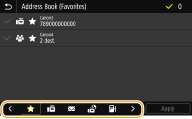
 |
If a destination is selected from <Address Book> in the Home screen, the Fax Basic Features screen can be displayed while the selected destination remains being specified. |
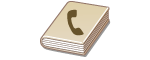 | The Address Book enables you to specify a destination by selecting from a list of registered destinations or by searching by name for destinations with recipient names. |
 |
You need to register destinations in the Address Book before using this feature. Registering Destinations |
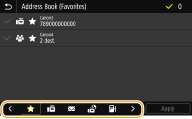
 |
If a destination is selected from <Address Book> in the Home screen, the Fax Basic Features screen can be displayed while the selected destination remains being specified. |
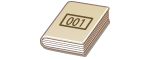 | Three-digit numbers (coded dial numbers) are assigned to addresses in the Address Book. You can specify an address simply by entering its coded dial number. |
 |
To use coded dial numbers, the destination must be registered in the Address Book beforehand. Registering Destinations |
 to clear it.
to clear it.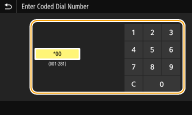

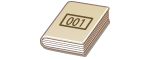 | Three-digit numbers (coded dial numbers) are assigned to addresses in the Address Book. You can specify an address simply by entering its coded dial number. |
 |
To use coded dial numbers, the destination must be registered in the Address Book beforehand. Registering Destinations |
 to clear it.
to clear it.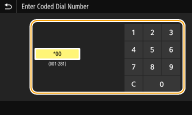

 to clear it.
to clear it. |
Adding a destinationTo enter a second or subsequent destination, select <Next Dest.>. If a confirmation screen appearsWhen <Confirm Entered Fax Number> is set to <On>, the input screen reappears so that you can confirm the destination (Confirming the Entered Fax Number). Enter the destination again. Sending a fax abroadEnter the international access code, the country code, and the fax number to specify the destination. If you are not able to successfully connect to a recipient, select <Pause> and insert a pause between numbers. |
 to clear it.
to clear it. |
Adding a destinationTo enter a second or subsequent destination, select <Next Dest.>. If a confirmation screen appearsWhen <Confirm Entered Fax Number> is set to <On>, the input screen reappears so that you can confirm the destination (Confirming the Entered Fax Number). Enter the destination again. Sending a fax abroadEnter the international access code, the country code, and the fax number to specify the destination. If you are not able to successfully connect to a recipient, select <Pause> and insert a pause between numbers. |
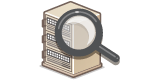 | If your office has an LDAP server installed, you can specify a destination using user information in the server. Access the LDAP server via the machine to search for the appropriate user information and specify it as destination. |
 |
You need to specify the settings for connecting to an LDAP server beforehand. Registering LDAP Servers |
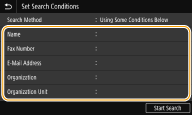
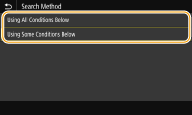

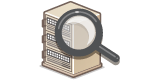 | If your office has an LDAP server installed, you can specify a destination using user information in the server. Access the LDAP server via the machine to search for the appropriate user information and specify it as destination. |
 |
You need to specify the settings for connecting to an LDAP server beforehand. Registering LDAP Servers |
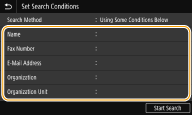
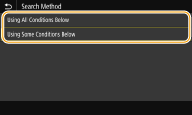


 To delete destinations
To delete destinations
1 | Select <Confirm Destination>. |
2 | Select the check box for the destination to be deleted, and select <Remove from Dest.>. If you select the Group Dial check box, you can view the destinations registered in the group by selecting <Details>  <Destination>. <Destination>. |
3 | Select <Yes>. |
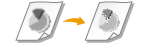 | You can select the resolution suitable for your original type. The higher the resolution is, the clearer the image becomes, but the longer it takes to send. Selecting Resolution | |
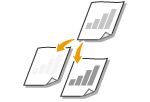 | You can adjust the density of the fax if the text or images in an original are too light or dark. Adjusting Density | |
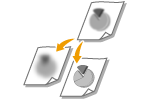 | You can adjust the sharpness of the image. Increase the sharpness to sharpen blurred text and lines, or decrease the sharpness to improve the appearance of magazine photos. Adjusting Sharpness |
 Select the resolution
Select the resolution Adjust the density
Adjust the density  <Apply>
<Apply> Adjust the sharpness
Adjust the sharpness  <Apply>
<Apply>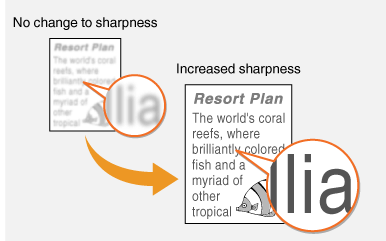
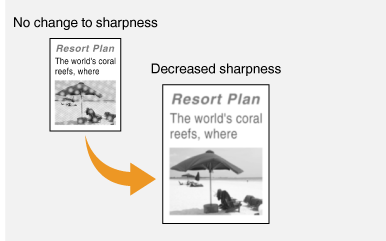
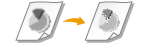 | You can select the resolution suitable for your original type. The higher the resolution is, the clearer the image becomes, but the longer it takes to send. Selecting Resolution | |
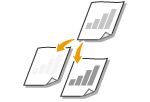 | You can adjust the density of the fax if the text or images in an original are too light or dark. Adjusting Density | |
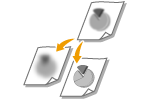 | You can adjust the sharpness of the image. Increase the sharpness to sharpen blurred text and lines, or decrease the sharpness to improve the appearance of magazine photos. Adjusting Sharpness |
 Select the resolution
Select the resolution Adjust the density
Adjust the density  <Apply>
<Apply> Adjust the sharpness
Adjust the sharpness  <Apply>
<Apply>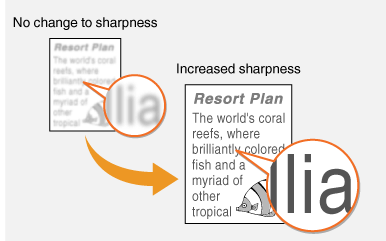
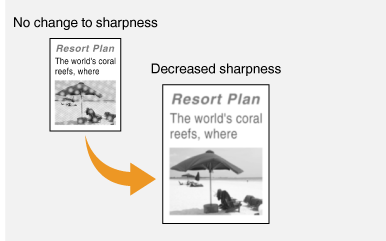
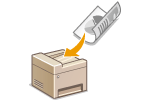 | The machine can automatically scan the front and back sides of originals in the feeder. |
 |
The machine cannot scan both sides of originals automatically when the originals are placed on the platen glass or when the machine is set to Manual Sending. |
 Select <Book Type> or <Calendar Type>
Select <Book Type> or <Calendar Type>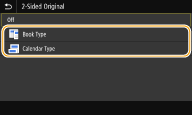
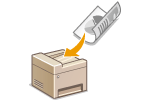 | The machine can automatically scan the front and back sides of originals in the feeder. |
 |
The machine cannot scan both sides of originals automatically when the originals are placed on the platen glass or when the machine is set to Manual Sending. |
 Select <Book Type> or <Calendar Type>
Select <Book Type> or <Calendar Type>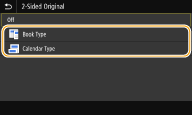
 <Yes>. Canceling Sending Faxes
<Yes>. Canceling Sending Faxes When placing originals in the feeder in step 1
When placing originals in the feeder in step 1 When placing originals on the platen glass in step 1
When placing originals on the platen glass in step 1
1 | Select the original size. When there is only one page to be scanned, proceed to step 3. |
2 | Place the next original on the platen glass, and select <Scan Next>. Repeat this step until you finish scanning all of the pages. |
3 | Select <Start Sending>. The faxes are sent. |

 |
If you always want to send faxes with the same settings: Changing the Default Settings for Functions If you want to register a combination of settings to use when needed: Registering Frequently Used Settings If you want to sound an alarm when the handset is off the hook: <Off-Hook Alarm> |
