
| User's Guide (Product Manual) | |
|---|---|
| User's Guide (Product Manual) | |
|---|---|
 |
It is necessary to set <Use Scan Function> to <On>. <Memory Media Settings> |
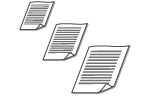 | You can specify the scanning size of your original. |
 Select the original size
Select the original size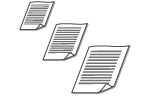 | You can specify the scanning size of your original. |
 Select the original size
Select the original size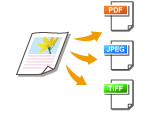 | You can select the file format to which originals are scanned from PDF/JPEG/TIFF. For PDF, you can select Compact PDF that reduces the data size or the PDF format that enables a text search by including text data scanned with OCR (optical character recognition). |
 Select a file format
Select a file format |
If you select JPEG in <File Format> and try to scan an original from the platen glass, you can only scan one page. To scan a multiple-page original all at once, use the feeder. Each page of the original is saved as a separate file. If you select TIFF or PDF, you can scan multiple-page originals either from the platen glass or from the feeder. In this case, whether the original is to be saved as a single file or each page as a separate file can be specified in Dividing a PDF File by Page or Dividing a TIFF File by Page. <PDF (Compact)> and <PDF (Compact/OCR)> compress photos and illustrations on originals more than <PDF> and <PDF (OCR)>. The file will be smaller, but the image quality of some originals or the number of originals that can be scanned at once may be lower. In <PDF (Compact/OCR)> and <PDF (OCR)> you can configure the settings so that the machine automatically detects the original direction during scanning based on the direction of the text read by the OCR function. <OCR (Text Searchable) Settings> |
 <Set PDF Details>
<Set PDF Details>  Select the PDF format
Select the PDF format  <Divide into Pages>
<Divide into Pages>  Select <Off> or <On>
Select <Off> or <On> <Set TIFF Details>
<Set TIFF Details>  <Divide into Pages>
<Divide into Pages>  Select <Off> or <On>
Select <Off> or <On>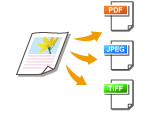 | You can select the file format to which originals are scanned from PDF/JPEG/TIFF. For PDF, you can select Compact PDF that reduces the data size or the PDF format that enables a text search by including text data scanned with OCR (optical character recognition). |
 Select a file format
Select a file format |
If you select JPEG in <File Format> and try to scan an original from the platen glass, you can only scan one page. To scan a multiple-page original all at once, use the feeder. Each page of the original is saved as a separate file. If you select TIFF or PDF, you can scan multiple-page originals either from the platen glass or from the feeder. In this case, whether the original is to be saved as a single file or each page as a separate file can be specified in Dividing a PDF File by Page or Dividing a TIFF File by Page. <PDF (Compact)> and <PDF (Compact/OCR)> compress photos and illustrations on originals more than <PDF> and <PDF (OCR)>. The file will be smaller, but the image quality of some originals or the number of originals that can be scanned at once may be lower. In <PDF (Compact/OCR)> and <PDF (OCR)> you can configure the settings so that the machine automatically detects the original direction during scanning based on the direction of the text read by the OCR function. <OCR (Text Searchable) Settings> |
 <Set PDF Details>
<Set PDF Details>  Select the PDF format
Select the PDF format  <Divide into Pages>
<Divide into Pages>  Select <Off> or <On>
Select <Off> or <On> <Set TIFF Details>
<Set TIFF Details>  <Divide into Pages>
<Divide into Pages>  Select <Off> or <On>
Select <Off> or <On>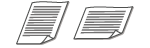 | You can specify portrait or landscape orientation. |
 Select the original orientation
Select the original orientation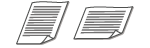 | You can specify portrait or landscape orientation. |
 Select the original orientation
Select the original orientation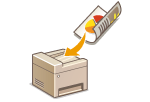 | The machine can automatically scan the front and back sides of originals in the feeder. |
 |
The machine cannot scan both sides of originals automatically when the originals are placed on the platen glass. |
 Select <Book Type> or <Calendar Type>
Select <Book Type> or <Calendar Type>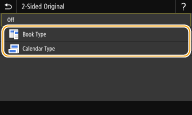
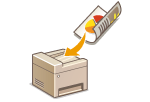 | The machine can automatically scan the front and back sides of originals in the feeder. |
 |
The machine cannot scan both sides of originals automatically when the originals are placed on the platen glass. |
 Select <Book Type> or <Calendar Type>
Select <Book Type> or <Calendar Type>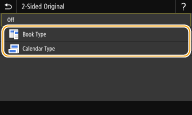

 <Yes>. Canceling Sending Documents
<Yes>. Canceling Sending Documents When placing originals in the feeder in step 1
When placing originals in the feeder in step 1 When placing originals on the platen glass in step 1
When placing originals on the platen glass in step 1
1 | If there are additional pages of originals to be scanned, place the next original on the platen glass, and select <Scan Next>. Repeat this step until you finish scanning all of the pages. When there is only one page to be scanned, proceed to the next step. |
2 | Select <Finish>. The saving process starts. |

 |
If you always want to scan with the same settings: Changing the Default Settings for Functions If you want to register a combination of settings to use when needed: Registering Frequently Used Settings |
