
ホーム画面をカスタマイズする
ホーム画面は、よく使う設定をショートカットボタンとして追加したり、利用しやすいように表示順を変更したりしてカスタマイズすることができます。
ホーム画面にボタンを追加する
コピー、ファクス、スキャンの各機能でよく使う設定をショートカットボタンとしてホーム画面に追加できます。たとえば、「両面原稿をスキャンし、高圧縮PDFにしてEメールで送信する」といった一連の設定手順を、1 つのボタンとしてホーム画面に配置できるので、よりすばやく効率的に操作を実行することができます。
 |
ショートカットボタンとして追加する設定内容は、あらかじめよく使う設定として登録しておく必要があります。よく使う設定を登録する |
1
ホーム画面で、<ホーム画面設定>を選ぶ ホーム画面
ログイン画面が表示されたら、IDと暗証番号を入力します。ログインする
2
<表示ボタンの選択>を選ぶ
3
どの機能のよく使う設定をボタンとして追加したいかを選ぶ
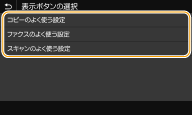
4
ボタンとして追加したい設定にチェックマークを付け、<確定>を選ぶ
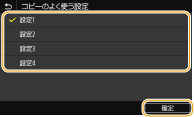

登録済みのボタンを削除するには
削除したいボタンに対応する設定に付いているチェックマークを外し、<確定>を選びます。登録済みのボタンを削除すると、これまでホーム画面でボタンが表示されていた箇所は空白になりますので、必要に応じて空白を削除してください。
5
メッセージを確認し、<OK>を選ぶ
新たにチェックマークを付けた設定のボタンがホーム画面に追加されます。

ホーム画面がいっぱいでボタンを追加できない場合は、すでに登録済みのボタンや空白を<ホーム画面設定>で削除してください。
ボタンの表示順を変更する
ボタンをより使いやすくするために、よく使う機能から順に並べたり、各機能のボタンとよく使う設定のショートカットボタンをまとめて並べたりするなど、ボタンの表示順を自由に変更することができます。ボタンの代わりに空白(スペース)を挿入して、ホーム画面を見やすくすることもできます。
1
ホーム画面で、<ホーム画面設定>を選ぶ ホーム画面
ログイン画面が表示されたら、IDと暗証番号を入力します。ログインする
2
<表示順番の設定>を選ぶ
3
移動させたいボタンを選ぶ
選んだボタンは反転表示されます。この状態でもう一度タップすると選択が解除されます。
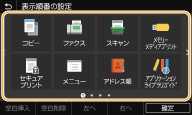
4
<左へ>または<右へ>を選ぶ
タップした回数分だけボタンが移動されます。
ロングタッチするとボタンを連続的に移動させることができます。
 空白を挿入するには
空白を挿入するには
<空白挿入>を選ぶと、選択しているボタンの左に空白が挿入されます。
最後尾のボタンを選択している場合は、<右へ>を選んでも空白が挿入されます。

空白を削除するには
削除したい空白を選択し、<空白削除>を選びます。
5
<確定>を選ぶ
 関連項目
関連項目