
ファクス送信の基本操作
原稿をファクスするときの基本的な操作手順を説明します。
 |
ファクス機能を使うためには、あらかじめ設定や登録などの準備を済ませておく必要があります。ファクスの設定をする |
1
原稿をセットする 原稿をセットする
2
ホーム画面で、<ファクス>を選ぶ ホーム画面
ログイン画面が表示されたら、ユーザー名とパスワード、および認証サーバーを設定します。認証送信のログイン
3
ファクスの基本画面で、<リセット>を選ぶ ファクスの基本画面について
前に使った人の宛先設定が残っていると誤送信の原因になりますので、設定内容をリセットしてから操作します。
4
宛先を指定する
アドレス帳から指定する
短縮番号で指定する
宛先を直接入力する
LDAPサーバー内の宛先を指定する
アドレス帳から指定する
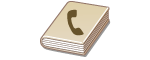 | アドレス帳に登録した宛先を一覧表示から選んで指定します。宛先名称を登録した場合は、頭文字で検索することもできます。 |
 |
アドレス帳を使うためには、あらかじめ登録が必要です。宛先を登録する |
1
<アドレス帳>を選ぶ
2
インデックスを選ぶ インデックス
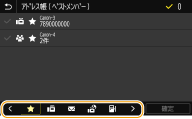
3
指定したい宛先にチェックマークを付け、<確定>を選ぶ
 |
ホーム画面の<アドレス帳>から宛先を選ぶと、選んだ宛先が指定された状態でファクスの基本画面を表示することができます。 |
ページのトップへ戻る
短縮番号で指定する
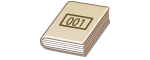 | アドレス帳の宛先には 3 桁の番号(短縮番号)が設定されています。短縮番号を入力するだけで宛先を指定することができます。 |
 |
短縮番号を使うためには、あらかじめアドレス帳への登録が必要です。宛先を登録する |
1
<宛先指定>タブで、<短縮ダイヤル>を選ぶ
2
3 桁の短縮番号を入力する
間違って入力したときは  で消します。
で消します。
 で消します。
で消します。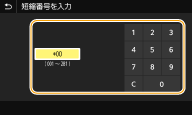

確認画面が表示された場合
<短縮ダイヤル送信の確認>が<ON>に設定されていると、短縮番号に登録されている宛先と宛先名の確認画面が表示されます(登録されている宛先がグループダイヤルの場合は、グループ名と宛先の件数が表示されます)。宛先内容を確認し、問題なければ<OK>を選びます。他の宛先に指定しなおす場合は<キャンセル>を選んだあと、3 桁の短縮番号を入力しなおします。アドレス帳に登録した宛先を表示する
ページのトップへ戻る
宛先を直接入力する
アドレス帳に登録されていない宛先は、直接入力して指定します。
1
<テンキー>タブで、ファクス番号を入力する
間違って入力したときは  で消します。
で消します。
 で消します。
で消します。 |
宛先を追加するとき2 件目以降の宛先を入力する場合は、<次の宛先>を選びます。 確認画面が表示された場合<FAX確認入力(誤送信防止)>が<ON>に設定されていると、宛先確認のため入力画面が再度表示されます(送信前にファクス番号を確認する)。もう一度、宛先を入力してください。 海外にファクスを送信するには国際アクセス番号、国番号、ファクス番号の順に入力してください。海外の宛先にうまくつながらないときは、<ポーズ>を選んで番号と番号の間にポーズを入れてください。 |
ページのトップへ戻る
LDAPサーバー内の宛先を指定する
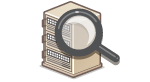 | オフィスにLDAPサーバーがあればサーバー内に登録されているユーザー情報を宛先として使うことができます。本機からLDAPサーバーにアクセスしてユーザー情報を検索して指定します。 |
 |
あらかじめLDAPサーバーとの接続について設定しておく必要があります。LDAPサーバーを登録する |
1
<宛先指定>タブで、<LDAPサーバー>を選ぶ
2
使用するLDAPサーバーを選ぶ
3
検索するユーザー情報の条件を選ぶ
名称、ファクス番号、Eメールアドレス、組織、組織単位を検索条件にすることができます。
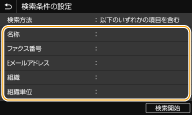
4
検索する文字列を入力し、<確定>を選ぶ
文字の入力方法については、文字を入力するを参照してください。
検索条件を複数指定する場合は、手順3と4を繰り返します。
5
<検索方法>を選ぶ
6
検索結果を表示する条件を選ぶ
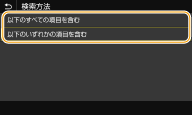
<以下のすべての項目を含む>
手順3と4で指定したすべての条件を満たすユーザーだけを検索結果として表示します。
手順3と4で指定したすべての条件を満たすユーザーだけを検索結果として表示します。
<以下のいずれかの項目を含む>
手順3と4で指定した条件のどれか 1 つでもあてはまるユーザー情報があれば、それらすべてのユーザーを検索結果として表示します。
手順3と4で指定した条件のどれか 1 つでもあてはまるユーザー情報があれば、それらすべてのユーザーを検索結果として表示します。
7
<検索開始>を選ぶ
指定した検索条件に合致したユーザーが表示されます。

<検索開始>を選んだときに認証画面が表示された場合は、LDAPサーバーに登録されている本機のユーザー名とパスワードを入力し、<確定>を選んでください。LDAPサーバーを登録する
8
宛先にしたいユーザーにチェックマークを付け、<確定>を選ぶ
ページのトップへ戻る

宛先を追加する
ファクスを一斉に複数の宛先へ送信(同報送信)するときは、宛先の指定を繰り返します。
過去に指定した宛先を呼び出すこともできます。過去の設定を呼び出して送信する(送信履歴)
 宛先から外す
宛先から外す
複数の宛先を指定した場合、送信をとりやめたい相手先を宛先から外すことができます。
1 | <宛先確認>を選ぶ |
2 | 外したい宛先にチェックマークを付け、<宛先から解除>を選ぶ グループダイヤルにチェックマークを付けたときは、<詳細情報>  <宛先>の順に選ぶと、グループ内に登録されている宛先を表示して確認できます。 <宛先>の順に選ぶと、グループ内に登録されている宛先を表示して確認できます。 |
3 | <はい>を選ぶ |
5
必要に応じて原稿の読み込み設定をする
画質を調整する
原稿の両面を読み込む
画質を調整する
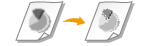 | 原稿の内容に合わせて解像度を選ぶことができます。高い解像度を選ぶほどくっきりとした画像になりますが、その分送信時間が長くなることがあります。解像度を選ぶ | |
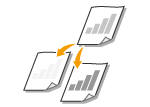 | 原稿の文字や画像が薄い(濃い)場合に、濃度を調整できます。濃度を調整する | |
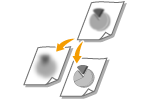 | 原稿の画像のエッジ(周囲)をくっきりさせるように調整することができます。ぼやけた文字や線を鮮明にする場合はシャープネスを強くし、写真などの網点原稿をきれいにする場合は逆に弱くします。鮮明にする(シャープネス) |
<送受信設定>タブで<解像度>を選択  解像度を選択
解像度を選択
 解像度を選択
解像度を選択<送受信設定>タブで<濃度>を選択  濃度を調整
濃度を調整  <確定>
<確定>
 濃度を調整
濃度を調整  <確定>
<確定><送受信設定>タブで<シャープネス>を選択  シャープネスを調整
シャープネスを調整  <確定>
<確定>
 シャープネスを調整
シャープネスを調整  <確定>
<確定>調整例:鉛筆で書かれた薄い文字をくっきりさせたいとき
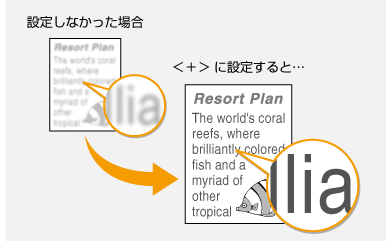
調整例:雑誌の写真を見やすくしたいとき
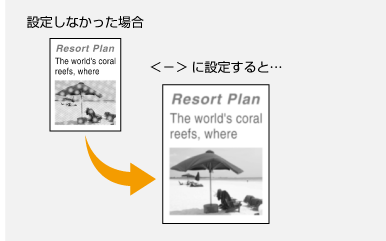
ページのトップへ戻る
原稿の両面を読み込む
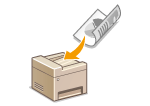 | フィーダーにセットした原稿のオモテとウラを自動的に読み込みます。 |
 |
原稿台ガラスにセットした原稿や手動送信時の原稿の両面を自動的に読み込むことはできません。 |
<送受信設定>タブで<両面原稿>を選択  <左右開き>または<上下開き>を選択
<左右開き>または<上下開き>を選択
 <左右開き>または<上下開き>を選択
<左右開き>または<上下開き>を選択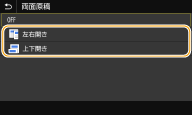
<左右開き>
原稿のオモテ面とウラ面の上下位置関係が同じ場合に選びます。
原稿のオモテ面とウラ面の上下位置関係が同じ場合に選びます。
<上下開き>
原稿のオモテ面とウラ面の上下位置関係が逆の場合に選びます。
原稿のオモテ面とウラ面の上下位置関係が逆の場合に選びます。
ページのトップへ戻る
6
<スタート>を選ぶ
<送信宛先の確認>画面が表示されたときは、宛先が間違っていないかを確認してから<スキャン開始>を選んでください。
原稿の読み込みが開始されます。
中止したいときは、<中止>  <はい> の順に選びます。ファクス送信を中止する
<はい> の順に選びます。ファクス送信を中止する
 <はい> の順に選びます。ファクス送信を中止する
<はい> の順に選びます。ファクス送信を中止する 手順1でフィーダーに原稿をセットした場合
手順1でフィーダーに原稿をセットした場合
読み込みが完了すると、ファクスが送信されます。<閉じる>を選んで操作を終了します。
 手順1で原稿台ガラスに原稿をセットした場合
手順1で原稿台ガラスに原稿をセットした場合
読み込みが完了したら、次の操作を行います。
1 | 原稿のサイズを選ぶ 原稿が 1 枚のときは手順3に進みます。 |
2 | 原稿台ガラスに次の原稿をセットし、<次の読込>を選ぶ すべての原稿の読み込みが完了するまで、この操作を繰り返します。 |
3 | <送信開始>を選ぶ ファクスが送信されます。 |

通信状況を確認したいときは
<ジョブ受付時の確認表示>を<ON>に設定すると、通信状況の確認を促す画面が表示されます。<状況確認へ>を選ぶと送信状況を確認できます。<ジョブ受付時の確認表示>
 |
いつも同じ設定で送信したい 機能の初期値を変更する 複数のファクス設定を組み合わせて登録し、必要なときに呼び出して使用したい よく使う設定を登録する 受話器が外れているときは警告音を鳴らしたい <オフフックアラーム> |
 関連項目
関連項目