
Operações básicas do Windows
 |
A operação pode diferir dependendo do computador que você utiliza. |
Exibindo a pasta Impressora
Windows Vista
[Iniciar] selecione [Painel de Controle]
selecione [Painel de Controle]  [Impressora].
[Impressora].
[Iniciar]
 selecione [Painel de Controle]
selecione [Painel de Controle]  [Impressora].
[Impressora].Windows 7/Server 2008 R2
[Iniciar] selecione [Dispositivos e Impressoras].
selecione [Dispositivos e Impressoras].
[Iniciar]
 selecione [Dispositivos e Impressoras].
selecione [Dispositivos e Impressoras].Windows 8/Server 2012
Clique com o botão direito no canto inferior esquerdo da tela selecione [Painel de Controle]
selecione [Painel de Controle]  [Ver dispositivos e impressoras].
[Ver dispositivos e impressoras].
Clique com o botão direito no canto inferior esquerdo da tela
 selecione [Painel de Controle]
selecione [Painel de Controle]  [Ver dispositivos e impressoras].
[Ver dispositivos e impressoras].Windows 8.1/Server 2012 R2
Clique com o botão direito em [Iniciar] selecione [Painel de controlo]
selecione [Painel de controlo]  [Exibir impressoras e dispositivos].
[Exibir impressoras e dispositivos].
Clique com o botão direito em [Iniciar]
 selecione [Painel de controlo]
selecione [Painel de controlo]  [Exibir impressoras e dispositivos].
[Exibir impressoras e dispositivos].Windows 10
[ ]
]  selecione [Sistema do Windows]
selecione [Sistema do Windows]  [Painel de controle]
[Painel de controle]  [Hardware e Sons]
[Hardware e Sons]  [Dispositivos e Impressoras].
[Dispositivos e Impressoras].
[
 ]
]  selecione [Sistema do Windows]
selecione [Sistema do Windows]  [Painel de controle]
[Painel de controle]  [Hardware e Sons]
[Hardware e Sons]  [Dispositivos e Impressoras].
[Dispositivos e Impressoras].Windows Server 2008
[Iniciar] selecione [Painel de Controle]
selecione [Painel de Controle]  clique duas vezes em [Impressoras].
clique duas vezes em [Impressoras].
[Iniciar]
 selecione [Painel de Controle]
selecione [Painel de Controle]  clique duas vezes em [Impressoras].
clique duas vezes em [Impressoras].Windows Server 2016
Clique com o botão direito em [ ]
]  selecione [Painel de Controle]
selecione [Painel de Controle]  [Hardware]
[Hardware]  [Dispositivos e Impressoras].
[Dispositivos e Impressoras].
Clique com o botão direito em [
 ]
]  selecione [Painel de Controle]
selecione [Painel de Controle]  [Hardware]
[Hardware]  [Dispositivos e Impressoras].
[Dispositivos e Impressoras].Habilitando [Descoberta de rede]
Ative a [Descoberta de rede] para ver os computadores em sua rede.
Windows Vista
[Iniciar] selecione [Painel de Controle]
selecione [Painel de Controle]  [Exibir o status e as tarefas de rede]
[Exibir o status e as tarefas de rede]  selecione [Ativar descoberta de rede] em [Descoberta de rede].
selecione [Ativar descoberta de rede] em [Descoberta de rede].
[Iniciar]
 selecione [Painel de Controle]
selecione [Painel de Controle]  [Exibir o status e as tarefas de rede]
[Exibir o status e as tarefas de rede]  selecione [Ativar descoberta de rede] em [Descoberta de rede].
selecione [Ativar descoberta de rede] em [Descoberta de rede].Windows 7/Server 2008 R2
[Iniciar] selecione [Painel de Controle]
selecione [Painel de Controle]  [Exibir o status e as tarefas de rede]
[Exibir o status e as tarefas de rede]  [Alterar configurações de compartilhamento avançadas]
[Alterar configurações de compartilhamento avançadas]  selecione [Ativar descoberta de rede] em [Descoberta de rede].
selecione [Ativar descoberta de rede] em [Descoberta de rede].
[Iniciar]
 selecione [Painel de Controle]
selecione [Painel de Controle]  [Exibir o status e as tarefas de rede]
[Exibir o status e as tarefas de rede]  [Alterar configurações de compartilhamento avançadas]
[Alterar configurações de compartilhamento avançadas]  selecione [Ativar descoberta de rede] em [Descoberta de rede].
selecione [Ativar descoberta de rede] em [Descoberta de rede].Windows 8/Server 2012
Clique com o botão direito no canto inferior esquerdo da tela selecione [Painel de Controle]
selecione [Painel de Controle]  [Exibir o status e as tarefas de rede]
[Exibir o status e as tarefas de rede]  [Alterar configurações de compartilhamento avançadas]
[Alterar configurações de compartilhamento avançadas]  selecione [Ativar descoberta de rede] em [Descoberta de rede].
selecione [Ativar descoberta de rede] em [Descoberta de rede].
Clique com o botão direito no canto inferior esquerdo da tela
 selecione [Painel de Controle]
selecione [Painel de Controle]  [Exibir o status e as tarefas de rede]
[Exibir o status e as tarefas de rede]  [Alterar configurações de compartilhamento avançadas]
[Alterar configurações de compartilhamento avançadas]  selecione [Ativar descoberta de rede] em [Descoberta de rede].
selecione [Ativar descoberta de rede] em [Descoberta de rede].Windows 8.1/Server 2012 R2
Clique com o botão direito em [Iniciar] selecione [Painel de controlo]
selecione [Painel de controlo]  [Exibir o status e as tarefas de rede]
[Exibir o status e as tarefas de rede]  [Alterar configurações de compartilhamento avançadas]
[Alterar configurações de compartilhamento avançadas]  selecione [Ativar descoberta de rede] em [Descoberta de rede].
selecione [Ativar descoberta de rede] em [Descoberta de rede].
Clique com o botão direito em [Iniciar]
 selecione [Painel de controlo]
selecione [Painel de controlo]  [Exibir o status e as tarefas de rede]
[Exibir o status e as tarefas de rede]  [Alterar configurações de compartilhamento avançadas]
[Alterar configurações de compartilhamento avançadas]  selecione [Ativar descoberta de rede] em [Descoberta de rede].
selecione [Ativar descoberta de rede] em [Descoberta de rede].Windows 10
[ ]
]  selecione [Sistema do Windows]
selecione [Sistema do Windows]  [Painel de controle]
[Painel de controle]  [Exibir o status e as tarefas de rede]
[Exibir o status e as tarefas de rede]  [Alterar configurações de compartilhamento avançadas]
[Alterar configurações de compartilhamento avançadas]  selecione [Ativar descoberta de rede] em [Descoberta de rede].
selecione [Ativar descoberta de rede] em [Descoberta de rede].
[
 ]
]  selecione [Sistema do Windows]
selecione [Sistema do Windows]  [Painel de controle]
[Painel de controle]  [Exibir o status e as tarefas de rede]
[Exibir o status e as tarefas de rede]  [Alterar configurações de compartilhamento avançadas]
[Alterar configurações de compartilhamento avançadas]  selecione [Ativar descoberta de rede] em [Descoberta de rede].
selecione [Ativar descoberta de rede] em [Descoberta de rede].Windows Server 2008
[Iniciar] selecione [Painel de Controle]
selecione [Painel de Controle]  clique duas vezes em [Exibir o status e as tarefas de rede]
clique duas vezes em [Exibir o status e as tarefas de rede]  selecione [Ativar descoberta de rede] em [Descoberta de rede].
selecione [Ativar descoberta de rede] em [Descoberta de rede].
[Iniciar]
 selecione [Painel de Controle]
selecione [Painel de Controle]  clique duas vezes em [Exibir o status e as tarefas de rede]
clique duas vezes em [Exibir o status e as tarefas de rede]  selecione [Ativar descoberta de rede] em [Descoberta de rede].
selecione [Ativar descoberta de rede] em [Descoberta de rede].Windows Server 2016
Clique com o botão direito em [ ]
]  selecione [Painel de Controle]
selecione [Painel de Controle]  [Exibir o status e as tarefas de rede]
[Exibir o status e as tarefas de rede]  [Alterar configurações de compartilhamento avançadas]
[Alterar configurações de compartilhamento avançadas]  selecione [Ativar descoberta de rede] em [Descoberta de rede].
selecione [Ativar descoberta de rede] em [Descoberta de rede].
Clique com o botão direito em [
 ]
]  selecione [Painel de Controle]
selecione [Painel de Controle]  [Exibir o status e as tarefas de rede]
[Exibir o status e as tarefas de rede]  [Alterar configurações de compartilhamento avançadas]
[Alterar configurações de compartilhamento avançadas]  selecione [Ativar descoberta de rede] em [Descoberta de rede].
selecione [Ativar descoberta de rede] em [Descoberta de rede].Exibindo impressoras compartilhadas no Servidor de impressão
1
Abra o Windows Explorer.
Windows Vista/7/Server 2008
[Iniciar] selecione [Todos os programas] ou [Programas]
selecione [Todos os programas] ou [Programas]  [Acessórios]
[Acessórios]  [Windows Explorer].
[Windows Explorer].
[Iniciar]
 selecione [Todos os programas] ou [Programas]
selecione [Todos os programas] ou [Programas]  [Acessórios]
[Acessórios]  [Windows Explorer].
[Windows Explorer].Windows 8/Server 2012
Clique com o botão direito no canto inferior esquerdo da tela selecione [Explorador de Arquivos].
selecione [Explorador de Arquivos].
Clique com o botão direito no canto inferior esquerdo da tela
 selecione [Explorador de Arquivos].
selecione [Explorador de Arquivos].Windows 8.1/Server 2012 R2
Clique com o botão direito em [Iniciar]  selecione [Explorador de Arquivos].
selecione [Explorador de Arquivos].
 selecione [Explorador de Arquivos].
selecione [Explorador de Arquivos].Windows 10/Server 2016
Clique com o botão direito em [ ]
]  selecione [Explorador de Arquivos].
selecione [Explorador de Arquivos].
Clique com o botão direito em [
 ]
]  selecione [Explorador de Arquivos].
selecione [Explorador de Arquivos].2
Selecione o servidor da impressora em [Rede] ou [Meus locais de rede].
Para ver os computadores na rede, você pode precisar ativar a descoberta de rede ou pesquisar os computadores na rede.
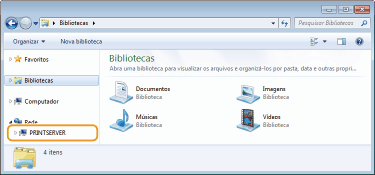
As impressoras compartilhadas são exibidas.
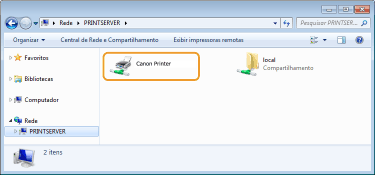
Imprimindo uma página de teste no Windows
Você pode verificar se o driver de impressora está operacional imprimindo uma página de teste no Windows.
1
Carregue o papel tamanho Carta na gaveta de papel. Carregando papel na gaveta de papel
2
Abra a pasta Impressora. Exibindo a pasta Impressora
3
Clique com o botão direito do mouse no ícone do driver de impressora desta máquina e clique em [Propriedades da impressora] ou [Propriedades].
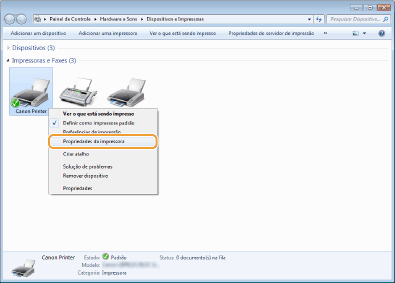
4
Clique em [Imprimir Página de Teste] na guia [Geral].
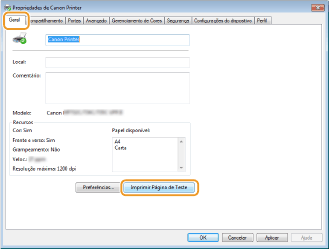
A página de teste é impressa.
Verificando a arquitetura de bits
Se você não souber se seu computador está executando o Windows de 32 ou 64 bits, siga o procedimento abaixo.
1
Tela [Painel de Controle].
Windows Vista/7/Server 2008
[Iniciar] selecione [Painel de Controle].
selecione [Painel de Controle].
[Iniciar]
 selecione [Painel de Controle].
selecione [Painel de Controle].Windows 8/Server 2012
Clique com o botão direito no canto inferior esquerdo da tela selecione [Painel de Controle].
selecione [Painel de Controle].
Clique com o botão direito no canto inferior esquerdo da tela
 selecione [Painel de Controle].
selecione [Painel de Controle].Windows 8.1/Server 2012 R2
Clique com o botão direito em [Iniciar] selecione [Painel de controlo].
selecione [Painel de controlo].
Clique com o botão direito em [Iniciar]
 selecione [Painel de controlo].
selecione [Painel de controlo].Windows 10/Server 2016
Prossiga para a etapa 2.
Prossiga para a etapa 2.
2
Tela [Sistema].
Windows Vista/7/8/Server 2008 R2/Server 2012
Clique em [Sistema e Manutenção] ou [Sistema e Segurança] [Sistema].
[Sistema].
Clique em [Sistema e Manutenção] ou [Sistema e Segurança]
 [Sistema].
[Sistema].Windows 10/Server 2016
Clique em [ ]
]  [Configurações]
[Configurações]  [Sistema]
[Sistema]  selecione [Sobre].
selecione [Sobre].
Clique em [
 ]
]  [Configurações]
[Configurações]  [Sistema]
[Sistema]  selecione [Sobre].
selecione [Sobre].Windows Server 2008
clique duas vezes em [Sistema].
clique duas vezes em [Sistema].
3
Verifique a arquitetura de bits.
Para versões de 32 bits
[Sistema Operacional de 32 Bits] é exibido.
[Sistema Operacional de 32 Bits] é exibido.
Para versões de 64 bits
[Sistema Operacional de 64 Bits] é exibido.
[Sistema Operacional de 64 Bits] é exibido.
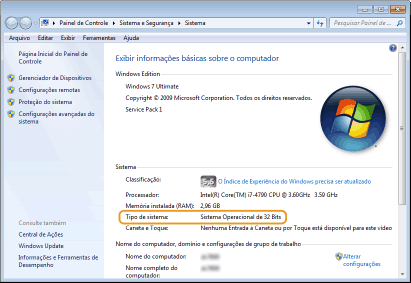
Verificando a porta de impressão
1
Abra a pasta Impressora. Exibindo a pasta Impressora
2
Clique com o botão direito do mouse no ícone do driver de impressora desta máquina e clique em [Propriedades da impressora] ou [Propriedades].
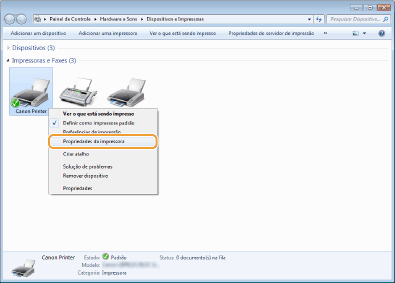
3
Na guia [Portas], verifique se a porta está selecionada corretamente.
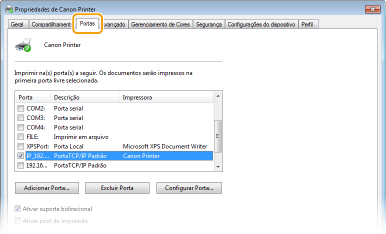
 |
Se estiver usando uma conexão de rede e alterou o endereço IP da máquinaVocê precisa adicionar uma nova porta. Configurando as portas da impressora |
Verificando a comunicação bidirecional
1
Abra a pasta Impressora. Exibindo a pasta Impressora
2
Clique com o botão direito do mouse no ícone do driver de impressora desta máquina e clique em [Propriedades da impressora] ou [Propriedades].
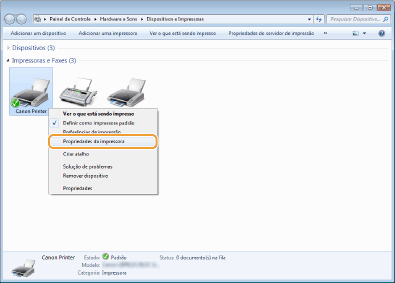
3
Na guia [Portas], verifique se a caixa de seleção [Ativar suporte bidirecional] está marcada.
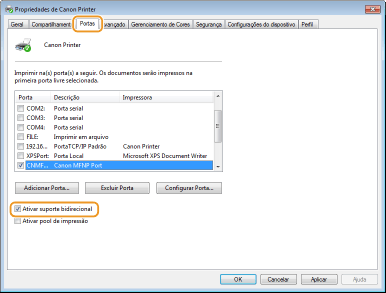
Verificando o SSID ao qual o seu computador está conectado
Se o seu computador está conectado a uma rede LAN sem fio, clique  ,
,  ,
,  ou
ou  na bandeja do sistema para exibir o SSID do roteador de LAN sem fio conectado.
na bandeja do sistema para exibir o SSID do roteador de LAN sem fio conectado.
 ,
,  ,
,  ou
ou  na bandeja do sistema para exibir o SSID do roteador de LAN sem fio conectado.
na bandeja do sistema para exibir o SSID do roteador de LAN sem fio conectado.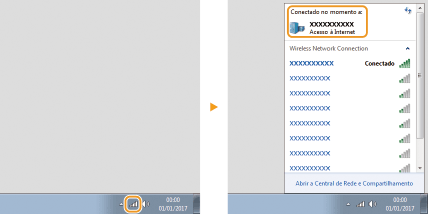
Ao imprimir do aplicativo Windows Store
Windows 8/Server 2012
Exibe os botões no lado direito da tela Toque ou clique em [Dispositivos]
Toque ou clique em [Dispositivos]  O driver que você usa
O driver que você usa  [Imprimir].
[Imprimir].
Exibe os botões no lado direito da tela
 Toque ou clique em [Dispositivos]
Toque ou clique em [Dispositivos]  O driver que você usa
O driver que você usa  [Imprimir].
[Imprimir].Windows 8.1/Server 2012 R2
Exibe os botões no lado direito da tela Toque ou clique em [Dispositivos]
Toque ou clique em [Dispositivos]  [Imprimir]
[Imprimir]  O driver que você usa
O driver que você usa  [Imprimir].
[Imprimir].
Exibe os botões no lado direito da tela
 Toque ou clique em [Dispositivos]
Toque ou clique em [Dispositivos]  [Imprimir]
[Imprimir]  O driver que você usa
O driver que você usa  [Imprimir].
[Imprimir].Windows 10
Toque ou clique em [Imprimir] no aplicativo O driver que você usa
O driver que você usa  [Imprimir].
[Imprimir].
Toque ou clique em [Imprimir] no aplicativo
 O driver que você usa
O driver que você usa  [Imprimir].
[Imprimir]. |
Se você imprime usando este método, apenas um número limitado de configurações de impressão fica disponível. Se a mensagem [A impressora requer sua atenção. Vá para a área de trabalho para cuidar dela.] for exibida, vá para a área de trabalho e siga as instruções na caixa de diálogo exibida. Essa mensagem aparece quando a máquina está definida para exibir o nome de usuário durante a impressão e situações semelhantes. |