
| User's Guide (Product Manual) | |
|---|---|
| User's Guide (Product Manual) | |
|---|---|
 |
Whether PASV mode is used for FTP depends on your network environment and the settings on the FTP server to which data is being sent. For more information, contact your Network Administrator. |
 <Preferences>
<Preferences>  <Network>
<Network>  <TCP/IP Settings>
<TCP/IP Settings>  <Use FTP PASV Mode>
<Use FTP PASV Mode>  <On>
<On>  <OK>
<OK>  Restart the machine
Restart the machine |
The SNTP of the machine supports both NTP (version 3) and SNTP (versions 3 and 4) servers. For more information about the basic operations to be performed when setting the machine from the Remote UI, see Setting Up Menu Options from Remote UI. |
 [SNTP Settings].
[SNTP Settings].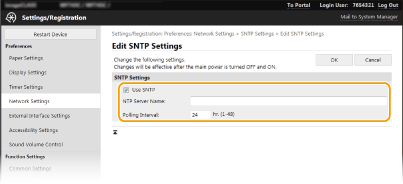
 |
Testing communication with the NTP/SNTP serverYou can view communication status with the registered server by clicking [Settings/Registration]  [Network Settings] [Network Settings]  [Check NTP Server] in [SNTP Settings]. If a proper connection has been established, the result is displayed as shown below. Note that this operation does not adjust the system clock. [Check NTP Server] in [SNTP Settings]. If a proper connection has been established, the result is displayed as shown below. Note that this operation does not adjust the system clock.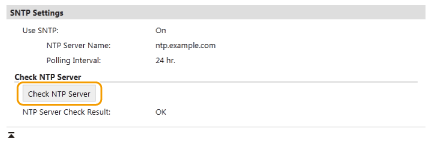 |
 |
To use imageWARE Enterprise Management Console plug-insYou need to enable the settings of the dedicated port and the SNMP settings. As for the SNMP settings, set [MIB Access Permission] to [Read/Write] for both SNMPv1 and SNMPv3. <Use Dedicated Port> Monitoring and Controlling the Machine with SNMP Remote UI OperationsFor more information about the basic operations to be performed when setting the machine from the Remote UI, see Setting Up Menu Options from Remote UI. |
 Specifying multicast device discovery
Specifying multicast device discovery
1 | Select [Multicast Discovery Settings]  [Edit]. [Edit]. |
2 | Select the [Respond to Discovery] check box and specify the required settings. 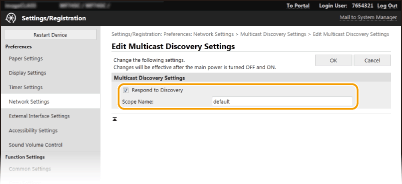 [Respond to Discovery] Select the check box to set the machine to respond to device management software multicast discovery packets and enable monitoring by device management software.  To change the port number for multicast discovery, see Changing Port Numbers. [Scope Name] To include the machine into a specific scope, enter alphanumeric characters for the scope name. |
3 | Click [OK]. |
 Notifying a device management software of the power status of the machine
Notifying a device management software of the power status of the machine
1 | Select [Sleep Mode Notification Settings]  [Edit]. [Edit]. |
2 | Select the [Notify] check box and specify the required settings. 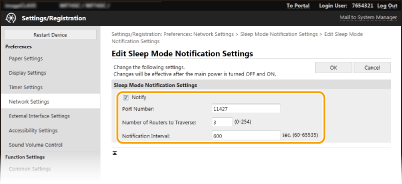 [Notify] Select the check box to notify a device management software of the power status of the machine. When [Notify] is selected, you can expect the machine to avoid unnecessary communication during sleep mode and reduce the total power consumption. [Port Number] Change the port number for this function according to the network environment. [Number of Routers to Traverse] Specify how many routers the notification packets can pass through. [Notification Interval] Specify how often the machine notifies a device management software of its power status. |
3 | Click [OK]. |
 <Preferences>
<Preferences>  <Network>
<Network>  <Device Settings Management>
<Device Settings Management>  <On>
<On> 

