
Fonctionnement de base sous Windows
 |
Les procédures peuvent varier d'un ordinateur à l'autre. |
Affichage du dossier des imprimantes
Windows Vista
[Démarrer] sélectionnez [Panneau de configuration]
sélectionnez [Panneau de configuration]  [Imprimante].
[Imprimante].
[Démarrer]
 sélectionnez [Panneau de configuration]
sélectionnez [Panneau de configuration]  [Imprimante].
[Imprimante].Windows 7/Server 2008 R2
[Démarrer] sélectionnez [Périphériques et imprimantes].
sélectionnez [Périphériques et imprimantes].
[Démarrer]
 sélectionnez [Périphériques et imprimantes].
sélectionnez [Périphériques et imprimantes].Windows 8/Server 2012
Cliquez avec le bouton droit sur le coin gauche en bas de l'écran sélectionnez [Panneau de configuration]
sélectionnez [Panneau de configuration]  [Afficher les périphériques et imprimantes].
[Afficher les périphériques et imprimantes].
Cliquez avec le bouton droit sur le coin gauche en bas de l'écran
 sélectionnez [Panneau de configuration]
sélectionnez [Panneau de configuration]  [Afficher les périphériques et imprimantes].
[Afficher les périphériques et imprimantes].Windows 8.1/Server 2012 R2
Cliquez avec le bouton droit sur [Accueil] sélectionnez [Panneau de configuration]
sélectionnez [Panneau de configuration]  [Afficher les périphériques et imprimantes].
[Afficher les périphériques et imprimantes].
Cliquez avec le bouton droit sur [Accueil]
 sélectionnez [Panneau de configuration]
sélectionnez [Panneau de configuration]  [Afficher les périphériques et imprimantes].
[Afficher les périphériques et imprimantes].Windows 10
[ ]
]  sélectionnez [Système Windows]
sélectionnez [Système Windows]  [Panneau de configuration]
[Panneau de configuration]  [Matériel et audio]
[Matériel et audio]  [Périphériques et imprimantes].
[Périphériques et imprimantes].
[
 ]
]  sélectionnez [Système Windows]
sélectionnez [Système Windows]  [Panneau de configuration]
[Panneau de configuration]  [Matériel et audio]
[Matériel et audio]  [Périphériques et imprimantes].
[Périphériques et imprimantes].Windows Server 2008
[Démarrer] sélectionnez [Panneau de configuration]
sélectionnez [Panneau de configuration]  double-cliquez sur [Imprimantes].
double-cliquez sur [Imprimantes].
[Démarrer]
 sélectionnez [Panneau de configuration]
sélectionnez [Panneau de configuration]  double-cliquez sur [Imprimantes].
double-cliquez sur [Imprimantes].Windows Server 2016
Cliquez avec le bouton droit sur [ ]
]  sélectionnez [Panneau de configuration]
sélectionnez [Panneau de configuration]  [Matériel]
[Matériel]  [Périphériques et imprimantes].
[Périphériques et imprimantes].
Cliquez avec le bouton droit sur [
 ]
]  sélectionnez [Panneau de configuration]
sélectionnez [Panneau de configuration]  [Matériel]
[Matériel]  [Périphériques et imprimantes].
[Périphériques et imprimantes].Activer [Recherche du réseau]
Activez l'option [Recherche du réseau] pour afficher les ordinateurs de votre réseau.
Windows Vista
[Démarrer] sélectionnez [Panneau de configuration]
sélectionnez [Panneau de configuration]  [Afficher l'état et la gestion du réseau]
[Afficher l'état et la gestion du réseau]  sélectionnez [Activer la découverte de réseau] sous [Recherche du réseau].
sélectionnez [Activer la découverte de réseau] sous [Recherche du réseau].
[Démarrer]
 sélectionnez [Panneau de configuration]
sélectionnez [Panneau de configuration]  [Afficher l'état et la gestion du réseau]
[Afficher l'état et la gestion du réseau]  sélectionnez [Activer la découverte de réseau] sous [Recherche du réseau].
sélectionnez [Activer la découverte de réseau] sous [Recherche du réseau].Windows 7/Server 2008 R2
[Démarrer] sélectionnez [Panneau de configuration]
sélectionnez [Panneau de configuration]  [Afficher l'état et la gestion du réseau]
[Afficher l'état et la gestion du réseau]  [Modifier les paramètres de partage avancés]
[Modifier les paramètres de partage avancés]  sélectionnez [Activer la découverte de réseau] sous [Recherche du réseau].
sélectionnez [Activer la découverte de réseau] sous [Recherche du réseau].
[Démarrer]
 sélectionnez [Panneau de configuration]
sélectionnez [Panneau de configuration]  [Afficher l'état et la gestion du réseau]
[Afficher l'état et la gestion du réseau]  [Modifier les paramètres de partage avancés]
[Modifier les paramètres de partage avancés]  sélectionnez [Activer la découverte de réseau] sous [Recherche du réseau].
sélectionnez [Activer la découverte de réseau] sous [Recherche du réseau].Windows 8/Server 2012
Cliquez avec le bouton droit sur le coin gauche en bas de l'écran sélectionnez [Panneau de configuration]
sélectionnez [Panneau de configuration]  [Afficher l'état et la gestion du réseau]
[Afficher l'état et la gestion du réseau]  [Modifier les paramètres de partage avancés]
[Modifier les paramètres de partage avancés]  sélectionnez [Activer la découverte de réseau] sous [Recherche du réseau].
sélectionnez [Activer la découverte de réseau] sous [Recherche du réseau].
Cliquez avec le bouton droit sur le coin gauche en bas de l'écran
 sélectionnez [Panneau de configuration]
sélectionnez [Panneau de configuration]  [Afficher l'état et la gestion du réseau]
[Afficher l'état et la gestion du réseau]  [Modifier les paramètres de partage avancés]
[Modifier les paramètres de partage avancés]  sélectionnez [Activer la découverte de réseau] sous [Recherche du réseau].
sélectionnez [Activer la découverte de réseau] sous [Recherche du réseau].Windows 8.1/Server 2012 R2
Cliquez avec le bouton droit sur [Accueil] sélectionnez [Panneau de configuration]
sélectionnez [Panneau de configuration]  [Afficher l'état et la gestion du réseau]
[Afficher l'état et la gestion du réseau]  [Modifier les paramètres de partage avancés]
[Modifier les paramètres de partage avancés]  sélectionnez [Activer la découverte de réseau] sous [Recherche du réseau].
sélectionnez [Activer la découverte de réseau] sous [Recherche du réseau].
Cliquez avec le bouton droit sur [Accueil]
 sélectionnez [Panneau de configuration]
sélectionnez [Panneau de configuration]  [Afficher l'état et la gestion du réseau]
[Afficher l'état et la gestion du réseau]  [Modifier les paramètres de partage avancés]
[Modifier les paramètres de partage avancés]  sélectionnez [Activer la découverte de réseau] sous [Recherche du réseau].
sélectionnez [Activer la découverte de réseau] sous [Recherche du réseau].Windows 10
[ ]
]  sélectionnez [Système Windows]
sélectionnez [Système Windows]  [Panneau de configuration]
[Panneau de configuration]  [Afficher l'état et la gestion du réseau]
[Afficher l'état et la gestion du réseau]  [Modifier les paramètres de partage avancés]
[Modifier les paramètres de partage avancés]  sélectionnez [Activer la découverte de réseau] sous [Recherche du réseau].
sélectionnez [Activer la découverte de réseau] sous [Recherche du réseau].
[
 ]
]  sélectionnez [Système Windows]
sélectionnez [Système Windows]  [Panneau de configuration]
[Panneau de configuration]  [Afficher l'état et la gestion du réseau]
[Afficher l'état et la gestion du réseau]  [Modifier les paramètres de partage avancés]
[Modifier les paramètres de partage avancés]  sélectionnez [Activer la découverte de réseau] sous [Recherche du réseau].
sélectionnez [Activer la découverte de réseau] sous [Recherche du réseau].Windows Server 2008
[Démarrer] sélectionnez [Panneau de configuration]
sélectionnez [Panneau de configuration]  double-cliquez [Centre Réseau et partage]
double-cliquez [Centre Réseau et partage]  sélectionnez [Activer la découverte de réseau] sous [Recherche du réseau].
sélectionnez [Activer la découverte de réseau] sous [Recherche du réseau].
[Démarrer]
 sélectionnez [Panneau de configuration]
sélectionnez [Panneau de configuration]  double-cliquez [Centre Réseau et partage]
double-cliquez [Centre Réseau et partage]  sélectionnez [Activer la découverte de réseau] sous [Recherche du réseau].
sélectionnez [Activer la découverte de réseau] sous [Recherche du réseau].Windows Server 2016
Cliquez avec le bouton droit sur [ ]
]  sélectionnez [Panneau de configuration]
sélectionnez [Panneau de configuration]  [Afficher l'état et la gestion du réseau]
[Afficher l'état et la gestion du réseau]  [Modifier les paramètres de partage avancés]
[Modifier les paramètres de partage avancés]  sélectionnez [Activer la découverte de réseau] sous [Recherche du réseau].
sélectionnez [Activer la découverte de réseau] sous [Recherche du réseau].
Cliquez avec le bouton droit sur [
 ]
]  sélectionnez [Panneau de configuration]
sélectionnez [Panneau de configuration]  [Afficher l'état et la gestion du réseau]
[Afficher l'état et la gestion du réseau]  [Modifier les paramètres de partage avancés]
[Modifier les paramètres de partage avancés]  sélectionnez [Activer la découverte de réseau] sous [Recherche du réseau].
sélectionnez [Activer la découverte de réseau] sous [Recherche du réseau].Affichage des imprimantes partagées dans le serveur d'impression
1
Ouvrez l'Explorateur Windows.
Windows Vista/7/Server 2008
[Démarrer] sélectionnez [Tous les programmes] ou [Programmes]
sélectionnez [Tous les programmes] ou [Programmes]  [Accessoires]
[Accessoires]  [Explorateur Windows].
[Explorateur Windows].
[Démarrer]
 sélectionnez [Tous les programmes] ou [Programmes]
sélectionnez [Tous les programmes] ou [Programmes]  [Accessoires]
[Accessoires]  [Explorateur Windows].
[Explorateur Windows].Windows 8/Server 2012
Cliquez avec le bouton droit sur le coin gauche en bas de l'écran sélectionnez [Explorateur de fichiers].
sélectionnez [Explorateur de fichiers].
Cliquez avec le bouton droit sur le coin gauche en bas de l'écran
 sélectionnez [Explorateur de fichiers].
sélectionnez [Explorateur de fichiers].Windows 8.1/Server 2012 R2
Cliquez avec le bouton droit sur [Accueil]  sélectionnez [Explorateur de fichiers].
sélectionnez [Explorateur de fichiers].
 sélectionnez [Explorateur de fichiers].
sélectionnez [Explorateur de fichiers].Windows 10/Server 2016
Cliquez avec le bouton droit sur [ ]
]  sélectionnez [Explorateur de fichiers].
sélectionnez [Explorateur de fichiers].
Cliquez avec le bouton droit sur [
 ]
]  sélectionnez [Explorateur de fichiers].
sélectionnez [Explorateur de fichiers].2
Sélectionnez le serveur d'impression dans [Réseau] ou [Favoris réseau].
Pour afficher les ordinateurs du réseau, vous serez peut-être amené à activer la découverte réseau ou rechercher vous-même les ordinateurs sur le réseau.
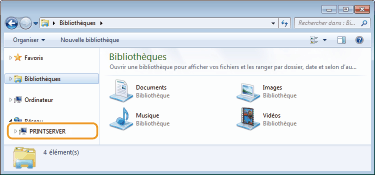
Les imprimantes partagées s'affichent.
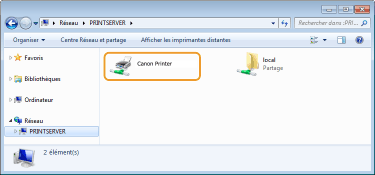
Affichage de l'écran [Installation des programmes/manuels]
Si votre ordinateur n'affiche pas l'écran [Installation des programmes/manuels] après que vous avez inséré le CD-ROM/DVD-ROM, suivez la procédure ci-dessous. Le nom du lecteur CD-ROM/DVD-ROM correspond à la lettre "D:" dans ce manuel. Le nom du lecteur CD-ROM/DVD-ROM peut différer sur votre ordinateur.
Windows Vista/7/Server 2008
[Démarrer]  saisissez "D:\MInst.exe" dans [Rechercher les programmes et fichiers] ou [Dém. rech.]
saisissez "D:\MInst.exe" dans [Rechercher les programmes et fichiers] ou [Dém. rech.]  appuyez sur la touche [ENTRÉE].
appuyez sur la touche [ENTRÉE].
 saisissez "D:\MInst.exe" dans [Rechercher les programmes et fichiers] ou [Dém. rech.]
saisissez "D:\MInst.exe" dans [Rechercher les programmes et fichiers] ou [Dém. rech.]  appuyez sur la touche [ENTRÉE].
appuyez sur la touche [ENTRÉE].Windows 8/Server 2012
Cliquez avec le bouton droit sur le coin gauche en bas de l'écran  [Exécuter]
[Exécuter]  Saisissez "D:\MInst.exe"
Saisissez "D:\MInst.exe"  cliquez sur [OK]
cliquez sur [OK]
 [Exécuter]
[Exécuter]  Saisissez "D:\MInst.exe"
Saisissez "D:\MInst.exe"  cliquez sur [OK]
cliquez sur [OK]Windows 8.1/Server 2012 R2
Cliquez avec le bouton droit de la souris sur [Accueil]  [Exécuter]
[Exécuter]  Saisissez "D:\MInst.exe"
Saisissez "D:\MInst.exe"  cliquez sur [OK]
cliquez sur [OK]
 [Exécuter]
[Exécuter]  Saisissez "D:\MInst.exe"
Saisissez "D:\MInst.exe"  cliquez sur [OK]
cliquez sur [OK]Windows 10
Cliquez sur [Posez-moi une question]  saisissez "D:\MInst.exe"
saisissez "D:\MInst.exe"  cliquez sur [D:\MInst.exe] affiché comme résultat de recherche.
cliquez sur [D:\MInst.exe] affiché comme résultat de recherche.
 saisissez "D:\MInst.exe"
saisissez "D:\MInst.exe"  cliquez sur [D:\MInst.exe] affiché comme résultat de recherche.
cliquez sur [D:\MInst.exe] affiché comme résultat de recherche.Windows Server 2016
Cliquez sur [ ]
]  saisissez "D:\MInst.exe"
saisissez "D:\MInst.exe"  cliquez sur [D:\MInst.exe] affiché comme résultat de recherche.
cliquez sur [D:\MInst.exe] affiché comme résultat de recherche.
 ]
]  saisissez "D:\MInst.exe"
saisissez "D:\MInst.exe"  cliquez sur [D:\MInst.exe] affiché comme résultat de recherche.
cliquez sur [D:\MInst.exe] affiché comme résultat de recherche.Impression d'une page de test sous Windows
Vous pouvez vérifier si le pilote d'imprimante est opérationnel en imprimant une page de test sous Windows.
1
Chargez du papier de format A4 dans la cassette à papier. Chargement du papier dans la cassette à papier
2
Ouvrez le dossier des imprimantes. Affichage du dossier des imprimantes
3
Effectuez un clic droit sur l'icône d’imprimante pour cet appareil, puis cliquez sur [Propriétés de l'imprimante] ou [Propriétés].
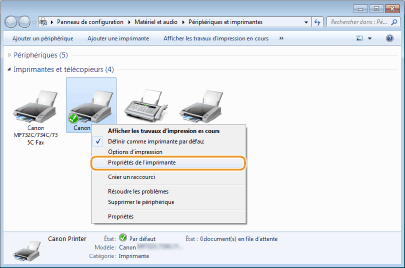
4
Cliquez sur [Imprimer une page de test] dans l'onglet [Général].
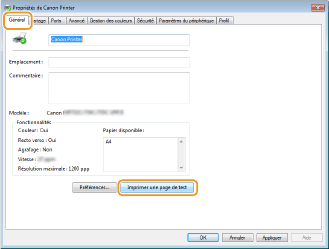
La page de test est imprimée.
Vérification de l'architecture en bits
Si vous n'êtes pas sûr que l'ordinateur exécute une version 32 bits ou 64 bits de Windows, procédez comme suit.
1
Affichez le [Panneau de configuration].
Windows Vista/7/Server 2008
[Démarrer] sélectionnez [Panneau de configuration].
sélectionnez [Panneau de configuration].
[Démarrer]
 sélectionnez [Panneau de configuration].
sélectionnez [Panneau de configuration].Windows 8/Server 2012
Cliquez avec le bouton droit sur le coin gauche en bas de l'écran sélectionnez [Panneau de configuration].
sélectionnez [Panneau de configuration].
Cliquez avec le bouton droit sur le coin gauche en bas de l'écran
 sélectionnez [Panneau de configuration].
sélectionnez [Panneau de configuration].Windows 8.1/Server 2012 R2
Cliquez avec le bouton droit sur [Accueil] sélectionnez [Panneau de configuration].
sélectionnez [Panneau de configuration].
Cliquez avec le bouton droit sur [Accueil]
 sélectionnez [Panneau de configuration].
sélectionnez [Panneau de configuration].Windows 10/Server 2016
Passez à l'étape 2.
Passez à l'étape 2.
2
Affichez le [Système].
Windows Vista/7/8/Server 2008 R2/Server 2012
Cliquez sur [Système et maintenance] ou [Système et sécurité] [Système].
[Système].
Cliquez sur [Système et maintenance] ou [Système et sécurité]
 [Système].
[Système].Windows 10/Server 2016
Cliquez sur [ ]
]  [Paramètres]
[Paramètres]  [Système]
[Système]  sélectionnez [Informations système].
sélectionnez [Informations système].
Cliquez sur [
 ]
]  [Paramètres]
[Paramètres]  [Système]
[Système]  sélectionnez [Informations système].
sélectionnez [Informations système].Windows Server 2008
Double-cliquez sur [Système].
Double-cliquez sur [Système].
3
Vérifiez l'architecture en bits.
Pour les versions 32 bits
La mention [Système d'exploitation 32 bits] est affichée.
La mention [Système d'exploitation 32 bits] est affichée.
Pour les versions 64 bits
La mention [Système d'exploitation 64 bits] est affichée.
La mention [Système d'exploitation 64 bits] est affichée.
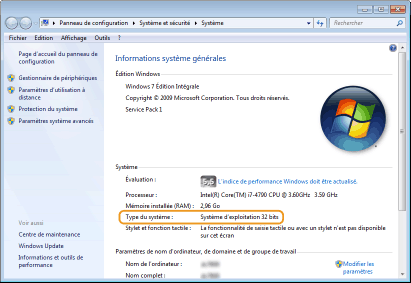
Vérification du nom de l'ordinateur
1
Affichez le [Panneau de configuration].
Windows Vista/7/Server 2008
[Démarrer] sélectionnez [Panneau de configuration].
sélectionnez [Panneau de configuration].
[Démarrer]
 sélectionnez [Panneau de configuration].
sélectionnez [Panneau de configuration].Windows 8/Server 2012
Cliquez avec le bouton droit sur le coin gauche en bas de l'écran sélectionnez [Panneau de configuration].
sélectionnez [Panneau de configuration].
Cliquez avec le bouton droit sur le coin gauche en bas de l'écran
 sélectionnez [Panneau de configuration].
sélectionnez [Panneau de configuration].Windows 8.1/Server 2012 R2
Cliquez avec le bouton droit sur [Accueil] sélectionnez [Panneau de configuration].
sélectionnez [Panneau de configuration].
Cliquez avec le bouton droit sur [Accueil]
 sélectionnez [Panneau de configuration].
sélectionnez [Panneau de configuration].Windows 10
Cliquez sur [ ]
]  sélectionnez [Système Windows]
sélectionnez [Système Windows]  [Panneau de configuration].
[Panneau de configuration].
Cliquez sur [
 ]
]  sélectionnez [Système Windows]
sélectionnez [Système Windows]  [Panneau de configuration].
[Panneau de configuration].Windows Server 2016
Cliquez avec le bouton droit sur [ ]
]  sélectionnez [Panneau de configuration].
sélectionnez [Panneau de configuration].
Cliquez avec le bouton droit sur [
 ]
]  sélectionnez [Panneau de configuration].
sélectionnez [Panneau de configuration].2
Affichez le [Système].
Windows Vista/7/8/10/Server 2008 R2/Server 2012/Server 2016
Cliquez sur [Système et maintenance] ou [Système et sécurité] [Système].
[Système].
Cliquez sur [Système et maintenance] ou [Système et sécurité]
 [Système].
[Système].Windows Server 2008
Double-cliquez sur [Système].
Double-cliquez sur [Système].
3
Vérifiez le nom de l'ordinateur.
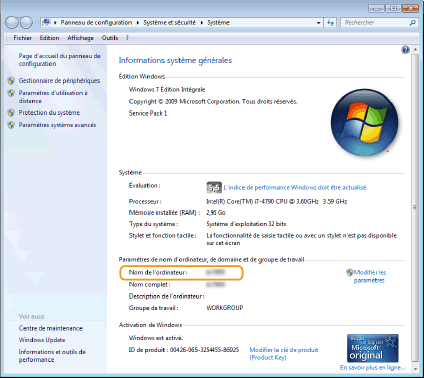
Vérification du port de l'imprimante
1
Ouvrez le dossier des imprimantes. Affichage du dossier des imprimantes
2
Effectuez un clic droit sur l'icône d’imprimante pour cet appareil, puis cliquez sur [Propriétés de l'imprimante] ou [Propriétés].
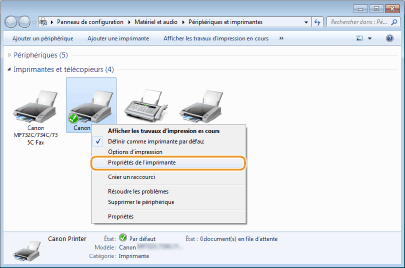
3
Dans l'onglet [Ports], assurez-vous que le port est correctement sélectionné.
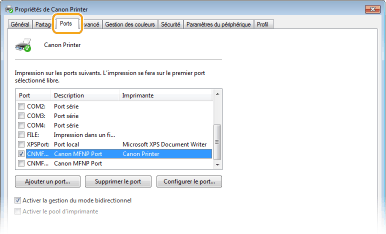
 |
Si vous utilisez une connexion réseau et que vous avez modifié l'adresse IP de l'appareilSi [Description] pour le port sélectionné est [Canon MFNP Port] et que l'appareil et l'ordinateur appartiennent au même sous-réseau, la connexion est maintenue. Vous n'avez pas besoin d'ajouter un nouveau port. En revanche, si la description indique [Standard TCP/IP Port], alors vous devez ajouter un nouveau port. Configuration des ports d'imprimante |
Vérification de la communication bidirectionnelle
1
Ouvrez le dossier des imprimantes. Affichage du dossier des imprimantes
2
Effectuez un clic droit sur l'icône d’imprimante pour cet appareil, puis cliquez sur [Propriétés de l'imprimante] ou [Propriétés].
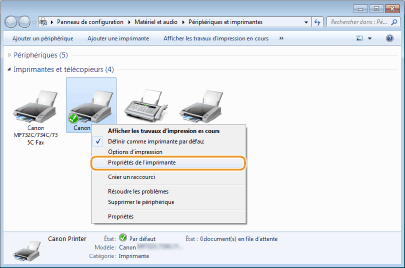
3
Dans l'onglet [Ports], assurez-vous que la case [Activer la gestion du mode bidirectionnel] est cochée.
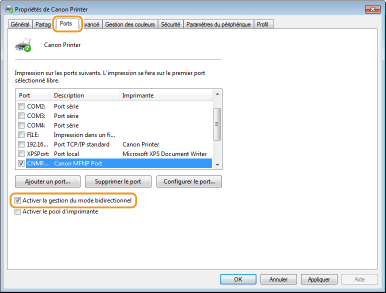
Vérification du SSID avec lequel votre ordinateur est connecté
Si votre ordinateur est connecté à un réseau local sans fil, cliquez sur  ,
,  ,
,  ou
ou  dans la barre d'état système pour afficher le SSID du routeur de réseau local sans fil connecté.
dans la barre d'état système pour afficher le SSID du routeur de réseau local sans fil connecté.
 ,
,  ,
,  ou
ou  dans la barre d'état système pour afficher le SSID du routeur de réseau local sans fil connecté.
dans la barre d'état système pour afficher le SSID du routeur de réseau local sans fil connecté.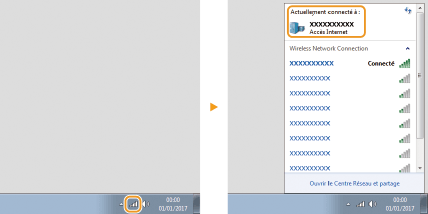
Impression ou envoi à partir de l'application Windows Store
Windows 8/Server 2012
Affichez les icônes à droite de l'écran Appuyez ou cliquez sur [Périphériques]
Appuyez ou cliquez sur [Périphériques]  Le pilote utilisé
Le pilote utilisé  [Imprimer].
[Imprimer].
Affichez les icônes à droite de l'écran
 Appuyez ou cliquez sur [Périphériques]
Appuyez ou cliquez sur [Périphériques]  Le pilote utilisé
Le pilote utilisé  [Imprimer].
[Imprimer].Windows 8.1/Server 2012 R2
Affichez les icônes à droite de l'écran Appuyez ou cliquez sur [Périphériques]
Appuyez ou cliquez sur [Périphériques]  [Imprimer]
[Imprimer]  Le pilote utilisé
Le pilote utilisé  [Imprimer].
[Imprimer].
Affichez les icônes à droite de l'écran
 Appuyez ou cliquez sur [Périphériques]
Appuyez ou cliquez sur [Périphériques]  [Imprimer]
[Imprimer]  Le pilote utilisé
Le pilote utilisé  [Imprimer].
[Imprimer].Windows 10
Appuyez ou cliquez sur [Imprimer] dans l'application Le pilote utilisé
Le pilote utilisé  [Imprimer].
[Imprimer].
Appuyez ou cliquez sur [Imprimer] dans l'application
 Le pilote utilisé
Le pilote utilisé  [Imprimer].
[Imprimer]. |
Si vous imprimez des documents ou envoyez des fax avec cette méthode, le nombre de fonction de fax disponible est limité. Si le message [Vous devez vérifier l'imprimante. Pour cela, accédez au Bureau.] s'affiche, accédez au bureau et exécutez les opérations nécessaires. Ce message s'affiche notamment si l'appareil est réglé pour afficher le nom d'utilisateur lors de l'impression de documents, l'envoi de fax ou des situations similaires. |