Envoi de I-fax
Pour envoyer un fax sur un ordinateur ou un autre périphérique compatible I-Fax, spécifiez une adresse électronique au lieu d'un numéro de fax comme destinataire. Si vous envoyez un I-Fax à un ordinateur, il est envoyé en tant que pièce jointe d'e-mail au format TIFF. Et de la même manière que lorsque vous envoyez un e-mail à un ordinateur, vous pouvez spécifier plusieurs destinataires ainsi que des destinataires CC ou CCI.
1
Mettez le ou les originaux en place. Placement des originaux
2
Sélectionnez <Lecture> dans l'écran Accueil. Écran Accueil
Si l'écran de connexion s'affiche, spécifiez le nom d'utilisateur et le mot de passe et le serveur d'authentification. Connexion à l'écran Envoi autorisé
3
Sélectionnez <I-Fax> dans l'écran Procédures de base pour la numérisation. Écran Procédures de base pour la numérisation
4
Indiquez le destinataire.
Spécification d'un carnet d'adresses
Spécification à partir des numéros de composition codée
Saisie directe des destinataires
Définition des destinataires dans un serveur LDAP
Spécification d'un carnet d'adresses
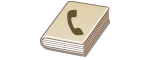 | Le carnet d'adresses permet d'indiquer un destinataire en le sélectionnant dans la liste des destinataires enregistrés ou en recherchant son nom parmi les destinataires dont le nom est défini. |
 |
Vous devez enregistrer les destinataires dans le carnet d'adresses avant de pouvoir utiliser cette fonction. Enregistrement des destinataires |
1
Sélectionnez <Carnet d'adresses> dans l'onglet <Spécif destinataire>.
2
Sélectionnez <A>.
3
Sélectionnez un index. Index
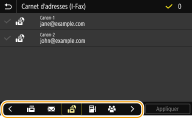
4
Cochez la case associée au destinataire souhaité, puis sélectionnez <Appliquer>.
 |
Si vous sélectionnez un destinataire à partir du <Carnet d'adresses> dans l'écran Accueil, l'écran Procédures de base pour l'envoi d'I-Fax peut s'afficher alors que le destinataire reste spécifié. |
Vers le haut
Spécification à partir des numéros de composition codée
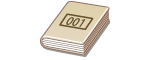 | Des numéros à trois chiffres (numéros de composition codée) sont affectés aux adresses du carnet d'adresses. Vous pouvez indiquer une adresse en saisissant simplement son numéro de composition codée. |
 |
Pour utiliser les numéros de composition codée, le destinataire doit être préalablement enregistré dans le carnet d'adresses. Enregistrement des destinataires |
1
Sélectionnez <Composition codée> dans l'onglet <Spécif destinataire>.
2
Sélectionnez <A>.
3
Saisissez un nombre à trois chiffres.
Si vous avez saisi une valeur incorrecte, utilisez  pour l'effacer.
pour l'effacer.
 pour l'effacer.
pour l'effacer.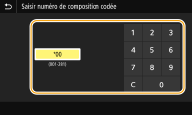

Si un écran de confirmation apparaît
Lorsque <Vérif. qd envoi Compos. codée> est réglé sur <Activé>, un écran présentant le destinataire et le nom correspondant au numéro s'affiche. (Pour la composition groupée, le nom du destinataire et le nombre de destinataires sont visibles.) Vérifiez le contenu et, si tout semble correct, sélectionnez <OK>. Pour spécifier un destinataire différent, sélectionnez <Annuler> et ressaisissez le numéro de composition codée à trois chiffres. Affichage des destinataires dans le carnet d'adresses
Vers le haut
Saisie directe des destinataires
Si un destinataire n'est pas enregistré dans le carnet d'adresses, spécifiez-le en saisissant son numéro de fax.
1
Sélectionnez <Utiliser le clavier> dans l'onglet <Spécif destinataire>.
2
Saisissez l'adresse I-Fax, puis sélectionnez <Appliquer>.
Pour en savoir plus la saisie de texte, reportez-vous à la section Saisie du texte.
Vers le haut
Définition des destinataires dans un serveur LDAP
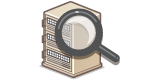 | Si votre bureau dispose d'un serveur LDAP, vous pouvez définir un destinataire au moyen des informations utilisateur qui y sont stockées. Accédez au serveur LDAP à l'aide de l'appareil pour rechercher les informations utilisateur, puis définissez-les en tant que destinataires. |
 |
Vous devez au préalable configurer la connexion au serveur LDAP. Enregistrement des serveurs LDAP |
1
Sélectionnez <Serveur LDAP> dans l'onglet <Spécif destinataire>.
2
Sélectionnez le serveur LDAP que vous utilisez.
3
Sélectionnez les critères de recherche des informations utilisateur.
Le nom, les numéros de fax, les adresses e-mail, les noms d'entreprises et les services peuvent servir de critères de recherche de destinataires.
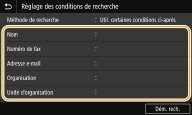
4
Saisissez la chaîne de caractères pour la recherche, puis sélectionnez <Appliquer>.
Pour en savoir plus la saisie de texte, reportez-vous à la section Saisie du texte.
Pour définir plusieurs critères de recherche, répétez les étapes 3 et 4.
5
Sélectionnez <Méthode de recherche>.
6
Sélectionnez les critères pour l'affichage des résultats de recherche.
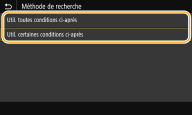
<Util. toutes conditions ci-après>
Recherche et affiche les utilisateurs qui répondent à tous les critères de recherche indiqués aux étapes 3 et 4.
Recherche et affiche les utilisateurs qui répondent à tous les critères de recherche indiqués aux étapes 3 et 4.
<Util. certaines conditions ci-après>
Affiche tous les utilisateurs, y compris ceux qui ne remplissent qu'un seul des critères définis aux étapes 3 et 4.
Affiche tous les utilisateurs, y compris ceux qui ne remplissent qu'un seul des critères définis aux étapes 3 et 4.
7
Sélectionnez <Dém. rech.>.
Les utilisateurs qui remplissent vos critères de recherche s'affichent.

Si l'écran de connexion apparaît lorsque vous sélectionnez <Dém. rech.>, saisissez le nom d'utilisateur de l'appareil et le mot de passe enregistré dans le serveur LDAP, puis sélectionnez <Appliquer>. Enregistrement des serveurs LDAP
8
Cochez la case de l'utilisateur que vous souhaitez définir en tant que destinataire, puis sélectionnez <Appliquer>.
Vers le haut

Si un écran sur lequel un destinataire déjà spécifié apparaît
Vous ne pouvez envoyer qu'à votre propre adresse électronique. Pour envoyer à d'autres destinataires, vous devez configurer les paramètres d'authentification de la fonction d'envoi afin que la transmission d'e-mail ne soit pas restreinte. Contactez votre administrateur pour plus de détails. Authentification d'un serveur LDAP.
Spécification de destinataires à partir des enregistrements de transmission
Vous pouvez également rappeler des destinataires précédemment utilisés. Rappel de réglages précédemment utilisés pour l'envoi/enregistrement (Rappeler réglages)
5
Définissez plusieurs destinataires, y compris les éventuels destinataires en copie (CC) ou copie cachée (CCI).
Sélectionnez la méthode utilisée pour spécifier les destinataires dans l'onglet <Spécif destinataire>, puis spécifiez le destinataire.
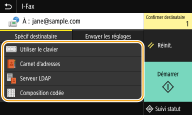
Si vous sélectionnez <Serveur LDAP> ou <Définir moi-même comme destinataire>, le destinataire est spécifié dans le champ <A>.
Les adresses <Cc> et <Cci> Ne peuvent être sélectionnées qu'à l'aide de <Carnet d'adresses> ou <Composition codée>.
 Pour supprimer des destinataires
Pour supprimer des destinataires 
Si vous avez spécifié plusieurs destinataires, vous pouvez ensuite supprimer les destinataires inutiles.
1 | Sélectionnez <Confirmer destinataire>. |
2 | Cochez la case associée au destinataire à supprimer, puis sélectionnez <Supprimer de Dest.>. Si vous cochez la case Groupe, vous pouvez afficher les destinataires enregistrés dans le groupe en sélectionnant <Détails>  <Destinataire>. <Destinataire>. |
3 | Sélectionnez <Oui>. |
6
Définissez comme bon vous semble les réglages de numérisation.
Pour plus d'informations sur chaque réglage, consultez la section Envoi de données par e-mail ou enregistrement de données dans un dossier partagé ou sur un serveur FTP ou la section Faire des numérisations claires.
7
Indiquez l'objet, le message et l'adresse de réponse pour l'e-mail.
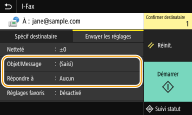
 Pour spécifier l'objet/le message
Pour spécifier l'objet/le message
1 | Sélectionnez <Objet/Message> dans l'onglet <Envoyer les réglages>. |
2 | Sélectionnez <Objet> |
3 | Saisissez l'objet, puis sélectionnez <Appliquer>. |
4 | Sélectionnez <Message>. |
5 | Saisissez le message, puis sélectionnez <Appliquer>. |
6 | Sélectionnez <Appliquer>. |
 Pour spécifier une adresse de réponse
Pour spécifier une adresse de réponse 
Spécifiez l'adresse de réponse si vous voulez communiquer au destinataire une adresse e-mail différente de celle de l'appareil pour répondre. Sélectionnez l'adresse de réponse souhaitée dans les destinataires enregistrés dans le carnet d'adresses, et spécifiez-la. Si l'adresse de réponse n'est pas enregistrée dans le carnet d'adresses, consultez la section Enregistrement des destinataires.
1 | Sélectionnez <Répondre à> dans l'onglet <Envoyer les réglages>. |
2 | Sélectionnez <Définir via carnet d'adresses>. |
3 | Cochez la case associée à l'adresse de réponse souhaitée, puis sélectionnez <Appliquer>.  L'adresse de réponse qui peut être définie est toujours une parmi les adresses e-mail enregistrées dans le carnet d'adresses. |
8
Sélectionnez <Démarrer>.
Si l'écran <Confirmer destinataire> s'affiche, vérifiez si le destinataire est correcte, puis sélectionnez <Lancer la lecture>.
La numérisation de l'original commence.
Si vous voulez annuler, sélectionnez <Annuler>  <Oui>. Annulation de l'envoi de fax
<Oui>. Annulation de l'envoi de fax
 <Oui>. Annulation de l'envoi de fax
<Oui>. Annulation de l'envoi de fax Lorsque vous placez des originaux dans le chargeur à l'étape 1
Lorsque vous placez des originaux dans le chargeur à l'étape 1
Une fois la numérisation terminée, les I-fax sont envoyés. Sélectionnez <Fermer> pour terminer la procédure.
 Lorsque vous placez des originaux contre la vitre d'exposition à l'étape 1
Lorsque vous placez des originaux contre la vitre d'exposition à l'étape 1
Lorsque la numérisation est terminée, suivez la procédure ci-dessous.
1 | Si d'autres pages de l'original doivent être numérisées, placez la page suivante contre la vitre d'exposition et sélectionnez <Lecture suivant>. Renouvelez cette étape pour numériser toutes les pages du document. Si une seule page doit être numérisée, passez à l'étape suivante. |
2 | Sélectionnez <Démarrer l'envoi>. Les I-Fax sont envoyés. |

Si l'écran <Authentification SMTP> s'affiche
Saisissez le nom d'utilisateur et le mot de passe, puis sélectionnez <Appliquer>.
Nom de fichier d'un document envoyé
Les documents envoyés sont automatiquement nommés selon le format suivant : numéro de gestion des communications (quatre chiffres)_date et heure d'envoi_numéro du document (trois chiffres).extension de fichier. Une chaîne de caractères arbitraire peut être ajoutée en amont du nom de fichier. Configuration d'un nom de fichier
Vérification de l'état des communications
Le réglage de l'option <Afficher notif. à l'accept. de la tâche> sur <Activé> permet l'affichage d'un écran vous invitant à vérifier l'état des communications. Si vous sélectionnez <Suivi statut>, vous pouvez vérifier l'état des envois. <Afficher notif. à l'accept. de la tâche>
Si une erreur d'envoi se produit
Des notifications d'erreurs sont parfois envoyées à l'adresse e-mail attribuée à l'appareil. Si vous laissez ces messages s'accumuler, la boîte de messagerie peut se saturer, selon la capacité de votre serveur de messagerie. Nous vous recommandons de vider la boîte de messagerie périodiquement.
 Pour guider la boîte de courrier
Pour guider la boîte de courrier 

Lorsque vous videz la boîte de messagerie, tous les e-mails de la boîte du serveur sont supprimés. Lorsque vous définissez le compte de messagerie électronique que vous utilisez habituellement, vous devez d'abord vérifier si des messages de la boîte de réception doivent être conservés.
1 | Lancez l'interface utilisateur distante et connectez-vous en mode Administrateur système. Démarrage de l'interface utilisateur distante |
2 | Cliquez sur [Réglages/Enregistrement] sur la page du portail. Écran de l'interface utilisateur distante |
3 | Sélectionnez [Réglages TX]  [Réglages E-mail/I-Fax]. [Réglages E-mail/I-Fax]. |
4 | Cliquez sur [Effacer] dans [Vider boîte aux lettres]. |
5 | Lisez le message qui s'affiche et cliquez sur [OK]. Le courrier électronique est supprimé de la boîte de courrier. |
 |
Si vous utilisez toujours les mêmes réglages pour faire les envois : Modification des réglages par défaut pour les fonctions Si vous voulez enregistrer une combinaison de réglages pour de futures utilisations : Enregistrement de réglages couramment utilisés Si vous voulez spécifier le nom de l'expéditeur de l'I-Fax : <Enregistrer nom de l'unité> |