
| Guide de l'utilisateur (Manuel de produit) | |
|---|---|
| Guide de l'utilisateur (Manuel de produit) | |
|---|---|
 |
Avant de pouvoir envoyer des données directement par e-mail, vous devez effectuer certaines procédures, comme la configuration d'un serveur de messagerie. Procédure de configuration de Envoyer un e-mail/Envoyer et recevoir un I-Fax Avant de pouvoir enregistrer des données dans un dossier partagé ou sur un serveur FTP, vous devez effectuer certaines procédures, comme spécifier un emplacement pour enregistrer les originaux numérisés. Procédure de configuration d'un dossier partagé en tant que dossier d'enregistrement Procédure de configuration d'un serveur FTP en tant qu'emplacement d'enregistrement |
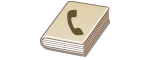 | Le carnet d'adresses permet d'indiquer un destinataire en le sélectionnant dans la liste des destinataires enregistrés ou en recherchant son nom parmi les destinataires dont le nom est défini. |
 |
Vous devez enregistrer les destinataires dans le carnet d'adresses avant de pouvoir utiliser cette fonction. Enregistrement des destinataires Enregistrez le dossier partagé ou l'adresse du serveur FTP depuis un ordinateur. Définition d'un dossier partagé en tant que dossier d'enregistrement Enregistrement de destinataires depuis l'interface utilisateur distante. |
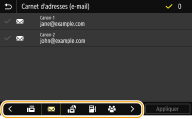
 |
Si vous sélectionnez un destinataire à partir du <Carnet d'adresses> dans l'écran Accueil, l'écran Procédures de base pour l'envoi d'e-mail ou l'envoi de fichier peut s'afficher alors que le destinataire reste spécifié. |
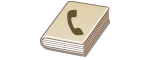 | Le carnet d'adresses permet d'indiquer un destinataire en le sélectionnant dans la liste des destinataires enregistrés ou en recherchant son nom parmi les destinataires dont le nom est défini. |
 |
Vous devez enregistrer les destinataires dans le carnet d'adresses avant de pouvoir utiliser cette fonction. Enregistrement des destinataires Enregistrez le dossier partagé ou l'adresse du serveur FTP depuis un ordinateur. Définition d'un dossier partagé en tant que dossier d'enregistrement Enregistrement de destinataires depuis l'interface utilisateur distante. |
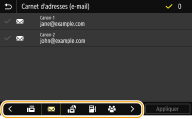
 |
Si vous sélectionnez un destinataire à partir du <Carnet d'adresses> dans l'écran Accueil, l'écran Procédures de base pour l'envoi d'e-mail ou l'envoi de fichier peut s'afficher alors que le destinataire reste spécifié. |
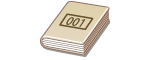 | Des numéros à trois chiffres (numéros de composition codée) sont affectés aux adresses du carnet d'adresses. Vous pouvez indiquer une adresse en saisissant simplement son numéro de composition codée. |
 |
Pour utiliser les numéros de composition codée, le destinataire doit être préalablement enregistré dans le carnet d'adresses. Enregistrement des destinataires Enregistrez le dossier partagé ou l'adresse du serveur FTP depuis un ordinateur. Définition d'un dossier partagé en tant que dossier d'enregistrement Enregistrement de destinataires depuis l'interface utilisateur distante. |
 pour l'effacer.
pour l'effacer.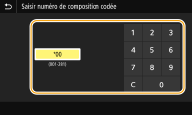

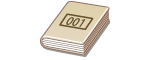 | Des numéros à trois chiffres (numéros de composition codée) sont affectés aux adresses du carnet d'adresses. Vous pouvez indiquer une adresse en saisissant simplement son numéro de composition codée. |
 |
Pour utiliser les numéros de composition codée, le destinataire doit être préalablement enregistré dans le carnet d'adresses. Enregistrement des destinataires Enregistrez le dossier partagé ou l'adresse du serveur FTP depuis un ordinateur. Définition d'un dossier partagé en tant que dossier d'enregistrement Enregistrement de destinataires depuis l'interface utilisateur distante. |
 pour l'effacer.
pour l'effacer.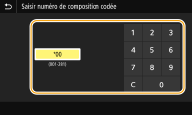

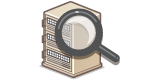 | Si votre bureau dispose d'un serveur LDAP, vous pouvez spécifier un destinataire au moyen des informations utilisateur qui y sont stockées. Accédez au serveur LDAP depuis l'appareil pour rechercher les informations utilisateur appropriés, puis définissez-les en tant que destinataires. |
 |
Vous devez au préalable configurer la connexion au serveur LDAP. Enregistrement des serveurs LDAP |
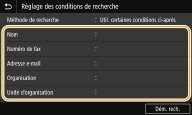
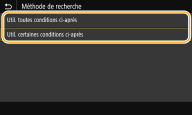

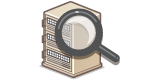 | Si votre bureau dispose d'un serveur LDAP, vous pouvez spécifier un destinataire au moyen des informations utilisateur qui y sont stockées. Accédez au serveur LDAP depuis l'appareil pour rechercher les informations utilisateur appropriés, puis définissez-les en tant que destinataires. |
 |
Vous devez au préalable configurer la connexion au serveur LDAP. Enregistrement des serveurs LDAP |
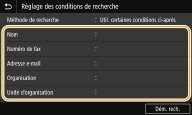
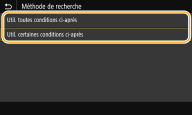

 |
Avant d'utiliser cette fonctionVous devez installer "Canon PRINT Business" sur votre terminal mobile. Utilisation de l'appareil depuis des applications Sur l'imprimante, réglez <Lier carn. adr du périph. mobile> sur <Activé>. <Lier carn. adr. périph. mob.> |

 |
Avant d'utiliser cette fonctionVous devez installer "Canon PRINT Business" sur votre terminal mobile. Utilisation de l'appareil depuis des applications Sur l'imprimante, réglez <Lier carn. adr du périph. mobile> sur <Activé>. <Lier carn. adr. périph. mob.> |



 Pour supprimer des destinataires
Pour supprimer des destinataires 
1 | Sélectionnez <Confirmer destinataire>. |
2 | Cochez la case associée au destinataire à supprimer, puis sélectionnez <Supprimer de Dest.>. Si vous sélectionnez Groupe, sélectionnez <Détails>  <Destinataire> ; vous pouvez voir les destinataires enregistrés dans le groupe. <Destinataire> ; vous pouvez voir les destinataires enregistrés dans le groupe. |
3 | Sélectionnez <Oui>. |
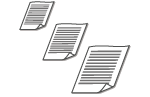 | Vous pouvez définir le format de numérisation de votre original. |
 Sélectionnez le format de l'original
Sélectionnez le format de l'original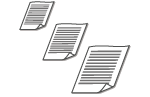 | Vous pouvez définir le format de numérisation de votre original. |
 Sélectionnez le format de l'original
Sélectionnez le format de l'original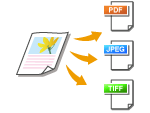 | Pour le format de fichier dans lequel les originaux sont numérisés, vous avez le choix entre PDF, JPEG et TIFF. Pour PDF, vous pouvez choisir le format Compact PDF, qui permet de réduire la taille des données, ou PDF OCR (reconnaissance optique de caractères) qui permet d'effectuer des recherches de texte. Vous pouvez également créer des fichiers PDF avec une sécurité renforcée grâce au cryptage des données et l'ajout d'une signature. Amélioration de la sécurité des fichiers électroniques |
 Sélectionnez un format de fichier
Sélectionnez un format de fichier |
Si vous sélectionnez JPEG dans <Format du fichier> et que vous essayez de numériser un original à partir de la vitre d'exposition, vous ne pouvez numériser qu'une page. Pour numériser un original de plusieurs pages en une fois, utilisez le chargeur. Chaque page de l'original est enregistrée dans un fichier différent. Si vous sélectionnez TIFF ou PDF, vous pouvez numériser des originaux de plusieurs pages depuis la vitre d'exposition ou le chargeur. Dans un tel cas, vous pouvez choisir dans Division d'un fichier PDF par page ou Division d'un fichier TIFF par page d'enregistrer l'original numérisé dans un seul fichier ou d'enregistrer chaque page dans un fichier différent. <PDF (Compact)> et <PDF (Compact/OCR)> compressent davantage les photos et les illustrations des originaux que <PDF> et <PDF (OCR)>. Le fichier obtenu est plus léger, mais la qualité d'image de certains originaux peut être moindre ou le nombre d'originaux pouvant être numérisés en une opération peut être inférieur. Dans <PDF (Compact/OCR)> et <PDF (OCR)>, vous pouvez configurer les réglages de sorte que l'appareil détecte automatiquement l'orientation de l'original pendant la numérisation en fonction du sens de lecture du texte par la fonction OCR. <Réglages OCR (recherche texte possible)> |
 <Réglage détails PDF>
<Réglage détails PDF>  Sélectionnez le format PDF
Sélectionnez le format PDF  <Diviser en pages>
<Diviser en pages>  Sélectionnez <Désactivé> ou <Activé>
Sélectionnez <Désactivé> ou <Activé> <Régler détails TIFF>
<Régler détails TIFF>  <Diviser en pages>
<Diviser en pages>  Sélectionnez <Désactivé> ou <Activé>
Sélectionnez <Désactivé> ou <Activé>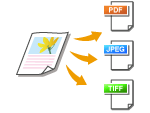 | Pour le format de fichier dans lequel les originaux sont numérisés, vous avez le choix entre PDF, JPEG et TIFF. Pour PDF, vous pouvez choisir le format Compact PDF, qui permet de réduire la taille des données, ou PDF OCR (reconnaissance optique de caractères) qui permet d'effectuer des recherches de texte. Vous pouvez également créer des fichiers PDF avec une sécurité renforcée grâce au cryptage des données et l'ajout d'une signature. Amélioration de la sécurité des fichiers électroniques |
 Sélectionnez un format de fichier
Sélectionnez un format de fichier |
Si vous sélectionnez JPEG dans <Format du fichier> et que vous essayez de numériser un original à partir de la vitre d'exposition, vous ne pouvez numériser qu'une page. Pour numériser un original de plusieurs pages en une fois, utilisez le chargeur. Chaque page de l'original est enregistrée dans un fichier différent. Si vous sélectionnez TIFF ou PDF, vous pouvez numériser des originaux de plusieurs pages depuis la vitre d'exposition ou le chargeur. Dans un tel cas, vous pouvez choisir dans Division d'un fichier PDF par page ou Division d'un fichier TIFF par page d'enregistrer l'original numérisé dans un seul fichier ou d'enregistrer chaque page dans un fichier différent. <PDF (Compact)> et <PDF (Compact/OCR)> compressent davantage les photos et les illustrations des originaux que <PDF> et <PDF (OCR)>. Le fichier obtenu est plus léger, mais la qualité d'image de certains originaux peut être moindre ou le nombre d'originaux pouvant être numérisés en une opération peut être inférieur. Dans <PDF (Compact/OCR)> et <PDF (OCR)>, vous pouvez configurer les réglages de sorte que l'appareil détecte automatiquement l'orientation de l'original pendant la numérisation en fonction du sens de lecture du texte par la fonction OCR. <Réglages OCR (recherche texte possible)> |
 <Réglage détails PDF>
<Réglage détails PDF>  Sélectionnez le format PDF
Sélectionnez le format PDF  <Diviser en pages>
<Diviser en pages>  Sélectionnez <Désactivé> ou <Activé>
Sélectionnez <Désactivé> ou <Activé> <Régler détails TIFF>
<Régler détails TIFF>  <Diviser en pages>
<Diviser en pages>  Sélectionnez <Désactivé> ou <Activé>
Sélectionnez <Désactivé> ou <Activé>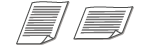 | Vous pouvez définir l'orientation portrait ou paysage. |
 Sélectionnez l'orientation de l'original
Sélectionnez l'orientation de l'original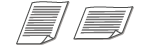 | Vous pouvez définir l'orientation portrait ou paysage. |
 Sélectionnez l'orientation de l'original
Sélectionnez l'orientation de l'original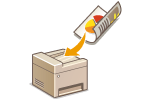 | L'appareil numérise automatiquement le recto et le verso des originaux placés dans le chargeur. |
 |
L'appareil ne numérise pas automatiquement le recto et le verso des originaux placés sur la vitre d'exposition. |
 Sélectionnez <Type Livre> ou <Type Calendrier>
Sélectionnez <Type Livre> ou <Type Calendrier>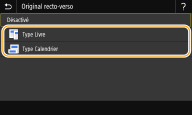
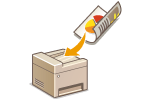 | L'appareil numérise automatiquement le recto et le verso des originaux placés dans le chargeur. |
 |
L'appareil ne numérise pas automatiquement le recto et le verso des originaux placés sur la vitre d'exposition. |
 Sélectionnez <Type Livre> ou <Type Calendrier>
Sélectionnez <Type Livre> ou <Type Calendrier>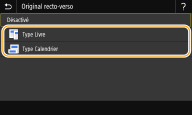

 <Oui>. Annulation de l'envoi des documents
<Oui>. Annulation de l'envoi des documents Lorsque vous placez des originaux dans le chargeur à l'étape 1
Lorsque vous placez des originaux dans le chargeur à l'étape 1 Lorsque vous placez des originaux contre la vitre d'exposition à l'étape 1
Lorsque vous placez des originaux contre la vitre d'exposition à l'étape 1
1 | Si d'autres pages de l'original doivent être numérisées, placez la page suivante contre la vitre d'exposition et sélectionnez <Lecture suivant>. Renouvelez cette étape pour numériser toutes les pages du document. Si une seule page doit être numérisée, passez à l'étape suivante. |
2 | Sélectionnez <Démarrer l'envoi>. Le processus d'envoi ou d'enregistrement démarre. |

 Pour vider la boîte de courrier
Pour vider la boîte de courrier

1 | Lancez l'interface utilisateur distante et connectez-vous en mode Administrateur système. Démarrage de l'interface utilisateur distante |
2 | Cliquez sur [Réglages/Enregistrement] sur la page du portail. Écran de l'interface utilisateur distante |
3 | Sélectionnez [Réglages TX]  [Réglages E-mail/I-Fax]. [Réglages E-mail/I-Fax]. |
4 | Cliquez sur [Effacer] dans [Vider boîte aux lettres]. |
5 | Lisez le message qui s'affiche et cliquez sur [OK]. Le courrier électronique est supprimé de la boîte de courrier. |
 |
Si vous voulez toujours appliquer les mêmes réglages de numérisation : Modification des réglages par défaut pour les fonctions Si vous voulez enregistrer une combinaison de réglages pour de futures utilisations : Enregistrement de réglages couramment utilisés |
