
<Commun>
Toutes les options pour les réglages communs à toutes les fonctions sont répertoriées accompagnées d'une brève description. Les réglages par défaut sont signalés par une croix ( ).
).
 ).
). |
Astérisques (*)Les réglages signalés par "*1" ne s'affichent pas sur tous les modèles ou avec tous les équipements en option ou toutes les options de réglage. Les réglages signalés par le signe "*2" ne peuvent pas être importés ou exportés. |
<Réglages de l'alimentation papier>
Configurez les réglages pour l'alimentation du papier.
<Choix auto source papier>
Activez ou désactivez la fonction de sélection automatique de cassette à papier pour les sources de papier. Si la fonction de sélection automatique des cassettes à papier est réglée sur <Activé> lors de l'impression des documents, l'appareil choisit automatiquement la source de papier contenant le format de papier qui convient. De même, en cas d'épuisement du papier, ce réglage permet de continuer l'impression grâce au changement automatique de la source de papier (cassette fournissant le même format de papier). Sélection automatique de l'alimentation papier appropriée pour chaque fonction
<Copie> <Bac multifonctions> <Désact.>  <Activé> <Cassette 1> <Désact.> <Activé>  <Imprimante> <Bac multifonctions> <Désact.> <Activé>  <Cassette 1> <Désact.> <Activé>  <Recevoir/Fax>/<Recevoir> <Bac multifonctions> <Désact.>  <Activé> <Cassette 1> <Désact.> <Activé>  <Autre> <Bac multifonctions> <Désact.>  <Activé> <Cassette 1> <Désact.> <Activé>  |
<Changer méth. alim. papier> *1
Choisissez cette option lorsque vous imprimez un document sur du papier préimprimé. Normalement, pour imprimer sur un tel papier, vous devez changer la face que présente le papier chargé dans la source de papier selon que vous effectuez une impression recto verso ou recto. Toutefois, si vous configurez le réglage sur <Priorité face d'impression>, vous devez charger le papier face portant le logo vers le bas quel que soit le mode d'impression ; recto ou recto verso. Pour plus d'informations, voir Chargement du papier à en-tête.
<Bac multifonctions> <Priorité à la vitesse>  <Priorité face d'impression> <Cassette 1> <Priorité à la vitesse>  <Priorité face d'impression> |
<Menu>  <Réglages des fonctions>
<Réglages des fonctions>  <Commun>
<Commun>  <Réglages de l'alimentation papier>
<Réglages de l'alimentation papier>  <Changer de méthode d'alimentation du papier>
<Changer de méthode d'alimentation du papier>  Sélectionnez la source de papier
Sélectionnez la source de papier  Sélectionnez <Priorité à la vitesse> ou <Priorité face d'impression>
Sélectionnez <Priorité à la vitesse> ou <Priorité face d'impression> 

 <Réglages des fonctions>
<Réglages des fonctions>  <Commun>
<Commun>  <Réglages de l'alimentation papier>
<Réglages de l'alimentation papier>  <Changer de méthode d'alimentation du papier>
<Changer de méthode d'alimentation du papier>  Sélectionnez la source de papier
Sélectionnez la source de papier  Sélectionnez <Priorité à la vitesse> ou <Priorité face d'impression>
Sélectionnez <Priorité à la vitesse> ou <Priorité face d'impression> 

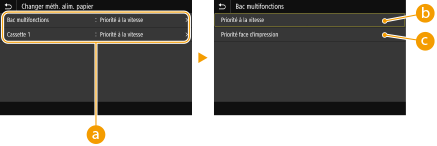
 Sources de papier
Sources de papier
Sélectionnez la source de papier dont vous voulez modifier le réglage.
 <Priorité à la vitesse>
<Priorité à la vitesse>
Lorsque vous utilisez du papier pré-imprimé, vous devez changer la face présentée du papier pour des impressions recto ou recto verso.

Il est recommandé de sélectionner <Priorité à la vitesse> si vous n'attachez pas d'importance à la face d'impression.
 <Priorité face d'impression>
<Priorité face d'impression>
Pour imprimer sur une face précise du papier, il est inutile de retourner la pile de papier dans la source de papier en mode d'impression recto ou recto verso.

Si <Priorité face d'impression> est définie pour une source de papier contenant du papier non compatible avec une impression recto verso (Papier disponible), <Priorité à la vitesse> est alors appliqué à la source de papier. Dans ce cas, vous devez charger le papier comme vous le faites lorsque vous choisissez le réglage <Priorité à la vitesse> (Chargement du papier à en-tête).
L'impression recto est plus lente si vous sélectionnez <Priorité face d'impression>.
<Réglages d'impression>
Configurez les réglages d'impression.
<Suppr. auto. tâches interrompues>
Vous pouvez configurer l'appareil pour que, si l'impression s'arrête à cause d'une erreur, la tâche soit automatiquement supprimée après un certain délai.
<Définir cette fonction> <Désact.>  <Activé> <Régler l'heure> 0 à 5  , jusqu'à 240 (min) , jusqu'à 240 (min) |
<Menu>  <Réglages des fonctions>
<Réglages des fonctions>  <Commun>
<Commun>  <Réglages d'impression>
<Réglages d'impression>  <Suppr. auto. tâches interrompues>
<Suppr. auto. tâches interrompues>  Sélectionnez <Activé> dans <Définir cette fonction>
Sélectionnez <Activé> dans <Définir cette fonction>  Saisissez le délai dans <Régler l'heure>
Saisissez le délai dans <Régler l'heure>  <Appliquer>
<Appliquer>  <OK>
<OK>  Redémarrez l'appareil
Redémarrez l'appareil
 <Réglages des fonctions>
<Réglages des fonctions>  <Commun>
<Commun>  <Réglages d'impression>
<Réglages d'impression>  <Suppr. auto. tâches interrompues>
<Suppr. auto. tâches interrompues>  Sélectionnez <Activé> dans <Définir cette fonction>
Sélectionnez <Activé> dans <Définir cette fonction>  Saisissez le délai dans <Régler l'heure>
Saisissez le délai dans <Régler l'heure>  <Appliquer>
<Appliquer>  <OK>
<OK>  Redémarrez l'appareil
Redémarrez l'appareil<Réglages de lecture>
Configurez des réglages de numérisation.
<Connexion automatique>
Lors de la numérisation depuis un ordinateur, utilisez ceci pour indiquer s'il faut passer automatiquement en ligne ou non pour la numérisation à distance (mode veille de numérisation) sans utiliser le panneau de commande.
<Désactivé> <Activé>  |
<Menu>  <Réglages des fonctions>
<Réglages des fonctions>  <Commun>
<Commun>  <Réglages de lecture>
<Réglages de lecture>  <Connexion automatique>
<Connexion automatique>  Sélectionnez <Désactivé> ou <Activé>
Sélectionnez <Désactivé> ou <Activé> 

 <Réglages des fonctions>
<Réglages des fonctions>  <Commun>
<Commun>  <Réglages de lecture>
<Réglages de lecture>  <Connexion automatique>
<Connexion automatique>  Sélectionnez <Désactivé> ou <Activé>
Sélectionnez <Désactivé> ou <Activé> 

<Déconnexion automatique> 
Si aucune numérisation n'est exécutée pendant le délai imparti après l'affichage de l'écran ci-dessous (l'appareil est en ligne pour la numérisation), l'appareil se déconnecte automatiquement. Vous devez définir le délai précédant la déconnexion de l'appareil. 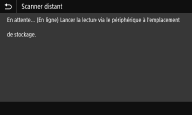 |
<Définir cette fonction> <Désact.> <Activé>  <Régler l'heure> 1 à 5  , jusqu'à 60 (min) , jusqu'à 60 (min) |
<Menu>  <Réglages des fonctions>
<Réglages des fonctions>  <Commun>
<Commun>  <Réglages de lecture>
<Réglages de lecture>  <Déconnexion automatique>
<Déconnexion automatique>  Sélectionnez <Activé> dans <Définir cette fonction>
Sélectionnez <Activé> dans <Définir cette fonction>  Saisissez le délai dans <Régler l'heure>
Saisissez le délai dans <Régler l'heure>  <Appliquer>
<Appliquer> 

 <Réglages des fonctions>
<Réglages des fonctions>  <Commun>
<Commun>  <Réglages de lecture>
<Réglages de lecture>  <Déconnexion automatique>
<Déconnexion automatique>  Sélectionnez <Activé> dans <Définir cette fonction>
Sélectionnez <Activé> dans <Définir cette fonction>  Saisissez le délai dans <Régler l'heure>
Saisissez le délai dans <Régler l'heure>  <Appliquer>
<Appliquer> 

<Créer les fichiers>
Configurez les réglages pour la génération de fichier.
<Réglages d'image du fichier de sortie>
Faites les réglages utilisés pour la valeur gamma pour la conversion des originaux numérisés en fichiers.
<Valeur du gamma TX YCbCr> 
Sélectionnez la valeur gamma utilisée pour convertir les originaux couleur numérisés au format de fichier spécifié. Vous pouvez choisir la même valeur gamma que celle que le moniteur utilise pour afficher les fichiers convertis. Les fichiers reproduisent ainsi fidèlement la luminosité des documents originaux.
<Gamma 1,0> <Gamma 1,4> <Gamma 1,8>  <Gamma 2,2> |
<Menu>  <Réglages des fonctions>
<Réglages des fonctions>  <Commun>
<Commun>  <Créer les fichiers>
<Créer les fichiers>  <Réglages d'image du fichier de sortie>
<Réglages d'image du fichier de sortie>  <Valeur du gamma TX YCbCr>
<Valeur du gamma TX YCbCr>  Sélectionnez la valeur gamma
Sélectionnez la valeur gamma 

 <Réglages des fonctions>
<Réglages des fonctions>  <Commun>
<Commun>  <Créer les fichiers>
<Créer les fichiers>  <Réglages d'image du fichier de sortie>
<Réglages d'image du fichier de sortie>  <Valeur du gamma TX YCbCr>
<Valeur du gamma TX YCbCr>  Sélectionnez la valeur gamma
Sélectionnez la valeur gamma 


Pour les valeurs gamma d'un moniteur, reportez-vous au mode d'emploi fourni avec le moniteur.
<Réglages OCR (recherche texte possible)> 
Pour exécuter l'OCR (reconnaissance optique de caractère) sur un document texte afin de créer un "fichier PDF autorisant les recherches", indiquez si l'appareil doit déterminer le sens de lecture du texte de l'original et détecter l'orientation de l'original.
<Lecture avancée> <Désact.> <Activé>  |
<Menu>  <Réglages des fonctions>
<Réglages des fonctions>  <Commun>
<Commun>  <Créer les fichiers>
<Créer les fichiers>  <Réglages OCR (recherche texte possible)>
<Réglages OCR (recherche texte possible)>  Sélectionnez <Désact.> ou <Activé> dans <Lecture avancée>
Sélectionnez <Désact.> ou <Activé> dans <Lecture avancée>  <Appliquer>
<Appliquer> 

 <Réglages des fonctions>
<Réglages des fonctions>  <Commun>
<Commun>  <Créer les fichiers>
<Créer les fichiers>  <Réglages OCR (recherche texte possible)>
<Réglages OCR (recherche texte possible)>  Sélectionnez <Désact.> ou <Activé> dans <Lecture avancée>
Sélectionnez <Désact.> ou <Activé> dans <Lecture avancée>  <Appliquer>
<Appliquer> 

<Rég 256 bits AES (PDF crypté)> *1
Pour générer un PDF crypté, le niveau de cryptage du PDF peut être fixé à "128 bits" ou "256 bits". Si vous sélectionnez "256 bits", vous pouvez changer la version compatible avec Acrobat.
<Acrobat 9.0 ou équivalent> <Acrobat 10.0 ou équivalent>  |
<Menu>  <Réglages des fonctions>
<Réglages des fonctions>  <Commun>
<Commun>  <Créer les fichiers>
<Créer les fichiers>  <Rég 256 bits AES (PDF crypté)>
<Rég 256 bits AES (PDF crypté)>  Sélectionnez <Acrobat 9.0 ou équivalent> ou <Acrobat 10.0 ou équivalent>
Sélectionnez <Acrobat 9.0 ou équivalent> ou <Acrobat 10.0 ou équivalent> 

 <Réglages des fonctions>
<Réglages des fonctions>  <Commun>
<Commun>  <Créer les fichiers>
<Créer les fichiers>  <Rég 256 bits AES (PDF crypté)>
<Rég 256 bits AES (PDF crypté)>  Sélectionnez <Acrobat 9.0 ou équivalent> ou <Acrobat 10.0 ou équivalent>
Sélectionnez <Acrobat 9.0 ou équivalent> ou <Acrobat 10.0 ou équivalent> 

<Guide de configuration du fax> *1*2
Sélectionnez cette option pour afficher des instructions pour vous guider dans la configuration des réglages, notamment pour les numéros de fax et le mode RX. Configuration des réglages initiaux du fax