
<Allgemein>
Zu allen Optionen bezogen auf die Einstellungen die für die jeweilige Funktion gemeinsam sind, ist eine kurze Erläuterung angegeben. Die Standardeinstellungen sind mit einem Kreuz ( ) markiert.
) markiert.
 ) markiert.
) markiert. |
Sterne (*)Mit "*1" markierte Einstellungen werden je nach dem von Ihnen verwendeten Modell, Optionen oder anderen Einstellungselementen eventuell nicht angezeigt. Mit "*2" markierte Einstellungen können nicht importiert oder exportiert werden. |
<Einstellungen Papierzufuhr>
Konfigurieren Sie die Einstellungen der Papierzufuhr.
<Automatische Wahl Papierzufuhr>
Aktivieren oder deaktivieren Sie die automatische Papierkassettenauswahl für die Papierzufuhren. Wenn die automatische Kassettenwahl beim Drucken von Dokumenten auf <Ein> gesetzt ist, wählt das Gerät automatisch eine Papierzufuhr, in der das Papier mit dem entsprechenden Format eingelegt ist. Wenn das Papier ausgeht, aktiviert diese Einstellung den fortlaufenden Druck, indem von einer Papierzufuhr zu einer anderen gewechselt wird, in der sich Papier mit dem gleichen Format befindet. Automatische Auswahl einer entsprechenden Papierzufuhr für die jeweilige Funktion
<Kopie> <Mehrzweckfach> <Aus>  <Ein> <Kassette 1> <Aus> <Ein>  <Drucker> <Mehrzweckfach> <Aus> <Ein>  <Kassette 1> <Aus> <Ein>  <Empfangen/Fax>/<Empfangen> <Mehrzweckfach> <Aus>  <Ein> <Kassette 1> <Aus> <Ein>  <Andere> <Mehrzweckfach> <Aus>  <Ein> <Kassette 1> <Aus> <Ein>  |
<Papierzufuhrmethode umschalten> *1
Konfigurieren Sie diese Einstellung, wenn Sie Dokumente auf Papier mit Logos drucken möchten (Überdrucken). Im Allgemeinen müssen Sie zum Bedrucken von Papier mit Logos das Papier eventuell anders herum in die Papierquelle einlegen, je nachdem, ob Sie einseitig oder doppelseitig drucken. Wenn Sie die Einstellung jedoch in <Vorrang Druckseite> ändern, können Sie das Papier einfach mit der Logo-Seite nach unten für das einseitige Drucken einlegen, genauso wie beim doppelseitigen Drucken. Weitere Informationen finden Sie in Einlegen von bereits bedrucktem Papier.
<Mehrzweckfach> <Vorrang Geschwindigkeit>  <Vorrang Druckseite> <Kassette 1> <Vorrang Geschwindigkeit>  <Vorrang Druckseite> |
<Menü>  <Funktionseinstellungen>
<Funktionseinstellungen>  <Allgemein>
<Allgemein>  <Einstellungen Papierzufuhr>
<Einstellungen Papierzufuhr>  <Papierzufuhrmethode umschalten>
<Papierzufuhrmethode umschalten>  Wählen Sie die Papierzufuhr
Wählen Sie die Papierzufuhr  Wählen Sie <Vorrang Geschwindigkeit> oder <Vorrang Druckseite>
Wählen Sie <Vorrang Geschwindigkeit> oder <Vorrang Druckseite> 

 <Funktionseinstellungen>
<Funktionseinstellungen>  <Allgemein>
<Allgemein>  <Einstellungen Papierzufuhr>
<Einstellungen Papierzufuhr>  <Papierzufuhrmethode umschalten>
<Papierzufuhrmethode umschalten>  Wählen Sie die Papierzufuhr
Wählen Sie die Papierzufuhr  Wählen Sie <Vorrang Geschwindigkeit> oder <Vorrang Druckseite>
Wählen Sie <Vorrang Geschwindigkeit> oder <Vorrang Druckseite> 

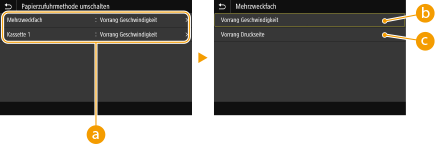
 Papierquellen
Papierquellen
Wählen Sie die Papierquelle, für die Sie die Einstellung ändern möchten.
 <Vorrang Geschwindigkeit>
<Vorrang Geschwindigkeit>
Wenn Sie Papier verwenden, das mit einem Logo bedruckt wurde, müssen Sie die Ausrichtung ändern, wenn Sie 1- und 2-seitiges Drucken ausführen.

Es empfiehlt sich, <Vorrang Geschwindigkeit> zu wählen, wenn Sie sich über die zu bedruckende Seite keine Gedanken machen möchten.
 <Vorrang Druckseite>
<Vorrang Druckseite>
Wenn Sie eine bestimmte Seite des Papiers bedrucken möchten, brauchen Sie das Papier in der Papierquelle nicht umzudrehen, unabhängig davon, ob ein- oder doppelseitig gedruckt wird.

Wenn Sie <Vorrang Druckseite> für eine Papierquelle mit Papier einstellen, das nicht für das doppelseitige Drucken geeignet ist (Geeignetes Papier), gilt für die Papierquelle die Einstellung <Vorrang Geschwindigkeit>. In diesem Fall müssen Sie das Papier so einlegen, als ob Sie <Vorrang Geschwindigkeit> ausgewählt hätten (Einlegen von bereits bedrucktem Papier).
Die Geschwindigkeit für 1-seitiges Drucken kann langsamer sein, wenn <Vorrang Druckseite> ausgewählt ist.
<Druckeinstellungen>
Konfigurieren Sie die Einstellungen für den Druckvorgang.
<Angehaltene Aufträge auto. löschen>
Sie können so konfigurieren dass, wenn das Gerät den Druck eines Auftrages aufgrund eines Fehlers stoppt, der Auftrag nach einem festgelegten Zeitraum automatisch gelöscht wird.
<Diese Funktion einstellen> <Aus>  <Ein> <Zeit einstellen> 0 bis 5  bis 240 (Min.) bis 240 (Min.) |
<Menü>  <Funktionseinstellungen>
<Funktionseinstellungen>  <Allgemein>
<Allgemein>  <Druckeinstellungen>
<Druckeinstellungen>  <Angehaltene Aufträge auto. löschen>
<Angehaltene Aufträge auto. löschen>  Wählen Sie <Ein> unter <Diese Funktion einstellen>
Wählen Sie <Ein> unter <Diese Funktion einstellen>  Geben Sie die Zeit unter <Zeit einstellen> ein
Geben Sie die Zeit unter <Zeit einstellen> ein  <Anwenden>
<Anwenden>  <OK>
<OK>  Starten Sie das Gerät neu
Starten Sie das Gerät neu
 <Funktionseinstellungen>
<Funktionseinstellungen>  <Allgemein>
<Allgemein>  <Druckeinstellungen>
<Druckeinstellungen>  <Angehaltene Aufträge auto. löschen>
<Angehaltene Aufträge auto. löschen>  Wählen Sie <Ein> unter <Diese Funktion einstellen>
Wählen Sie <Ein> unter <Diese Funktion einstellen>  Geben Sie die Zeit unter <Zeit einstellen> ein
Geben Sie die Zeit unter <Zeit einstellen> ein  <Anwenden>
<Anwenden>  <OK>
<OK>  Starten Sie das Gerät neu
Starten Sie das Gerät neu<Scaneinstellungen>
Konfigurieren Sie die Scaneinstellungen.
<Auto Online>
Beim Scannen über den Computer geben Sie hiermit an, ob das Gerät ohne Verwendung des Bedienfelds für Remote Scan automatisch online geschaltet wird (Standby-Modus für Scannen).
<Aus> <Ein>  |
<Menü>  <Funktionseinstellungen>
<Funktionseinstellungen>  <Allgemein>
<Allgemein>  <Scaneinstellungen>
<Scaneinstellungen>  <Auto Online>
<Auto Online>  Wählen Sie <Aus> oder <Ein>
Wählen Sie <Aus> oder <Ein> 

 <Funktionseinstellungen>
<Funktionseinstellungen>  <Allgemein>
<Allgemein>  <Scaneinstellungen>
<Scaneinstellungen>  <Auto Online>
<Auto Online>  Wählen Sie <Aus> oder <Ein>
Wählen Sie <Aus> oder <Ein> 

<Auto Offline> 
Wenn der Scanvorgang nicht innerhalb einer bestimmten Zeitspanne nach Anzeige des unteren Bildschirms (das Gerät ist für den Scanvorgang online geschaltet) durchgeführt wird, schaltet das Gerät automatisch in den Offline-Modus. Legen Sie die Zeitspanne fest, nach deren Ablauf das Gerät offline schaltet. 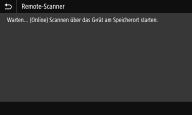 |
<Diese Funktion einstellen> <Aus> <Ein>  <Zeit einstellen> 1 bis 5  bis 60 (Min.) bis 60 (Min.) |
<Menü>  <Funktionseinstellungen>
<Funktionseinstellungen>  <Allgemein>
<Allgemein>  <Scaneinstellungen>
<Scaneinstellungen>  <Auto Offline>
<Auto Offline>  Wählen Sie <Ein> unter <Diese Funktion einstellen>
Wählen Sie <Ein> unter <Diese Funktion einstellen>  Geben Sie die Zeit unter <Zeit einstellen>
Geben Sie die Zeit unter <Zeit einstellen>  <Anwenden>
<Anwenden> 

 <Funktionseinstellungen>
<Funktionseinstellungen>  <Allgemein>
<Allgemein>  <Scaneinstellungen>
<Scaneinstellungen>  <Auto Offline>
<Auto Offline>  Wählen Sie <Ein> unter <Diese Funktion einstellen>
Wählen Sie <Ein> unter <Diese Funktion einstellen>  Geben Sie die Zeit unter <Zeit einstellen>
Geben Sie die Zeit unter <Zeit einstellen>  <Anwenden>
<Anwenden> 

<Datei generieren>
Konfigurieren Sie die Einstellungen der Dateigenerierung.
<Einstellungen Bildausgabedatei>
Legen Sie Einstellungen wie den Gammawert für das Konvertieren gescannter Originale in Dateien fest.
<YCbCr SE-Gammawert> 
Wählen Sie den beim Konvertieren gescannter Farbdokumente in das angegebene Dateiformat verwendeten Gammawert. Sie können denselben Gammawert einstellen wie den des Monitors, mit dem die konvertierten Dateien angezeigt werden sollen. Die Dateien werden mit einer den Originaldokumenten entsprechenden Helligkeit angezeigt.
<Gamma 1,0> <Gamma 1,4> <Gamma 1,8>  <Gamma 2,2> |
<Menü>  <Funktionseinstellungen>
<Funktionseinstellungen>  <Allgemein>
<Allgemein>  <Datei generieren>
<Datei generieren>  <Einstellungen Bildausgabedatei>
<Einstellungen Bildausgabedatei>  <YCbCr SE-Gammawert>
<YCbCr SE-Gammawert>  Wählen Sie den Gammawert
Wählen Sie den Gammawert 

 <Funktionseinstellungen>
<Funktionseinstellungen>  <Allgemein>
<Allgemein>  <Datei generieren>
<Datei generieren>  <Einstellungen Bildausgabedatei>
<Einstellungen Bildausgabedatei>  <YCbCr SE-Gammawert>
<YCbCr SE-Gammawert>  Wählen Sie den Gammawert
Wählen Sie den Gammawert 


Informationen zum Gammawert eines Monitorbildschirms finden Sie in der mit dem Bildschirm gelieferten Bedienungsanleitung.
<OCR-Einstellungen (durchsuchbarer Text)> 
Zur Ausführung von OCR (optische Zeichenerkennung) für ein Textoriginal zur Erstellung einer "durchsuchbaren PDF-Datei" geben Sie an, ob das Gerät die Textrichtung des Originals bestimmt und die Originalausrichtung erkennt.
<Smartscan> <Aus> <Ein>  |
<Menü>  <Funktionseinstellungen>
<Funktionseinstellungen>  <Allgemein>
<Allgemein>  <Datei generieren>
<Datei generieren>  <OCR-Einstellungen (durchsuchbarer Text)>
<OCR-Einstellungen (durchsuchbarer Text)>  Wählen Sie <Aus> oder <Ein> unter <Smartscan>
Wählen Sie <Aus> oder <Ein> unter <Smartscan>  <Anwenden>
<Anwenden> 

 <Funktionseinstellungen>
<Funktionseinstellungen>  <Allgemein>
<Allgemein>  <Datei generieren>
<Datei generieren>  <OCR-Einstellungen (durchsuchbarer Text)>
<OCR-Einstellungen (durchsuchbarer Text)>  Wählen Sie <Aus> oder <Ein> unter <Smartscan>
Wählen Sie <Aus> oder <Ein> unter <Smartscan>  <Anwenden>
<Anwenden> 

<Einst.256-Bit AES (Verschl.PDF)> *1
Wenn Sie eine verschlüsselte PDF generieren, können Sie die Verschlüsselungsstufe der PDF auf "128-Bit" oder "256-Bit" einstellen. Bei der Auswahl von "256-Bit" kann die mit Acrobat kompatible Version geändert werden.
<Acrobat 9.0 oder vergleichbar> <Acrobat 10.0 oder vergleichbar>  |
<Menü>  <Funktionseinstellungen>
<Funktionseinstellungen>  <Allgemein>
<Allgemein>  <Datei generieren>
<Datei generieren>  <Einst.256-Bit AES (Verschl.PDF)>
<Einst.256-Bit AES (Verschl.PDF)>  Wählen Sie <Acrobat 9.0 oder vergleichbar> oder <Acrobat 10.0 oder vergleichbar>
Wählen Sie <Acrobat 9.0 oder vergleichbar> oder <Acrobat 10.0 oder vergleichbar> 

 <Funktionseinstellungen>
<Funktionseinstellungen>  <Allgemein>
<Allgemein>  <Datei generieren>
<Datei generieren>  <Einst.256-Bit AES (Verschl.PDF)>
<Einst.256-Bit AES (Verschl.PDF)>  Wählen Sie <Acrobat 9.0 oder vergleichbar> oder <Acrobat 10.0 oder vergleichbar>
Wählen Sie <Acrobat 9.0 oder vergleichbar> oder <Acrobat 10.0 oder vergleichbar> 

<Anleitung für das Fax-Setup> *1*2
Wählen Sie dies, damit Anweisungen zum Festlegen von Einstellungen, einschließlich der Faxnummer und des EM-Modus, auf dem Bildschirm angezeigt werden. Konfigurieren der Anfangseinstellungen für Faxfunktionen