
Základní operace v systému Windows

|
|
V závislosti na použitém počítači se obsluha může lišit.
|
Zobrazení složky tiskárny
Windows Vista
[Start] vyberte [Ovládací panely]
vyberte [Ovládací panely]  [Tiskárna].
[Tiskárna].
[Start]
 vyberte [Ovládací panely]
vyberte [Ovládací panely]  [Tiskárna].
[Tiskárna].Windows 7/Server 2008 R2
[Start] vyberte [Zařízení a tiskárny].
vyberte [Zařízení a tiskárny].
[Start]
 vyberte [Zařízení a tiskárny].
vyberte [Zařízení a tiskárny].Windows 8/Server 2012
Klikněte pravým tlačítkem na levý dolní roh obrazovky vyberte [Ovládací panely]
vyberte [Ovládací panely]  [Zobrazit zařízení a tiskárny].
[Zobrazit zařízení a tiskárny].
Klikněte pravým tlačítkem na levý dolní roh obrazovky
 vyberte [Ovládací panely]
vyberte [Ovládací panely]  [Zobrazit zařízení a tiskárny].
[Zobrazit zařízení a tiskárny].Windows 8.1/Server 2012 R2
Klikněte pravým tlačítkem na nabídku [Start] vyberte [Ovládací panely]
vyberte [Ovládací panely]  [Zobrazit zařízení a tiskárny].
[Zobrazit zařízení a tiskárny].
Klikněte pravým tlačítkem na nabídku [Start]
 vyberte [Ovládací panely]
vyberte [Ovládací panely]  [Zobrazit zařízení a tiskárny].
[Zobrazit zařízení a tiskárny].Windows 10
[ ]
]  vyberte [Systém Windows]
vyberte [Systém Windows]  [Ovládací panely]
[Ovládací panely]  [Hardware a zvuk]
[Hardware a zvuk]  [Zařízení a tiskárny].
[Zařízení a tiskárny].
[
 ]
]  vyberte [Systém Windows]
vyberte [Systém Windows]  [Ovládací panely]
[Ovládací panely]  [Hardware a zvuk]
[Hardware a zvuk]  [Zařízení a tiskárny].
[Zařízení a tiskárny].Windows Server 2008
[Start] vyberte [Ovládací panely]
vyberte [Ovládací panely]  dvakrát klikněte na možnost [Tiskárny].
dvakrát klikněte na možnost [Tiskárny].
[Start]
 vyberte [Ovládací panely]
vyberte [Ovládací panely]  dvakrát klikněte na možnost [Tiskárny].
dvakrát klikněte na možnost [Tiskárny].Windows Server 2016
Klikněte pravým tlačítkem na možnost [ ]
]  vyberte [Ovládací panely]
vyberte [Ovládací panely]  [Hardware]
[Hardware]  [Zařízení a tiskárny].
[Zařízení a tiskárny].
Klikněte pravým tlačítkem na možnost [
 ]
]  vyberte [Ovládací panely]
vyberte [Ovládací panely]  [Hardware]
[Hardware]  [Zařízení a tiskárny].
[Zařízení a tiskárny].Povolení služby [Zjišťování sítě]
Povolte službu [Zjišťování sítě], aby bylo vidět počítače na síti.
Windows Vista
[Start] vyberte [Ovládací panely]
vyberte [Ovládací panely]  [Zobrazit úlohy a stav sítě]
[Zobrazit úlohy a stav sítě]  vyberte [Zapnout zjišťování sítě] v nabídce [Zjišťování sítě].
vyberte [Zapnout zjišťování sítě] v nabídce [Zjišťování sítě].
[Start]
 vyberte [Ovládací panely]
vyberte [Ovládací panely]  [Zobrazit úlohy a stav sítě]
[Zobrazit úlohy a stav sítě]  vyberte [Zapnout zjišťování sítě] v nabídce [Zjišťování sítě].
vyberte [Zapnout zjišťování sítě] v nabídce [Zjišťování sítě].Windows 7/Server 2008 R2
[Start] vyberte [Ovládací panely]
vyberte [Ovládací panely]  [Zobrazit úlohy a stav sítě]
[Zobrazit úlohy a stav sítě]  [Změnit pokročilé nastavení sdílení]
[Změnit pokročilé nastavení sdílení]  vyberte [Zapnout zjišťování sítě] v nabídce [Zjišťování sítě].
vyberte [Zapnout zjišťování sítě] v nabídce [Zjišťování sítě].
[Start]
 vyberte [Ovládací panely]
vyberte [Ovládací panely]  [Zobrazit úlohy a stav sítě]
[Zobrazit úlohy a stav sítě]  [Změnit pokročilé nastavení sdílení]
[Změnit pokročilé nastavení sdílení]  vyberte [Zapnout zjišťování sítě] v nabídce [Zjišťování sítě].
vyberte [Zapnout zjišťování sítě] v nabídce [Zjišťování sítě].Windows 8/Server 2012
Klikněte pravým tlačítkem na levý dolní roh obrazovky vyberte [Ovládací panely]
vyberte [Ovládací panely]  [Zobrazit úlohy a stav sítě]
[Zobrazit úlohy a stav sítě]  [Změnit pokročilé nastavení sdílení]
[Změnit pokročilé nastavení sdílení]  vyberte [Zapnout zjišťování sítě] v nabídce [Zjišťování sítě].
vyberte [Zapnout zjišťování sítě] v nabídce [Zjišťování sítě].
Klikněte pravým tlačítkem na levý dolní roh obrazovky
 vyberte [Ovládací panely]
vyberte [Ovládací panely]  [Zobrazit úlohy a stav sítě]
[Zobrazit úlohy a stav sítě]  [Změnit pokročilé nastavení sdílení]
[Změnit pokročilé nastavení sdílení]  vyberte [Zapnout zjišťování sítě] v nabídce [Zjišťování sítě].
vyberte [Zapnout zjišťování sítě] v nabídce [Zjišťování sítě].Windows 8.1/Server 2012 R2
Klikněte pravým tlačítkem na nabídku [Start] vyberte [Ovládací panely]
vyberte [Ovládací panely]  [Zobrazit úlohy a stav sítě]
[Zobrazit úlohy a stav sítě]  [Změnit pokročilé nastavení sdílení]
[Změnit pokročilé nastavení sdílení]  vyberte [Zapnout zjišťování sítě] v nabídce [Zjišťování sítě].
vyberte [Zapnout zjišťování sítě] v nabídce [Zjišťování sítě].
Klikněte pravým tlačítkem na nabídku [Start]
 vyberte [Ovládací panely]
vyberte [Ovládací panely]  [Zobrazit úlohy a stav sítě]
[Zobrazit úlohy a stav sítě]  [Změnit pokročilé nastavení sdílení]
[Změnit pokročilé nastavení sdílení]  vyberte [Zapnout zjišťování sítě] v nabídce [Zjišťování sítě].
vyberte [Zapnout zjišťování sítě] v nabídce [Zjišťování sítě].Windows 10
[ ]
]  vyberte [Systém Windows]
vyberte [Systém Windows]  [Ovládací panely]
[Ovládací panely]  [Zobrazit úlohy a stav sítě]
[Zobrazit úlohy a stav sítě]  [Změnit pokročilé nastavení sdílení]
[Změnit pokročilé nastavení sdílení]  vyberte [Zapnout zjišťování sítě] v nabídce [Zjišťování sítě].
vyberte [Zapnout zjišťování sítě] v nabídce [Zjišťování sítě].
[
 ]
]  vyberte [Systém Windows]
vyberte [Systém Windows]  [Ovládací panely]
[Ovládací panely]  [Zobrazit úlohy a stav sítě]
[Zobrazit úlohy a stav sítě]  [Změnit pokročilé nastavení sdílení]
[Změnit pokročilé nastavení sdílení]  vyberte [Zapnout zjišťování sítě] v nabídce [Zjišťování sítě].
vyberte [Zapnout zjišťování sítě] v nabídce [Zjišťování sítě].Windows Server 2008
[Start] vyberte [Ovládací panely]
vyberte [Ovládací panely]  dvakrát klikněte na možnost [Centrum síťových připojení a sdílení]
dvakrát klikněte na možnost [Centrum síťových připojení a sdílení]  vyberte [Zapnout zjišťování sítě] v nabídce [Zjišťování sítě].
vyberte [Zapnout zjišťování sítě] v nabídce [Zjišťování sítě].
[Start]
 vyberte [Ovládací panely]
vyberte [Ovládací panely]  dvakrát klikněte na možnost [Centrum síťových připojení a sdílení]
dvakrát klikněte na možnost [Centrum síťových připojení a sdílení]  vyberte [Zapnout zjišťování sítě] v nabídce [Zjišťování sítě].
vyberte [Zapnout zjišťování sítě] v nabídce [Zjišťování sítě].Windows Server 2016
Klikněte pravým tlačítkem na možnost [ ]
]  vyberte [Ovládací panely]
vyberte [Ovládací panely]  [Zobrazit úlohy a stav sítě]
[Zobrazit úlohy a stav sítě]  [Změnit pokročilé nastavení sdílení]
[Změnit pokročilé nastavení sdílení]  vyberte [Zapnout zjišťování sítě] v nabídce [Zjišťování sítě].
vyberte [Zapnout zjišťování sítě] v nabídce [Zjišťování sítě].
Klikněte pravým tlačítkem na možnost [
 ]
]  vyberte [Ovládací panely]
vyberte [Ovládací panely]  [Zobrazit úlohy a stav sítě]
[Zobrazit úlohy a stav sítě]  [Změnit pokročilé nastavení sdílení]
[Změnit pokročilé nastavení sdílení]  vyberte [Zapnout zjišťování sítě] v nabídce [Zjišťování sítě].
vyberte [Zapnout zjišťování sítě] v nabídce [Zjišťování sítě].Zobrazení sdílených tiskáren na tiskovém serveru
1
Otevřete Windows Explorer.
Windows Vista/7/Server 2008
[Start] vyberte [Všechny programy] nebo [Programy]
vyberte [Všechny programy] nebo [Programy]  [Příslušenství]
[Příslušenství]  [Průzkumník Windows].
[Průzkumník Windows].
[Start]
 vyberte [Všechny programy] nebo [Programy]
vyberte [Všechny programy] nebo [Programy]  [Příslušenství]
[Příslušenství]  [Průzkumník Windows].
[Průzkumník Windows].Windows 8/Server 2012
Klikněte pravým tlačítkem na levý dolní roh obrazovky vyberte [Průzkumník souborů].
vyberte [Průzkumník souborů].
Klikněte pravým tlačítkem na levý dolní roh obrazovky
 vyberte [Průzkumník souborů].
vyberte [Průzkumník souborů].
Windows 8.1/Server 2012 R2
Klikněte pravým tlačítkem na možnost [Start]  vyberte [Průzkumník souborů].
vyberte [Průzkumník souborů].
 vyberte [Průzkumník souborů].
vyberte [Průzkumník souborů].Windows 10/Server 2016
Klikněte pravým tlačítkem na možnost [ ]
]  vyberte [Průzkumník souborů].
vyberte [Průzkumník souborů].
Klikněte pravým tlačítkem na možnost [
 ]
]  vyberte [Průzkumník souborů].
vyberte [Průzkumník souborů].2
Ve složce [Síť] nebo [Místa v síti] vyberte tiskový server.
Chcete-li zobrazit počítače v síti, může být nutné zapnout funkci zjišťování sítě nebo vyhledat počítače v síti.
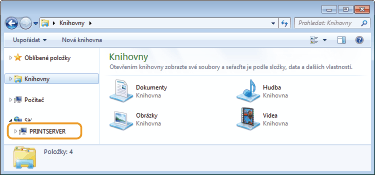
Zobrazí se sdílené tiskárny.
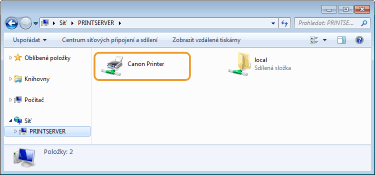
Zobrazení obrazovky [Instalace softwarových programů / příruček]
Pokud se po vložení dodaného disku CD-ROM/DVD-ROM nezobrazí obrazovka [Instalace softwarových programů / příruček], postupujte podle následujících kroků. Název diskové jednotky CD-ROM/DVD-ROM je v této příručce označen jako „D:“. Písmeno jednotky CD-ROM/DVD-ROM se může lišit v závislosti na počítači, který používáte.
Windows Vista/7/Server 2008
[Start]  zadejte „D:\MInst.exe“ do možnosti [Prohledat programy a soubory] nebo [Spustit hledání]
zadejte „D:\MInst.exe“ do možnosti [Prohledat programy a soubory] nebo [Spustit hledání]  Stiskněte klávesu [ENTER].
Stiskněte klávesu [ENTER].
 zadejte „D:\MInst.exe“ do možnosti [Prohledat programy a soubory] nebo [Spustit hledání]
zadejte „D:\MInst.exe“ do možnosti [Prohledat programy a soubory] nebo [Spustit hledání]  Stiskněte klávesu [ENTER].
Stiskněte klávesu [ENTER].Windows 8/Server 2012
Klikněte pravým tlačítkem v dolním levém rohu obrazovky  [Spustit]
[Spustit]  Zadejte text „D:\MInst.exe“
Zadejte text „D:\MInst.exe“  Klikněte na tlačítko [OK]
Klikněte na tlačítko [OK]
 [Spustit]
[Spustit]  Zadejte text „D:\MInst.exe“
Zadejte text „D:\MInst.exe“  Klikněte na tlačítko [OK]
Klikněte na tlačítko [OK]Windows 8.1/Server 2012 R2
Klikněte pravým tlačítkem na položku [Start]  [Spustit]
[Spustit]  Zadejte text „D:\MInst.exe“
Zadejte text „D:\MInst.exe“  Klikněte na tlačítko [OK]
Klikněte na tlačítko [OK]
 [Spustit]
[Spustit]  Zadejte text „D:\MInst.exe“
Zadejte text „D:\MInst.exe“  Klikněte na tlačítko [OK]
Klikněte na tlačítko [OK]Windows 10
Klikněte na tlačítko [Zeptej se mě na cokoli]  zadejte text „D:\MInst.exe“
zadejte text „D:\MInst.exe“  ve výsledcích hledání klikněte na položku [D:\MInst.exe].
ve výsledcích hledání klikněte na položku [D:\MInst.exe].
 zadejte text „D:\MInst.exe“
zadejte text „D:\MInst.exe“  ve výsledcích hledání klikněte na položku [D:\MInst.exe].
ve výsledcích hledání klikněte na položku [D:\MInst.exe].Windows Server 2016
Klikněte na tlačítko [ ]
]  zadejte text „D:\MInst.exe“
zadejte text „D:\MInst.exe“  ve výsledcích hledání klikněte na položku [D:\MInst.exe].
ve výsledcích hledání klikněte na položku [D:\MInst.exe].
 ]
]  zadejte text „D:\MInst.exe“
zadejte text „D:\MInst.exe“  ve výsledcích hledání klikněte na položku [D:\MInst.exe].
ve výsledcích hledání klikněte na položku [D:\MInst.exe].Tisk zkušební stránky v systému Windows
Můžete zkontrolovat, zda je ovladač tiskárny schopný vytisknout v systému Windows zkušební stránku.
1
Vložte vhodný papír velikosti A4 do zásuvky na papír. Vkládání papíru do zásuvky na papír
2
Otevřete složku tiskárny. Zobrazení složky tiskárny
3
Klikněte pravým tlačítkem na ikonu ovladače tiskárny pro dané zařízení a klikněte na možnost [Vlastnosti tiskárny] nebo [Vlastnosti].
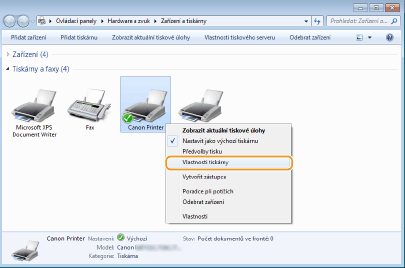
4
Klikněte na možnost [Tisk zkušební stránky] na kartě [Obecné].
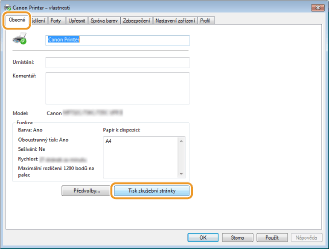
Vytiskne se zkušební stránka.
Kontrola bitové architektury
Pokud si nejste jisti, zda se v počítači používá 32- nebo 64bitový systém Windows, postupujte podle následujících pokynů.
1
Zobrazení okna [Ovládací panely].
Windows Vista/7/Server 2008
[Start] vyberte [Ovládací panely].
vyberte [Ovládací panely].
[Start]
 vyberte [Ovládací panely].
vyberte [Ovládací panely].Windows 8/Server 2012
Klikněte pravým tlačítkem na levý dolní roh obrazovky vyberte [Ovládací panely].
vyberte [Ovládací panely].
Klikněte pravým tlačítkem na levý dolní roh obrazovky
 vyberte [Ovládací panely].
vyberte [Ovládací panely].Windows 8.1/Server 2012 R2
Klikněte pravým tlačítkem na možnost [Start] vyberte [Ovládací panely].
vyberte [Ovládací panely].
Klikněte pravým tlačítkem na možnost [Start]
 vyberte [Ovládací panely].
vyberte [Ovládací panely].Windows 10/Server 2016
Pokračujte krokem 2.
Pokračujte krokem 2.
2
Zobrazení okna [Systém].
Windows Vista/7/8/Server 2008 R2/Server 2012
Klikněte na možnost [Systém a údržba] nebo [Systém a zabezpečení] [Systém].
[Systém].
Klikněte na možnost [Systém a údržba] nebo [Systém a zabezpečení]
 [Systém].
[Systém].Windows 10/Server 2016
Klikněte na možnost [ ]
]  [Nastavení]
[Nastavení]  [Systém]
[Systém]  vyberte [Informace o produktu].
vyberte [Informace o produktu].
Klikněte na možnost [
 ]
]  [Nastavení]
[Nastavení]  [Systém]
[Systém]  vyberte [Informace o produktu].
vyberte [Informace o produktu].Windows Server 2008
Dvakrát klikněte na možnost [Systém].
Dvakrát klikněte na možnost [Systém].
3
Zkontrolujte bitovou architekturu.
Pro 32bitové verze je zobrazeno
[32bitový operační systém].
[32bitový operační systém].
Pro 64bitové verze je zobrazeno
[64bitový operační systém].
[64bitový operační systém].
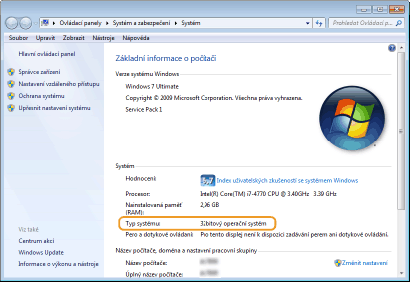
Kontrola názvu počítače
1
Zobrazení okna [Ovládací panely].
Windows Vista/7/Server 2008
[Start] vyberte [Ovládací panely].
vyberte [Ovládací panely].
[Start]
 vyberte [Ovládací panely].
vyberte [Ovládací panely].Windows 8/Server 2012
Klikněte pravým tlačítkem na levý dolní roh obrazovky vyberte [Ovládací panely].
vyberte [Ovládací panely].
Klikněte pravým tlačítkem na levý dolní roh obrazovky
 vyberte [Ovládací panely].
vyberte [Ovládací panely].Windows 8.1/Server 2012 R2
Klikněte pravým tlačítkem na možnost [Start] vyberte [Ovládací panely].
vyberte [Ovládací panely].
Klikněte pravým tlačítkem na možnost [Start]
 vyberte [Ovládací panely].
vyberte [Ovládací panely].Windows 10
Klikněte na možnost [ ]
]  vyberte [Systém Windows]
vyberte [Systém Windows]  [Ovládací panely].
[Ovládací panely].
Klikněte na možnost [
 ]
]  vyberte [Systém Windows]
vyberte [Systém Windows]  [Ovládací panely].
[Ovládací panely].Windows Server 2016
Klikněte pravým tlačítkem na možnost [ ]
]  vyberte [Ovládací panely].
vyberte [Ovládací panely].
Klikněte pravým tlačítkem na možnost [
 ]
]  vyberte [Ovládací panely].
vyberte [Ovládací panely].2
Zobrazení okna [Systém].
Windows Vista/7/8/10/Server 2008 R2/Server 2012/Server 2016
Klikněte na možnost [Systém a údržba] nebo [Systém a zabezpečení] [Systém].
[Systém].
Klikněte na možnost [Systém a údržba] nebo [Systém a zabezpečení]
 [Systém].
[Systém].Windows Server 2008
Dvakrát klikněte na možnost [Systém].
Dvakrát klikněte na možnost [Systém].
3
Zkontrolujte název počítače.
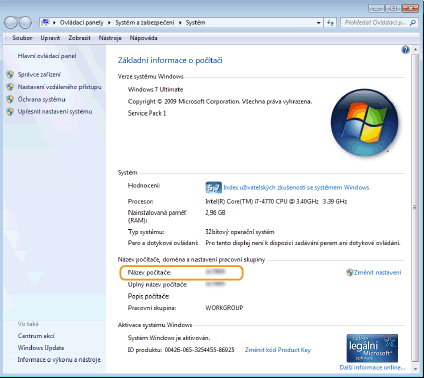
Kontrola portu tiskárny
1
Otevřete složku tiskárny. Zobrazení složky tiskárny
2
Klikněte pravým tlačítkem na ikonu ovladače tiskárny pro dané zařízení a klikněte na možnost [Vlastnosti tiskárny] nebo [Vlastnosti].
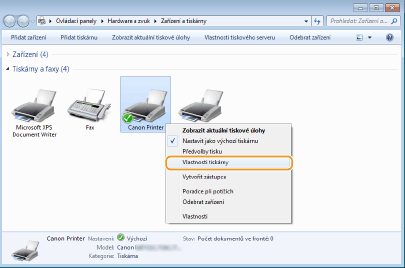
3
Na kartě [Porty] zkontrolujte, zda je port vybrán správně.
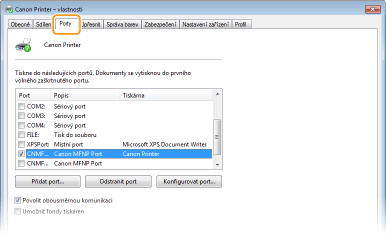

|
Pokud používáte síťové připojení a změnili jste IP adresu zařízeníPokud [Popis] pro vybraný port je [Canon MFNP Port] a stroj i počítač jsou ve stejné podsíti, připojení se uchová. Nemusíte přidávat nový port. Pokud je [Standardní port protokolu TCP/IP], musíte přidat nový port. Konfigurace portů tiskáren
|
Kontrola obousměrné komunikace
1
Otevřete složku tiskárny. Zobrazení složky tiskárny
2
Klikněte pravým tlačítkem na ikonu ovladače tiskárny pro dané zařízení a klikněte na možnost [Vlastnosti tiskárny] nebo [Vlastnosti].
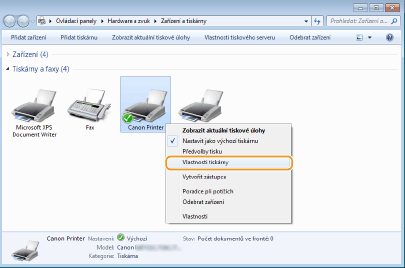
3
Na kartě [Porty] se ujistěte, zda je zaškrtnuté pole [Povolit obousměrnou komunikaci].
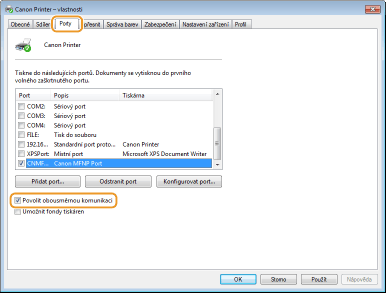
Kontrola identifikátoru SSID, k němuž je počítač připojen
Pokud máte počítač připojený k bezdrátové síti LAN, klikněte na hlavním panelu systému na možnost  ,
,  ,
,  nebo
nebo  a zobrazte tak SSID připojeného směrovače bezdrátové sítě.
a zobrazte tak SSID připojeného směrovače bezdrátové sítě.
 ,
,  ,
,  nebo
nebo  a zobrazte tak SSID připojeného směrovače bezdrátové sítě.
a zobrazte tak SSID připojeného směrovače bezdrátové sítě.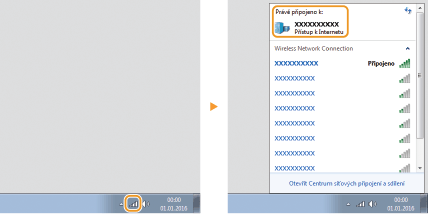
Při tisku nebo odeslání z aplikace Windows Store
Windows 8/Server 2012
Zobrazte symboly na pravé straně obrazovky Klepněte nebo klikněte na možnost [Zařízení]
Klepněte nebo klikněte na možnost [Zařízení]  Ovladač, který používáte
Ovladač, který používáte  [Tisk].
[Tisk].
Zobrazte symboly na pravé straně obrazovky
 Klepněte nebo klikněte na možnost [Zařízení]
Klepněte nebo klikněte na možnost [Zařízení]  Ovladač, který používáte
Ovladač, který používáte  [Tisk].
[Tisk].Windows 8.1/Server 2012 R2
Zobrazte symboly na pravé straně obrazovky Klepněte nebo klikněte na možnost [Zařízení]
Klepněte nebo klikněte na možnost [Zařízení]  [Tisk]
[Tisk]  Ovladač, který používáte
Ovladač, který používáte  [Tisk].
[Tisk].
Zobrazte symboly na pravé straně obrazovky
 Klepněte nebo klikněte na možnost [Zařízení]
Klepněte nebo klikněte na možnost [Zařízení]  [Tisk]
[Tisk]  Ovladač, který používáte
Ovladač, který používáte  [Tisk].
[Tisk].Windows 10
Klepněte nebo klikněte na možnost [Tisk] v aplikaci Ovladač, který používáte
Ovladač, který používáte  [Tisk].
[Tisk].
Klepněte nebo klikněte na možnost [Tisk] v aplikaci
 Ovladač, který používáte
Ovladač, který používáte  [Tisk].
[Tisk].

|
|
Pokud tisknete dokument nebo odesíláte fax tímto způsobem, je k dispozici pouze omezené množství funkcí.
Pokud je zobrazena zpráva [Tiskárna vyžaduje vaši pozornost. Přepněte na plochu a podívejte se, co je potřeba udělat.], přejděte na plochu a proveďte požadované operace. Tato zpráva se zobrazí, pokud je zařízení nastavené na možnost zobrazení uživatelského jména při tisku dokumentů, odesílání faxů a podobných činnostech.
|