
Tisk pomocí zabezpečeného tisku
V tomto oddíle je uveden postup, jak tisknout dokument z aplikace jako zabezpečený dokument. V první části tohoto oddílu je popsáno, jak zaslat zabezpečený dokument do zařízení, a ve druhé části, jak zabezpečený dokument na zařízení vytisknout.
Zaslání zabezpečeného dokumentu z počítače do zařízení
1
Otevřete dokument v aplikaci a zobrazte dialogové okno pro tisk.
2
Vyberete ovladač tiskárny pro daný stroj a klikněte na tlačítko [Předvolby] nebo [Vlastnosti].
3
Vyberte možnost [Zabezpečený tisk] v nabídce [Způsob výstupu].
Zobrazí se místní obrazovka [Informace]. Přečtěte si zprávu a klikněte na tlačítko [Ano] nebo [Ne].
4
Podle potřeby zadejte nastavení tisku a klikněte na [OK].
Přepněte kartu podle nastavení.
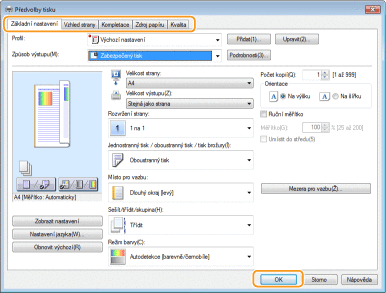
5
Klikněte na [Tisk] nebo [OK].
Zabezpečený dokument se po zaslání do zařízení uchová v paměti zařízení, dokud nebude vytištěn.
Vytisknutí zabezpečených dokumentů
Slouží k tisku zabezpečených dokumentů zaslaných na zařízení. Po vypršení doby platnosti (Změna doby platnosti zabezpečených dokumentů) se zabezpečený dokument odstraní z paměti zařízení a již nebude možné ho vytisknout.

|
|
Nevytištěné zabezpečené dokumenty zabírají paměť zařízení a mohou bránit v tisku běžných (nezabezpečených) dokumentů. Zabezpečené dokumenty vytiskněte co nejdříve.
Můžete zkontrolovat velikost paměti, kterou zabírají zabezpečené dokumenty.
<Monitor stavu>  <Informace o zařízení> <Informace o zařízení>  <Využití paměti zabezpečeného tisku> <Využití paměti zabezpečeného tisku> |
1
Vyberte možnost <Zabezpečený tisk> na obrazovce Domů. Obrazovka Domů

K dalšímu kroku nelze přejít, jestliže se na displeji zobrazí obrazovka <Vzdálený skener> uvedená níže. V tomto případě obrazovku zavřete výběrem možnosti  a vyberte možnost <Zabezpečený tisk>.
a vyberte možnost <Zabezpečený tisk>.
 a vyberte možnost <Zabezpečený tisk>.
a vyberte možnost <Zabezpečený tisk>.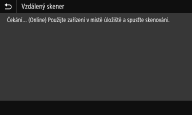
2
Zaškrtněte políčko u zabezpečeného dokumentu, který chcete vytisknout, a vyberte možnost <Začátek>.
Můžete vybrat více dokumentů se stejným kódem PIN.

Pokud se zobrazí obrazovka pro výběr uživatele
Pokud jsou v paměti uloženy zabezpečené dokumenty od dvou nebo více uživatelů, před obrazovkou pro výběr souborů se zobrazí obrazovka pro výběr uživatele. Vyberte své uživatelské jméno.
Odstranění zabezpečeného dokumentu
Několik dokumentů můžete odstranit najednou. Zaškrtněte políčko u zabezpečeného dokumentu, který chcete odstranit, a vyberte možnost <Smazat>.
3
Zadejte kód PIN a vyberte možnost <Použít>.
Když v kroku 2 vyberete několik dokumentů s různými kódy PIN, zobrazí se zpráva. Vyberte možnost <Zavřít> a v kroku 2 znovu vyberte zabezpečené dokumenty.
Zahájí se tisk.
Pokud chcete tisk zrušit, vyberte možnost <Zrušit>  <Ano>.
<Ano>.
 <Ano>.
<Ano>.Změna doby platnosti zabezpečených dokumentů
Dobu platnosti můžete změnit mezi okamžikem odeslání dat zabezpečeného dokumentu do zařízení do okamžiku, kdy se po uplynutí určité doby odstraní.
1
Vyberte možnost <Nabídka> na obrazovce Domů. Obrazovka Domů
2
Vyberte možnost <Nastavení funkcí>.
3
Vyberte možnost <Zabezpečený tisk>.
Pokud se zobrazí přihlašovací obrazovka, zadejte správné ID a PIN. Přihlášení do systému stroje
4
Vyberte možnost <Čas smazání zabezp. tisku>.

Pokud nelze vybrat možnost <Čas smazání zabezp. tisku>
Nastavte <Použít zabezp. tisk> na <Zap>.
Zakázání zabezpečeného tisku
Nastavte <Použít zabezp. tisk> na <Vyp> a poté zařízení restartujte.
5
Zadejte dobu, po kterou se v zařízení uchovají zabezpečené dokumenty, a vyberte možnost <Použít>.
Po vypršení zde zadané doby se zabezpečený dokument vymaže z paměti zařízení, pokud ho předtím nevytisknete.
6
Vyberte možnost <Použít>.
7
Vyberte možnost <OK>.
8
Restartujte stroj. Restartování stroje