
<Běžné>
Všechny položky vztahující se k nastavením běžným pro každou funkci jsou uvedeny s popisem. Výchozí nastavení jsou označena křížkem ( ).
).
 ).
).

|
Hvězdičky (*)Nastavení označená údajem „*1“ nemusí být zobrazena v závislosti na používaném modelu, volitelných možnostech nebo dalších položkách nastavení.
Nastavení označená údajem „*2“ nelze importovat ani exportovat.
|
<Nast. podávání papíru>
Nakonfigurujte nastavení podávání papíru.
<Automatický výběr zdroje papíru>
Zapněte nebo vypněte funkci automatického výběru zásuvky pro zdroje papíru. Je-li automatický výběr zásuvky nastavený při tisku dokumentů na <Zap>, zařízení automaticky vybírá zdroj papíru, v němž je uložen papír příslušné velikosti. Když dojde papír, toto nastavení také zajišťuje plynulý tisk přepínáním z jednoho zdroje papíru na jiný, v němž je vložen papír stejné velikosti. Automatický výběr odpovídajícího zdroje papíru pro jednotlivé funkce
|
<Kopírovat>
<Víceúčelová přihrádka>
<Vyp>
 <Zap>
<Zásuvka 1>
<Vyp>
<Zap>

<Tiskárna>
<Víceúčelová přihrádka>
<Vyp>
<Zap>
 <Zásuvka 1>
<Vyp>
<Zap>

<Příjem/Fax
>/<Příjem>
<Víceúčelová přihrádka>
<Vyp>
 <Zap>
<Zásuvka 1>
<Vyp>
<Zap>

<Jiná>
<Víceúčelová přihrádka>
<Vyp>
 <Zap>
<Zásuvka 1>
<Vyp>
<Zap>
 |
<Přepnout způsob podávání papíru> *1
Toto nastavení zadejte, chcete-li dokument tisknout na papír s logy. Chcete-li při běžném používání tisknout na papír s logy, je třeba změnit umístění lícové strany papíru ve zdroji papíru podle toho, zda tisknete jednostranně nebo oboustranně. Změníte-li však nastavení na možnost <Priorita tiskové strany>, lze papír vkládat stejným způsobem lícem dolů při jednostranném i oboustranném tisku. Další informace najdete v části Vkládání předtištěného papíru.
|
<Víceúčelová přihrádka>
<Priorita rychlosti>
 <Priorita tiskové strany>
<Zásuvka 1>
<Priorita rychlosti>
 <Priorita tiskové strany>
|
<Nabídka>  <Nastavení funkcí>
<Nastavení funkcí>  <Běžné>
<Běžné>  <Nast. podávání papíru>
<Nast. podávání papíru>  <Přepnout způsob podávání papíru>
<Přepnout způsob podávání papíru>  Vyberte zdroj papíru
Vyberte zdroj papíru  Vyberte <Priorita rychlosti> nebo <Priorita tiskové strany>
Vyberte <Priorita rychlosti> nebo <Priorita tiskové strany> 

 <Nastavení funkcí>
<Nastavení funkcí>  <Běžné>
<Běžné>  <Nast. podávání papíru>
<Nast. podávání papíru>  <Přepnout způsob podávání papíru>
<Přepnout způsob podávání papíru>  Vyberte zdroj papíru
Vyberte zdroj papíru  Vyberte <Priorita rychlosti> nebo <Priorita tiskové strany>
Vyberte <Priorita rychlosti> nebo <Priorita tiskové strany> 

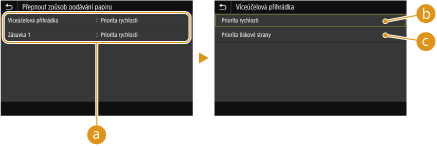
 Zdroje papíru
Zdroje papíru
Vyberte zdroj papíru, jehož nastavení chcete změnit.
 <Priorita rychlosti>
<Priorita rychlosti>
Při používání papíru s předtištěným logem je třeba obrátit vložený papír, když provádíte jednostranný a oboustranný tisk.

Pokud se nechcete zabývat tím, na kterou stranu tisknout, doporučujeme vybrat možnost <Priorita rychlosti>.
 <Priorita tiskové strany>
<Priorita tiskové strany>
Chcete-li tisknout na určitou stranu papíru, není třeba obracet papír ve zdroji papíru, ať už je vybrán jednostranný, nebo oboustranný tisk.

Je-li pro zdroj papíru, v němž je uložen papír, který nelze použít k oboustrannému tisku, zadána <Priorita tiskové strany> (Použitelný papír), pro zdroj papíru se namísto toho použije <Priorita rychlosti>. V takovém případě je třeba papír uložit stejným způsobem, jako když je vybrána <Priorita rychlosti> (Vkládání předtištěného papíru).
Je-li vybrána možnost <Priorita tiskové strany>, může se jednostranný tisk zpomalit.
<Nastavení tisku>
Nakonfigurujte nastavení tisku.
<Auto. odstranit pozdržené úlohy>
Můžete nakonfigurovat, aby, pokud stroj zastaví tisk z důvodu chyby, úloha byla po zadané době automaticky odstraněna.
|
<Nastavit tuto funkci>
<Vyp>
 <Zap>
<Nastavit čas>
0 až 5
 až 240 (min) až 240 (min) |
<Nabídka>  <Nastavení funkcí>
<Nastavení funkcí>  <Běžné>
<Běžné>  <Nastavení tisku>
<Nastavení tisku>  <Auto. odstranit pozdržené úlohy>
<Auto. odstranit pozdržené úlohy>  Vyberte <Zap> v nabídce <Nastavit tuto funkci>
Vyberte <Zap> v nabídce <Nastavit tuto funkci>  Zadejte čas v nabídce <Nastavit čas>
Zadejte čas v nabídce <Nastavit čas>  <Použít>
<Použít>  <OK>
<OK>  Restartujte stroj
Restartujte stroj
 <Nastavení funkcí>
<Nastavení funkcí>  <Běžné>
<Běžné>  <Nastavení tisku>
<Nastavení tisku>  <Auto. odstranit pozdržené úlohy>
<Auto. odstranit pozdržené úlohy>  Vyberte <Zap> v nabídce <Nastavit tuto funkci>
Vyberte <Zap> v nabídce <Nastavit tuto funkci>  Zadejte čas v nabídce <Nastavit čas>
Zadejte čas v nabídce <Nastavit čas>  <Použít>
<Použít>  <OK>
<OK>  Restartujte stroj
Restartujte stroj<Nastavení skenování>
Nakonfigurujte nastavení skenování.
<Automatické přepnutí online>
Když skenujete z počítače, pomocí této možnosti můžete nastavit automatický přechod do režimu online za účelem použití vzdáleného skenování (pohotovostní režim skeneru) bez použití ovládacího panelu.
|
<Vypnuto>
<Zapnuto>
 |
<Nabídka>  <Nastavení funkcí>
<Nastavení funkcí>  <Běžné>
<Běžné>  <Nastavení skenování>
<Nastavení skenování>  <Automatické přepnutí online>
<Automatické přepnutí online>  Vyberte možnost <Vypnuto> nebo <Zapnuto>
Vyberte možnost <Vypnuto> nebo <Zapnuto> 

 <Nastavení funkcí>
<Nastavení funkcí>  <Běžné>
<Běžné>  <Nastavení skenování>
<Nastavení skenování>  <Automatické přepnutí online>
<Automatické přepnutí online>  Vyberte možnost <Vypnuto> nebo <Zapnuto>
Vyberte možnost <Vypnuto> nebo <Zapnuto> 

<Automatické přepnutí offline> 
|
Pokud po zadanou dobu od zobrazení následující obrazovky není provedeno skenování (zařízení je nastaveno online na skenování), zařízení automaticky přejde do režimu offline. Zadejte dobu, po níž zařízení přejde do režimu offline.
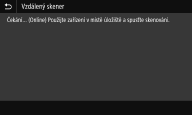
|
|
<Nastavit tuto funkci>
<Vyp>
<Zap>
 <Nastavit čas>
1 až 5
 až 60 (min) až 60 (min) |
<Nabídka>  <Nastavení funkcí>
<Nastavení funkcí>  <Běžné>
<Běžné>  <Nastavení skenování>
<Nastavení skenování>  <Automatické přepnutí offline>
<Automatické přepnutí offline>  Vyberte <Zap> v nabídce <Nastavit tuto funkci>
Vyberte <Zap> v nabídce <Nastavit tuto funkci>  Zadejte čas v nabídce <Nastavit čas>
Zadejte čas v nabídce <Nastavit čas>  <Použít>
<Použít> 

 <Nastavení funkcí>
<Nastavení funkcí>  <Běžné>
<Běžné>  <Nastavení skenování>
<Nastavení skenování>  <Automatické přepnutí offline>
<Automatické přepnutí offline>  Vyberte <Zap> v nabídce <Nastavit tuto funkci>
Vyberte <Zap> v nabídce <Nastavit tuto funkci>  Zadejte čas v nabídce <Nastavit čas>
Zadejte čas v nabídce <Nastavit čas>  <Použít>
<Použít> 

<Generovat klíč>
Nakonfigurujte nastavení generování souboru.
<Nastavení obrazu výstupního souboru>
Zadejte nastavení hodnoty gamma sloužící k převodu naskenovaných originálů na soubory.
<Hodnota gama VYS. YCbCr> 
Vyberte hodnotu gamma používanou při převodu naskenovaných barevných originálů na určený formát souborů. Můžete zadat stejnou hodnotu gama jako u monitoru, který je používán k prohlížení převedených souborů. Soubory budou zobrazeny s úrovní jasu odpovídající originálním dokumentům.
|
<Gamma 1,0>
<Gamma 1,4> <Gamma 1,8>  <Gamma 2,2> |
<Nabídka>  <Nastavení funkcí>
<Nastavení funkcí>  <Běžné>
<Běžné>  <Generovat klíč>
<Generovat klíč>  <Nastavení obrazu výstupního souboru>
<Nastavení obrazu výstupního souboru>  <Hodnota gama VYS. YCbCr>
<Hodnota gama VYS. YCbCr>  Vyberte hodnotu gamma
Vyberte hodnotu gamma 

 <Nastavení funkcí>
<Nastavení funkcí>  <Běžné>
<Běžné>  <Generovat klíč>
<Generovat klíč>  <Nastavení obrazu výstupního souboru>
<Nastavení obrazu výstupního souboru>  <Hodnota gama VYS. YCbCr>
<Hodnota gama VYS. YCbCr>  Vyberte hodnotu gamma
Vyberte hodnotu gamma 


Informace o hodnotách gama monitoru naleznete v příručce dodané s monitorem.
<Nastavení OCR (Prohledatelný text)> 
Chcete-li spustit funkci optického rozpoznávání znaků (OCR) pro textový originál a vytvořit soubor PDF umožňující hledání, zadejte, zda má zařízení určit směr textu originálu a orientaci originálu.
|
<Inteligentní skenování>
<Vyp>
<Zap>
 |
<Nabídka>  <Nastavení funkcí>
<Nastavení funkcí>  <Běžné>
<Běžné>  <Generovat klíč>
<Generovat klíč>  <Nastavení OCR (Prohledatelný text)>
<Nastavení OCR (Prohledatelný text)>  Vyberte <Vyp> nebo <Zap> v nabídce <Inteligentní skenování>
Vyberte <Vyp> nebo <Zap> v nabídce <Inteligentní skenování>  <Použít>
<Použít> 

 <Nastavení funkcí>
<Nastavení funkcí>  <Běžné>
<Běžné>  <Generovat klíč>
<Generovat klíč>  <Nastavení OCR (Prohledatelný text)>
<Nastavení OCR (Prohledatelný text)>  Vyberte <Vyp> nebo <Zap> v nabídce <Inteligentní skenování>
Vyberte <Vyp> nebo <Zap> v nabídce <Inteligentní skenování>  <Použít>
<Použít> 

<Nastav. 256bit AES (Šifr. PDF)> *1
Když generujete zašifrovaný soubor PDF, lze úroveň šifrování souboru PDF nastavit na hodnotu „128 bitů“ nebo „256 bitů“. Je-li vybrána hodnota „256 bitů“, lze změnit verzi kompatibilní s aplikací Acrobat.
|
<Acrobat 9.0 nebo ekvivalent>
<Acrobat 10.0 nebo ekvivalent>
 |
<Nabídka>  <Nastavení funkcí>
<Nastavení funkcí>  <Běžné>
<Běžné>  <Generovat klíč>
<Generovat klíč>  <Nastav. 256bit AES (Šifr. PDF)>
<Nastav. 256bit AES (Šifr. PDF)>  Vyberte <Acrobat 9.0 nebo ekvivalent> nebo <Acrobat 10.0 nebo ekvivalent>
Vyberte <Acrobat 9.0 nebo ekvivalent> nebo <Acrobat 10.0 nebo ekvivalent> 

 <Nastavení funkcí>
<Nastavení funkcí>  <Běžné>
<Běžné>  <Generovat klíč>
<Generovat klíč>  <Nastav. 256bit AES (Šifr. PDF)>
<Nastav. 256bit AES (Šifr. PDF)>  Vyberte <Acrobat 9.0 nebo ekvivalent> nebo <Acrobat 10.0 nebo ekvivalent>
Vyberte <Acrobat 9.0 nebo ekvivalent> nebo <Acrobat 10.0 nebo ekvivalent> 

<Návod k nastavení faxu> *1*2
Vyberte, pokud chcete zobrazit pokyny na obrazovce sloužící k zadání nastavení, včetně faxového čísla a režimu příjmu. Konfigurace počátečního nastavení pro funkce faxu