
<Tiskárna>
Všechna nastavení týkající se tiskárny jsou uvedena s popisem. Výchozí nastavení jsou označena křížkem ( ).
).
 ).
).

|
Hvězdičky (*)Nastavení označená údajem „*1“ nemusí být zobrazena v závislosti na používaném modelu, volitelných možnostech nebo dalších položkách nastavení.
Nastavení označená údajem „*2“ nelze importovat ani exportovat.
Priorita nastaveníPokud se nastavení tisku zadá z ovladače tiskárny a ovládacího panelu zařízení, specifikace z ovladače tiskárny je důležitější než z ovládacího panelu. Specifikace zadaná z ovládacího panelu se uplatní v některých specifických případech, například když při tisku v režimu PS/PCL a tisku z UNIXu nebo jiných operačních systémů, které nepodporují ovladače tiskárny.
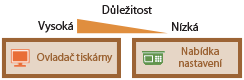
|
<Nastavení tiskárny>
Nakonfigurujte nastavení tisku a činností tiskárny.
<Při tisku upřednostnit nastavení ovladače>
Vyberte, zda se má tisk provádět podle nastavení ovladače tiskárny pro velikost a typ papíru, která mají přednost před nastaveními zařízení provedenými pro každý zdroj papíru v možnosti <Nast. papíru> na obrazovce Domů. Výběrem možnosti <Zapnuto> můžete tisknout ze zdroje papíru zadaného v ovladači tiskárny, a to bez ohledu na nastavení papíru na zařízení. Je možné nastavit chybovou zprávu, která se zobrazí, pokud se velikost vloženého papíru velmi liší od nastavení v ovladači tiskárny.
|
<Víceúčelová přihrádka>
<Upřednostnit nast. ovladače>
<Vypnuto>
 <Zapnuto>
<Akce při neshodě velikosti>
<Vynutit výstup>
 <Zobrazit chybu>
<Zásuvka 1>
<Upřednostnit nast. ovladače>
<Vypnuto>
 <Zapnuto>
<Akce při neshodě velikosti>
<Vynutit výstup>
 <Zobrazit chybu>
|
<Nabídka>  <Nastavení funkcí>
<Nastavení funkcí>  <Tiskárna>
<Tiskárna>  <Nastavení tiskárny>
<Nastavení tiskárny>  <Při tisku upřednostnit nastavení ovladače>
<Při tisku upřednostnit nastavení ovladače>  Vyberte zdroj papíru
Vyberte zdroj papíru  Vyberte možnost <Zap> v nabídce <Upřednostnit nast. ovladače>
Vyberte možnost <Zap> v nabídce <Upřednostnit nast. ovladače>  <Akce při neshodě velikosti>
<Akce při neshodě velikosti>  Vyberte možnost <Vynutit výstup> nebo <Zobrazit chybu>
Vyberte možnost <Vynutit výstup> nebo <Zobrazit chybu>  <Použít>
<Použít> 

 <Nastavení funkcí>
<Nastavení funkcí>  <Tiskárna>
<Tiskárna>  <Nastavení tiskárny>
<Nastavení tiskárny>  <Při tisku upřednostnit nastavení ovladače>
<Při tisku upřednostnit nastavení ovladače>  Vyberte zdroj papíru
Vyberte zdroj papíru  Vyberte možnost <Zap> v nabídce <Upřednostnit nast. ovladače>
Vyberte možnost <Zap> v nabídce <Upřednostnit nast. ovladače>  <Akce při neshodě velikosti>
<Akce při neshodě velikosti>  Vyberte možnost <Vynutit výstup> nebo <Zobrazit chybu>
Vyberte možnost <Vynutit výstup> nebo <Zobrazit chybu>  <Použít>
<Použít> 

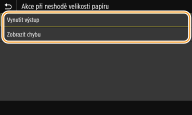
<Vynutit výstup>
Pokračujte v tisku, i když je velikost papíru nastavená v ovladači tiskárny značně jiná než velikost vkládaného papíru.
Pokračujte v tisku, i když je velikost papíru nastavená v ovladači tiskárny značně jiná než velikost vkládaného papíru.
<Zobrazit chybu>
Když je velikost papíru nastavená v ovladači tiskárny značně jiná než velikost vkládaného papíru, zobrazí se chybová zpráva a tisk se zastaví.
Když je velikost papíru nastavená v ovladači tiskárny značně jiná než velikost vkládaného papíru, zobrazí se chybová zpráva a tisk se zastaví.
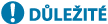
|
|
Pokud nastavení ovladače tiskárny neodpovídá skutečné velikosti a typu vloženého papíru s výběrem <Zap>, může dojít k zachycení papíru nebo k tiskové chybě.
|

|
|
I když vyberete možnost <Zobrazit chybu>, lze vytisknout víc stránek.
|
<Kopie>
Nastavte počet kopií, které chcete vytisknout.
|
1
 až 999 až 999 |
<Nabídka>  <Nastavení funkcí>
<Nastavení funkcí>  <Tiskárna>
<Tiskárna>  <Nastavení tiskárny>
<Nastavení tiskárny>  <Kopie>
<Kopie>  Nastavte počet kopií určených k tisku
Nastavte počet kopií určených k tisku  <Použít>
<Použít> 

 <Nastavení funkcí>
<Nastavení funkcí>  <Tiskárna>
<Tiskárna>  <Nastavení tiskárny>
<Nastavení tiskárny>  <Kopie>
<Kopie>  Nastavte počet kopií určených k tisku
Nastavte počet kopií určených k tisku  <Použít>
<Použít> 

<2stranný tisk> *1
Zvolte, zda chcete vytvářet oboustranné výtisky.
|
<Vypnuto>
 <Zapnuto> |
<Nabídka>  <Nastavení funkcí>
<Nastavení funkcí>  <Tiskárna>
<Tiskárna>  <Nastavení tiskárny>
<Nastavení tiskárny>  <2stranný tisk>
<2stranný tisk>  Vyberte <Vypnuto> nebo <Zapnuto>
Vyberte <Vypnuto> nebo <Zapnuto> 

 <Nastavení funkcí>
<Nastavení funkcí>  <Tiskárna>
<Tiskárna>  <Nastavení tiskárny>
<Nastavení tiskárny>  <2stranný tisk>
<2stranný tisk>  Vyberte <Vypnuto> nebo <Zapnuto>
Vyberte <Vypnuto> nebo <Zapnuto> 

<Výchozí papír>
Nastavte výchozí velikost a typ papíru. Tisk bude proveden s papírem o velikosti a typu nastaveném zde, když chcete tisknout z OS, které nepodporuje ovladače tiskárny nebo z mobilního zařízení nebo dalšího zařízení, které nepodporuje nastavení velikosti a typu papíru. Použitelný papír
<Nabídka>  <Nastavení funkcí>
<Nastavení funkcí>  <Tiskárna>
<Tiskárna>  <Nastavení tiskárny>
<Nastavení tiskárny>  <Výchozí papír>
<Výchozí papír>  Vyberte velikost papíru
Vyberte velikost papíru  Vyberte typ papíru
Vyberte typ papíru 

 <Nastavení funkcí>
<Nastavení funkcí>  <Tiskárna>
<Tiskárna>  <Nastavení tiskárny>
<Nastavení tiskárny>  <Výchozí papír>
<Výchozí papír>  Vyberte velikost papíru
Vyberte velikost papíru  Vyberte typ papíru
Vyberte typ papíru 

<Změna velikosti papíru>
Zvolte, zda chcete přepnout mezi tiskem na papír velikosti A4 a Letter, pokud je vložen papír jedné z těchto velikostí, ale nikoli druhé. Když zvolíte možnost <Zapnuto>, pokud pro tisk z počítače určíte papír velikosti A4, ale papír velikosti A4 není v zařízení vložený, zařízení vytiskne dokument na papír velikosti Letter.
|
<Vypnuto>
 <Zapnuto> |
<Nabídka>  <Nastavení funkcí>
<Nastavení funkcí>  <Tiskárna>
<Tiskárna>  <Nastavení tiskárny>
<Nastavení tiskárny>  <Změna velikosti papíru>
<Změna velikosti papíru>  Vyberte <Vypnuto> nebo <Zapnuto>
Vyberte <Vypnuto> nebo <Zapnuto> 

 <Nastavení funkcí>
<Nastavení funkcí>  <Tiskárna>
<Tiskárna>  <Nastavení tiskárny>
<Nastavení tiskárny>  <Změna velikosti papíru>
<Změna velikosti papíru>  Vyberte <Vypnuto> nebo <Zapnuto>
Vyberte <Vypnuto> nebo <Zapnuto> 


|
|
V aplikaci nebo ovladači tiskárny můžete zadat nastavení tisku, jako je počet kopií nebo jednostranný/oboustranný tisk. Nastavení <Změna velikosti papíru> však lze zadat pouze na zařízení.
|
<Kvalita tisku>
Můžete změnit nastavení týkající se kvality tisku.
<Sytost> *1
Upravte sytost toneru.
|
Žlutá/purpurová/azurová/černá
17 úrovní
<Jemné nastav.>
<Žlutá> / <Purpurová> / <Azurová> / <Černá>
<Vysoká>/<Střední>/<Nízká>
17 úrovní
|
<Nabídka>  <Nastavení funkcí>
<Nastavení funkcí>  <Tiskárna>
<Tiskárna>  <Nastavení tiskárny>
<Nastavení tiskárny>  <Kvalita tisku>
<Kvalita tisku>  <Sytost>
<Sytost>  Upravte hustotu každé barvy
Upravte hustotu každé barvy  <Použít>
<Použít> 

 <Nastavení funkcí>
<Nastavení funkcí>  <Tiskárna>
<Tiskárna>  <Nastavení tiskárny>
<Nastavení tiskárny>  <Kvalita tisku>
<Kvalita tisku>  <Sytost>
<Sytost>  Upravte hustotu každé barvy
Upravte hustotu každé barvy  <Použít>
<Použít> 


|
|
Možnost <Jemné nastav.> lze použít k nastavení sytosti toneru pro každou barvu na tři úrovně sytosti: vysoká sytost, střední sytost a nízká sytost.
|

Když je volba <Úspora toneru> nastavena na <Zapnuto>, nelze tuto položku nastavit.
<Úspora toneru>
Spotřebu toneru můžete snížit. Když chcete před konečným zadáním tisku velkého objemu zkontrolovat rozložení stránky nebo další vzhledové charakteristiky, vyberte možnost <Zapnuto>.
|
<Vypnuto>
 <Zapnuto> |
<Nabídka>  <Nastavení funkcí>
<Nastavení funkcí>  <Tiskárna>
<Tiskárna>  <Nastavení tiskárny>
<Nastavení tiskárny>  <Kvalita tisku>
<Kvalita tisku>  <Úspora toneru>
<Úspora toneru>  Vyberte <Vypnuto> nebo <Zapnuto>
Vyberte <Vypnuto> nebo <Zapnuto> 

 <Nastavení funkcí>
<Nastavení funkcí>  <Tiskárna>
<Tiskárna>  <Nastavení tiskárny>
<Nastavení tiskárny>  <Kvalita tisku>
<Kvalita tisku>  <Úspora toneru>
<Úspora toneru>  Vyberte <Vypnuto> nebo <Zapnuto>
Vyberte <Vypnuto> nebo <Zapnuto> 

<Gradace>
Vyberte způsob zpracování dat k reprodukci gradací. Možnost <Vysoká 2> poskytuje jemnější gradaci než možnost <Vysoká 1>.
|
<Vysoká 1>
 <Vysoká 2>
|
<Nabídka>  <Nastavení funkcí>
<Nastavení funkcí>  <Tiskárna>
<Tiskárna>  <Nastavení tiskárny>
<Nastavení tiskárny>  <Kvalita tisku>
<Kvalita tisku>  <Gradace>
<Gradace>  Vyberte <Vysoká 1> nebo <Vysoká 2>
Vyberte <Vysoká 1> nebo <Vysoká 2> 

 <Nastavení funkcí>
<Nastavení funkcí>  <Tiskárna>
<Tiskárna>  <Nastavení tiskárny>
<Nastavení tiskárny>  <Kvalita tisku>
<Kvalita tisku>  <Gradace>
<Gradace>  Vyberte <Vysoká 1> nebo <Vysoká 2>
Vyberte <Vysoká 1> nebo <Vysoká 2> 


Toto nastavení je dostupné, jen pokud je možnost <Rozlišení> nastavena na hodnotu <600 dpi>.
<Jemná úprava sytosti>
Pokud jsou tenké čáry nebo drobný text bledé, zvyšte sytost, aby byl tisk zřetelnější.
|
Pět úrovní
|
<Nabídka>  <Nastavení funkcí>
<Nastavení funkcí>  <Tiskárna>
<Tiskárna>  <Nastavení tiskárny>
<Nastavení tiskárny>  <Kvalita tisku>
<Kvalita tisku>  <Jemná úprava sytosti>
<Jemná úprava sytosti>  Upravte hodnotu nastavení
Upravte hodnotu nastavení  <Použít>
<Použít> 

 <Nastavení funkcí>
<Nastavení funkcí>  <Tiskárna>
<Tiskárna>  <Nastavení tiskárny>
<Nastavení tiskárny>  <Kvalita tisku>
<Kvalita tisku>  <Jemná úprava sytosti>
<Jemná úprava sytosti>  Upravte hodnotu nastavení
Upravte hodnotu nastavení  <Použít>
<Použít> 


Změna sytosti ovlivňuje objekty jiné než text nebo linky a vyvážení barev.
Toto nastavení je dostupné, jen pokud je možnost <Rozlišení> nastavena na hodnotu <1200 dpi>.
<Rozlišení>
Zadejte rozlišení, které se má použít pro zpracování tiskových dat.
|
<1200 dpi>
<600 dpi>
 |
<Nabídka>  <Nastavení funkcí>
<Nastavení funkcí>  <Tiskárna>
<Tiskárna>  <Nastavení tiskárny>
<Nastavení tiskárny>  <Kvalita tisku>
<Kvalita tisku>  <Rozlišení>
<Rozlišení>  Vyberte <1200 dpi> nebo <600 dpi>
Vyberte <1200 dpi> nebo <600 dpi> 

 <Nastavení funkcí>
<Nastavení funkcí>  <Tiskárna>
<Tiskárna>  <Nastavení tiskárny>
<Nastavení tiskárny>  <Kvalita tisku>
<Kvalita tisku>  <Rozlišení>
<Rozlišení>  Vyberte <1200 dpi> nebo <600 dpi>
Vyberte <1200 dpi> nebo <600 dpi> 

<Režim speciálního vyhlazování>
Zadejte režim pro tisk dat s plynulými přechody. Pokud kvalita výtisku není při nastavení <Režim 1> (výchozí) uspokojivá, zkuste použít jiný režim.
|
<Režim 1>
 <Režim 2>
<Režim 3>
<Režim 4>
<Režim 5>
<Režim 6>
|
<Nabídka>  <Nastavení funkcí>
<Nastavení funkcí>  <Tiskárna>
<Tiskárna>  <Nastavení tiskárny>
<Nastavení tiskárny>  <Kvalita tisku>
<Kvalita tisku>  <Režim speciálního vyhlazování>
<Režim speciálního vyhlazování>  Vyberte režim
Vyberte režim 

 <Nastavení funkcí>
<Nastavení funkcí>  <Tiskárna>
<Tiskárna>  <Nastavení tiskárny>
<Nastavení tiskárny>  <Kvalita tisku>
<Kvalita tisku>  <Režim speciálního vyhlazování>
<Režim speciálního vyhlazování>  Vyberte režim
Vyberte režim 

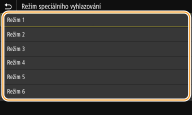
<Režim 1>
Vytiskne obrys tmavého textu nebo obrázku s plynulými přechody. Toto je optimální režim pro různé typy tisku.
Vytiskne obrys tmavého textu nebo obrázku s plynulými přechody. Toto je optimální režim pro různé typy tisku.
<Režim 2>
Vytiskne obrys obrázku a vnitřní půltóny s plynulými přechody.
Vytiskne obrys obrázku a vnitřní půltóny s plynulými přechody.
<Režim 3>
Vytiskne tmavý text nebo čáry na oblast s barevným pozadím s plynulými přechody.
Vytiskne tmavý text nebo čáry na oblast s barevným pozadím s plynulými přechody.
<Režim 4>
Vytiskne obraz, například fotografii nebo obrys obrázku či textu s plynulými přechody.
Vytiskne obraz, například fotografii nebo obrys obrázku či textu s plynulými přechody.
<Režim 5>
Vytiskne obrázek a půltóny s rovnoměrným vyvážením.
Vytiskne obrázek a půltóny s rovnoměrným vyvážením.
<Režim 6>
Vytiskne celý obrázek s plynulými přechody.
Vytiskne celý obrázek s plynulými přechody.

Když je možnost <Difúze chyb> nastavena na hodnotu <Zapnuto> v nabídce <Polotóny>, tisk ve všech režimech jiných než <Režim 5> vytváří stejný výsledek.
Když je možnost <Rozlišení> nastavena na hodnotu <1200 dpi>, všechna nastavení jiná než <Režim 6> vytváří stejný výsledek.
<Korekce množství toneru>
Pokud objem toneru pro texty nebo čáry přesáhne limitní hodnotu zařízení, upravte objem tak, aby limitní hodnotu nepřesahoval.
|
<Standardní>
 <Priorita gradace>
<Priorita textu>
|
<Nabídka>  <Nastavení funkcí>
<Nastavení funkcí>  <Tiskárna>
<Tiskárna>  <Nastavení tiskárny>
<Nastavení tiskárny>  <Kvalita tisku>
<Kvalita tisku>  <Korekce množství toneru>
<Korekce množství toneru>  Vyberte položku
Vyberte položku 

 <Nastavení funkcí>
<Nastavení funkcí>  <Tiskárna>
<Tiskárna>  <Nastavení tiskárny>
<Nastavení tiskárny>  <Kvalita tisku>
<Kvalita tisku>  <Korekce množství toneru>
<Korekce množství toneru>  Vyberte položku
Vyberte položku 

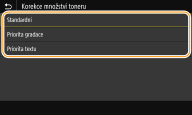
<Standardní>
Slouží k úpravě množství dodávky toneru, aby bylo zajištěno správné rozlišení pro text a čáry a správný barevný tón pro ostatní typy tiskových dat.
Slouží k úpravě množství dodávky toneru, aby bylo zajištěno správné rozlišení pro text a čáry a správný barevný tón pro ostatní typy tiskových dat.
<Priorita gradace>
Slouží k úpravě množství dodávky toneru, aby byl zajištěn správný barevný tón pro všechny typy tiskových dat.
Slouží k úpravě množství dodávky toneru, aby byl zajištěn správný barevný tón pro všechny typy tiskových dat.
<Priorita textu>
Slouží k úpravě množství dodávky toneru, aby bylo zajištěno správné rozlišení pro všechny typy tiskových dat.
Slouží k úpravě množství dodávky toneru, aby bylo zajištěno správné rozlišení pro všechny typy tiskových dat.
<Kontrola čar>
Zadejte způsob zpracování dat k reprodukci čar.
|
<Priorita rozlišení>
 <Priorita gradace>
|
<Nabídka>  <Nastavení funkcí>
<Nastavení funkcí>  <Tiskárna>
<Tiskárna>  <Nastavení tiskárny>
<Nastavení tiskárny>  <Kvalita tisku>
<Kvalita tisku>  <Kontrola čar>
<Kontrola čar>  Vyberte <Priorita rozlišení> nebo <Priorita gradace>
Vyberte <Priorita rozlišení> nebo <Priorita gradace> 

 <Nastavení funkcí>
<Nastavení funkcí>  <Tiskárna>
<Tiskárna>  <Nastavení tiskárny>
<Nastavení tiskárny>  <Kvalita tisku>
<Kvalita tisku>  <Kontrola čar>
<Kontrola čar>  Vyberte <Priorita rozlišení> nebo <Priorita gradace>
Vyberte <Priorita rozlišení> nebo <Priorita gradace> 

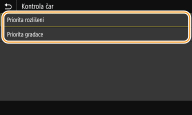
<Priorita rozlišení>
Kreslí čáry se stejným rozlišením jako pro text.
Kreslí čáry se stejným rozlišením jako pro text.
<Priorita gradace>
Kreslí čáry za současného udržování barvy a gradace.
Kreslí čáry za současného udržování barvy a gradace.
<Nastavení šířky>
Nakonfigurujte nastavení k tučnému tisku textu nebo tenkých čar.
|
<Vypnuto>
 <Zapnuto>
<Text>
<Čára>
<Text a čára>
 |
<Nabídka>  <Nastavení funkcí>
<Nastavení funkcí>  <Tiskárna>
<Tiskárna>  <Nastavení tiskárny>
<Nastavení tiskárny>  <Kvalita tisku>
<Kvalita tisku>  <Nastavení šířky>
<Nastavení šířky>  <Zapnuto>
<Zapnuto>  Vyberte cíl
Vyberte cíl 

 <Nastavení funkcí>
<Nastavení funkcí>  <Tiskárna>
<Tiskárna>  <Nastavení tiskárny>
<Nastavení tiskárny>  <Kvalita tisku>
<Kvalita tisku>  <Nastavení šířky>
<Nastavení šířky>  <Zapnuto>
<Zapnuto>  Vyberte cíl
Vyberte cíl 


Pokud nastavíte hodnotu <Zapnuto>, může se snížit rychlost tisku nebo může být ovlivněna kvalita obrazu.
I když nastavíte hodnotu <Zapnuto>, tučný tisk nemusí být možný v závislosti na tiskové aplikaci.
<Zdokonalené vyhlazování>
Nakonfigurujte nastavení vyhlazení k tisku obrysů grafiky (např. obrázky vytvořené aplikacemi) nebo textu s plynulými přechody.
<Zdokonalené vyhlazování>

Zvolte, zda se má provádět zpracování vyhlazení. Nastavení <Úroveň 2> tiskne obrys s plynulejším přechodem než <Úroveň 1>. Nejprve vyzkoušejte <Úroveň 1>.
|
<Vypnuto>
<Úroveň 1>
 <Úroveň 2>
|
<Nabídka>  <Nastavení funkcí>
<Nastavení funkcí>  <Tiskárna>
<Tiskárna>  <Nastavení tiskárny>
<Nastavení tiskárny>  <Kvalita tisku>
<Kvalita tisku>  <Zdokonalené vyhlazování>
<Zdokonalené vyhlazování>  <Zdokonalené vyhlazování>
<Zdokonalené vyhlazování>  Vyberte položku
Vyberte položku 

 <Nastavení funkcí>
<Nastavení funkcí>  <Tiskárna>
<Tiskárna>  <Nastavení tiskárny>
<Nastavení tiskárny>  <Kvalita tisku>
<Kvalita tisku>  <Zdokonalené vyhlazování>
<Zdokonalené vyhlazování>  <Zdokonalené vyhlazování>
<Zdokonalené vyhlazování>  Vyberte položku
Vyberte položku 

<Použít pro grafiku>
*1


Nastavte, zda použít zpracování vyhlazení na grafiku, když je nastavení <Zdokonalené vyhlazování> nastaveno na hodnotu <Úroveň 1> nebo <Úroveň 2>.
|
<Vypnuto>
 <Zapnuto>
|
<Nabídka>  <Nastavení funkcí>
<Nastavení funkcí>  <Tiskárna>
<Tiskárna>  <Nastavení tiskárny>
<Nastavení tiskárny>  <Kvalita tisku>
<Kvalita tisku>  <Zdokonalené vyhlazování>
<Zdokonalené vyhlazování>  <Použít pro grafiku>
<Použít pro grafiku>  Vyberte <Vypnuto> nebo <Zapnuto>
Vyberte <Vypnuto> nebo <Zapnuto> 

 <Nastavení funkcí>
<Nastavení funkcí>  <Tiskárna>
<Tiskárna>  <Nastavení tiskárny>
<Nastavení tiskárny>  <Kvalita tisku>
<Kvalita tisku>  <Zdokonalené vyhlazování>
<Zdokonalené vyhlazování>  <Použít pro grafiku>
<Použít pro grafiku>  Vyberte <Vypnuto> nebo <Zapnuto>
Vyberte <Vypnuto> nebo <Zapnuto> 

<Použít pro text>
*1


Nastavte, zda použít zpracování vyhlazení na text, když je nastavení <Zdokonalené vyhlazování> nastaveno na hodnotu <Úroveň 1> nebo <Úroveň 2>.
|
<Vypnuto>
<Zapnuto>
 |
<Nabídka>  <Nastavení funkcí>
<Nastavení funkcí>  <Tiskárna>
<Tiskárna>  <Nastavení tiskárny>
<Nastavení tiskárny>  <Kvalita tisku>
<Kvalita tisku>  <Zdokonalené vyhlazování>
<Zdokonalené vyhlazování>  <Použít pro text>
<Použít pro text>  Vyberte <Vypnuto> nebo <Zapnuto>
Vyberte <Vypnuto> nebo <Zapnuto> 

 <Nastavení funkcí>
<Nastavení funkcí>  <Tiskárna>
<Tiskárna>  <Nastavení tiskárny>
<Nastavení tiskárny>  <Kvalita tisku>
<Kvalita tisku>  <Zdokonalené vyhlazování>
<Zdokonalené vyhlazování>  <Použít pro text>
<Použít pro text>  Vyberte <Vypnuto> nebo <Zapnuto>
Vyberte <Vypnuto> nebo <Zapnuto> 


Nastavení <Použít pro grafiku> a <Použít pro text> platí pouze když je v tiskovém ovladači nastaveno [Rozšířené vyhlazování] na hodnotu [Výchozí nastavení tiskárny].
<Vyhlazování gradace>
Nakonfigurujte nastavení vyhlazení k tisku gradací (sytosti barev) grafiky (např. obrázky vytvořené aplikacemi) nebo rastrových obrázků s plynulými přechody.
<Vyhlazování gradace>

Zvolte, zda se má provádět zpracování vyhlazení. Nastavení <Úroveň 2> tiskne obrys s plynulejším přechodem než <Úroveň 1>. Nejprve vyzkoušejte <Úroveň 1>.
|
<Vypnuto>
 <Úroveň 1>
<Úroveň 2>
|
<Nabídka>  <Nastavení funkcí>
<Nastavení funkcí>  <Tiskárna>
<Tiskárna>  <Nastavení tiskárny>
<Nastavení tiskárny>  <Kvalita tisku>
<Kvalita tisku>  <Vyhlazování gradace>
<Vyhlazování gradace>  <Vyhlazování gradace>
<Vyhlazování gradace>  Vyberte položku
Vyberte položku 

 <Nastavení funkcí>
<Nastavení funkcí>  <Tiskárna>
<Tiskárna>  <Nastavení tiskárny>
<Nastavení tiskárny>  <Kvalita tisku>
<Kvalita tisku>  <Vyhlazování gradace>
<Vyhlazování gradace>  <Vyhlazování gradace>
<Vyhlazování gradace>  Vyberte položku
Vyberte položku 

<Použít pro grafiku>
*1


Nastavte, zda použít zpracování vyhlazení na grafiku, když je nastavení <Vyhlazování gradace> nastaveno na hodnotu <Úroveň 1> nebo <Úroveň 2>.
|
<Vypnuto>
<Zapnuto>
 |
<Nabídka>  <Nastavení funkcí>
<Nastavení funkcí>  <Tiskárna>
<Tiskárna>  <Nastavení tiskárny>
<Nastavení tiskárny>  <Kvalita tisku>
<Kvalita tisku>  <Vyhlazování gradace>
<Vyhlazování gradace>  <Použít pro grafiku>
<Použít pro grafiku>  Vyberte <Vypnuto> nebo <Zapnuto>
Vyberte <Vypnuto> nebo <Zapnuto> 

 <Nastavení funkcí>
<Nastavení funkcí>  <Tiskárna>
<Tiskárna>  <Nastavení tiskárny>
<Nastavení tiskárny>  <Kvalita tisku>
<Kvalita tisku>  <Vyhlazování gradace>
<Vyhlazování gradace>  <Použít pro grafiku>
<Použít pro grafiku>  Vyberte <Vypnuto> nebo <Zapnuto>
Vyberte <Vypnuto> nebo <Zapnuto> 

<Použít pro obrazy>
*1


Nastavte, zda použít zpracování vyhlazení na obrázky, když je nastavení <Vyhlazování gradace> nastaveno na hodnotu <Úroveň 1> nebo <Úroveň 2>.
|
<Vypnuto>
<Zapnuto>
 |
<Nabídka>  <Nastavení funkcí>
<Nastavení funkcí>  <Tiskárna>
<Tiskárna>  <Nastavení tiskárny>
<Nastavení tiskárny>  <Kvalita tisku>
<Kvalita tisku>  <Vyhlazování gradace>
<Vyhlazování gradace>  <Použít pro obrazy>
<Použít pro obrazy>  Vyberte <Vypnuto> nebo <Zapnuto>
Vyberte <Vypnuto> nebo <Zapnuto> 

 <Nastavení funkcí>
<Nastavení funkcí>  <Tiskárna>
<Tiskárna>  <Nastavení tiskárny>
<Nastavení tiskárny>  <Kvalita tisku>
<Kvalita tisku>  <Vyhlazování gradace>
<Vyhlazování gradace>  <Použít pro obrazy>
<Použít pro obrazy>  Vyberte <Vypnuto> nebo <Zapnuto>
Vyberte <Vypnuto> nebo <Zapnuto> 


Nastavení [Vyhlazení gradace] v tiskovém ovladači platí pouze pro grafická data. Toto nastavení nakonfigurované zde platí pro zpracování vyhlazení pro obrazová data.
<Vylepšit text pro černobílý tisk>
Při tisku barevného dokumentu černobíle upravíte použitím této položky hustotu textu a zajistíte jeho lepší čitelnost. To je užitečné a účinné pro tisk barevného dokumentu černobíle obsahujícího světle zbarvený text.
|
<Vypnuto>
 <Zapnuto>
|
<Nabídka>  <Nastavení funkcí>
<Nastavení funkcí>  <Tiskárna>
<Tiskárna>  <Nastavení tiskárny>
<Nastavení tiskárny>  <Kvalita tisku>
<Kvalita tisku>  <Vylepšit text pro černobílý tisk>
<Vylepšit text pro černobílý tisk>  Vyberte <Vypnuto> nebo <Zapnuto>
Vyberte <Vypnuto> nebo <Zapnuto> 

 <Nastavení funkcí>
<Nastavení funkcí>  <Tiskárna>
<Tiskárna>  <Nastavení tiskárny>
<Nastavení tiskárny>  <Kvalita tisku>
<Kvalita tisku>  <Vylepšit text pro černobílý tisk>
<Vylepšit text pro černobílý tisk>  Vyberte <Vypnuto> nebo <Zapnuto>
Vyberte <Vypnuto> nebo <Zapnuto> 


Tato položka se nevztahuje na text nakreslený jako grafika nebo snímky.
Tato položka nemá žádný vliv na tisková data souborů PDF nebo PS.
Pokud tuto položku nastavíte na <Vypnuto> při tisku dokumentů, které obsahují světle zbarvený text, text se vytiskne tenčí, než když zvolíte možnost <Zapnuto>, takže může být i hůře čitelný.
Dokonce i když je tato položka nastavena na hodnotu <Vypnuto>, může být výsledek tisku takový, že se text zdá zvýrazněný. Pokud tomu tak je, nastavte také možnost <Zdokonalené vyhlazování> na hodnotu <Vypnuto>. <Zdokonalené vyhlazování>
<Rozvržení>
Zadejte nastavení rozvržení stránky, například umístění vazby a hodnoty okrajů.
<Umístění vazby>
Pokud chcete výtisky svázat pomocí sešívačky, použijte tuto položku k nastavení toho, zda svázat výtisky po dlouhé, nebo krátké straně. Nastavte tento parametr v kombinaci s parametrem <Vnitřní okraj>, který udává mezeru pro vazbu pro umístění vazby.
|
<Delší strana>
 <Kratší strana>
|
<Nabídka>  <Nastavení funkcí>
<Nastavení funkcí>  <Tiskárna>
<Tiskárna>  <Nastavení tiskárny>
<Nastavení tiskárny>  <Rozvržení>
<Rozvržení>  <Umístění vazby>
<Umístění vazby>  Vyberte <Delší strana> nebo <Kratší strana>
Vyberte <Delší strana> nebo <Kratší strana> 

 <Nastavení funkcí>
<Nastavení funkcí>  <Tiskárna>
<Tiskárna>  <Nastavení tiskárny>
<Nastavení tiskárny>  <Rozvržení>
<Rozvržení>  <Umístění vazby>
<Umístění vazby>  Vyberte <Delší strana> nebo <Kratší strana>
Vyberte <Delší strana> nebo <Kratší strana> 

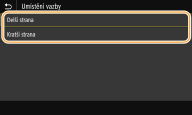
<Delší strana>
Tímto parametrem zadáte, že se vazba má provést po dlouhé straně papíru.
Tímto parametrem zadáte, že se vazba má provést po dlouhé straně papíru.
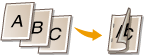
<Kratší strana>
Tímto parametrem zadáte, že se vazba má provést po krátké straně papíru.
Tímto parametrem zadáte, že se vazba má provést po krátké straně papíru.
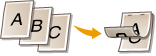
<Vnitřní okraj>
Posuňte pozici tisku a upravte tím mezeru pro vazbu na příslušném okraji zadáním volby <Umístění vazby>. Hodnota „00,0“ nemá žádný vliv na okraj vazby.
|
-50,0 až 00,0
 až +50,0 (mm) až +50,0 (mm) |
<Nabídka>  <Nastavení funkcí>
<Nastavení funkcí>  <Tiskárna>
<Tiskárna>  <Nastavení tiskárny>
<Nastavení tiskárny>  <Rozvržení>
<Rozvržení>  <Vnitřní okraj>
<Vnitřní okraj>  Zadejte okraj pro svázání
Zadejte okraj pro svázání  <Použít>
<Použít> 

 <Nastavení funkcí>
<Nastavení funkcí>  <Tiskárna>
<Tiskárna>  <Nastavení tiskárny>
<Nastavení tiskárny>  <Rozvržení>
<Rozvržení>  <Vnitřní okraj>
<Vnitřní okraj>  Zadejte okraj pro svázání
Zadejte okraj pro svázání  <Použít>
<Použít> 

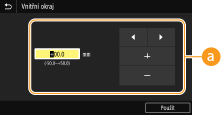
 Zadejte hodnotu pro nastavení
Zadejte hodnotu pro nastavení
Zadejte směr posunu tiskové pozice a šířku posunu. Ať je nastavovaná hodnota „+“ nebo „-“, hodnota určuje okraj vazby spolu s úpravou okraje pro vazbu. Okraj pro vazbu můžete upravit po krocích o velikosti 0,5 mm. Základní operace
|
Hodnota nastavení
|
Delší strana
|
Kratší strana
|
|
Hodnota se znaménkem „+“
|
Levý okraj papíru

|
Horní okraj papíru

|
|
Hodnota se znaménkem „-“
|
Pravý okraj papíru

|
Spodní okraj papíru

|
<Přesadit kratší stranu/Přesadit delší stranu>
Bez ohledu na zdroj papíru můžete u všech tiskových úloh posouvat pozici tisku v jednotkách „0,5 mm“.
|
-50,0 až 00,0
 až +50,0 (mm) až +50,0 (mm) |
<Nabídka>  <Nastavení funkcí>
<Nastavení funkcí>  <Tiskárna>
<Tiskárna>  <Nastavení tiskárny>
<Nastavení tiskárny>  <Rozvržení>
<Rozvržení>  Vyberte kombinaci směru úpravy a tiskové strany
Vyberte kombinaci směru úpravy a tiskové strany  Zadejte hodnotu přesahu
Zadejte hodnotu přesahu  <Použít>
<Použít> 

 <Nastavení funkcí>
<Nastavení funkcí>  <Tiskárna>
<Tiskárna>  <Nastavení tiskárny>
<Nastavení tiskárny>  <Rozvržení>
<Rozvržení>  Vyberte kombinaci směru úpravy a tiskové strany
Vyberte kombinaci směru úpravy a tiskové strany  Zadejte hodnotu přesahu
Zadejte hodnotu přesahu  <Použít>
<Použít> 

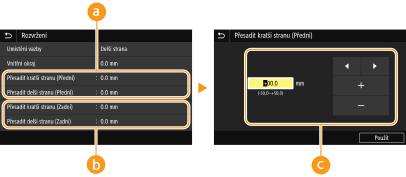
 <Přesadit kratší stranu (Přední)> / <Přesadit delší stranu (Přední)>
<Přesadit kratší stranu (Přední)> / <Přesadit delší stranu (Přední)>
Posune se pozice tisku na straně papíru nahoře.
 <Přesadit kratší stranu (Zadní)> / <Přesadit delší stranu (Zadní)>
<Přesadit kratší stranu (Zadní)> / <Přesadit delší stranu (Zadní)>
Posune se pozice tisku na straně papíru dole.
 Zadejte hodnotu pro nastavení
Zadejte hodnotu pro nastavení
Pro nastavení <Přesadit kratší stranu (Přední)> / <Přesadit kratší stranu (Zadní)>, zadejte hodnotu se znaménkem „+“ pro posun tiskové pozice zleva doprava. Pro nastavení <Přesadit delší stranu (Přední)> / <Přesadit delší stranu (Zadní)>, zadejte hodnotu se znaménkem „+“ pro posun tiskové pozice ve směru shora dolů. Pro posun opačným směrem zadejte hodnotu se znaménkem „-“. Základní operace
|
<Přesadit kratší stranu (Přední)>
<Přesadit kratší stranu (Zadní)> 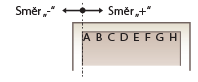
|
<Přesadit delší stranu (Přední)>
<Přesadit delší stranu (Zadní)> 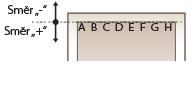
|
<Automaticky přeskočit chybu>
Pokud se v průběhu tisku objeví nějaká chyba, tisk se zastaví. Pokud ovšem tuto položku nastavíte na <Zapnuto>, určité chyby se přeskočí a tisk může pokračovat. Obvykle tuto položku nastavte na <Vypnuto>.
|
<Vypnuto>
 <Zapnuto> |
<Nabídka>  <Nastavení funkcí>
<Nastavení funkcí>  <Tiskárna>
<Tiskárna>  <Nastavení tiskárny>
<Nastavení tiskárny>  <Automaticky přeskočit chybu>
<Automaticky přeskočit chybu>  Vyberte <Vypnuto> nebo <Zapnuto>
Vyberte <Vypnuto> nebo <Zapnuto> 

 <Nastavení funkcí>
<Nastavení funkcí>  <Tiskárna>
<Tiskárna>  <Nastavení tiskárny>
<Nastavení tiskárny>  <Automaticky přeskočit chybu>
<Automaticky přeskočit chybu>  Vyberte <Vypnuto> nebo <Zapnuto>
Vyberte <Vypnuto> nebo <Zapnuto> 

<Časová prodleva>
Nastavte dobu, po které se aktuální tisková úloha automaticky zruší, pokud dojde k přerušení příjmu tiskových dat.
|
5 až 15
 až 300 (s) až 300 (s) |
<Nabídka>  <Nastavení funkcí>
<Nastavení funkcí>  <Tiskárna>
<Tiskárna>  <Nastavení tiskárny>
<Nastavení tiskárny>  <Časová prodleva>
<Časová prodleva>  Nastavte dobu prodlevy
Nastavte dobu prodlevy  <Použít>
<Použít> 

 <Nastavení funkcí>
<Nastavení funkcí>  <Tiskárna>
<Tiskárna>  <Nastavení tiskárny>
<Nastavení tiskárny>  <Časová prodleva>
<Časová prodleva>  Nastavte dobu prodlevy
Nastavte dobu prodlevy  <Použít>
<Použít> 

<Režim>
Zadejte režim, v němž má zařízení pracovat, když je formát dat dokumentu neznámý.
|
<Auto>
 <PS>*1
<PCL>*1
<PDF>
<XPS>
<Imaging>
|
<Nabídka>  <Nastavení funkcí>
<Nastavení funkcí>  <Tiskárna>
<Tiskárna>  <Nastavení tiskárny>
<Nastavení tiskárny>  <Režim>
<Režim>  Vyberte režim personality
Vyberte režim personality 

 <Nastavení funkcí>
<Nastavení funkcí>  <Tiskárna>
<Tiskárna>  <Nastavení tiskárny>
<Nastavení tiskárny>  <Režim>
<Režim>  Vyberte režim personality
Vyberte režim personality 

<Barevný režim>
Zvolte, zda chcete data tisknout barevně nebo černobíle.
|
<Auto (Barvy/ČB)>
 <Černobílý>
|
<Nabídka>  <Nastavení funkcí>
<Nastavení funkcí>  <Tiskárna>
<Tiskárna>  <Nastavení tiskárny>
<Nastavení tiskárny>  <Barevný režim>
<Barevný režim>  Vyberte <Auto (Barvy/ČB)> nebo <Černobílý>
Vyberte <Auto (Barvy/ČB)> nebo <Černobílý> 

 <Nastavení funkcí>
<Nastavení funkcí>  <Tiskárna>
<Tiskárna>  <Nastavení tiskárny>
<Nastavení tiskárny>  <Barevný režim>
<Barevný režim>  Vyberte <Auto (Barvy/ČB)> nebo <Černobílý>
Vyberte <Auto (Barvy/ČB)> nebo <Černobílý> 

<Výstup komprimovaného obrazu>
Zadejte operaci, která se má provést, když poklesne kvalita tisku z důvodu nedostatečné velikosti paměti během tisku.
|
<Výstup>
 <Zobrazit chybu>
|
<Nabídka>  <Nastavení funkcí>
<Nastavení funkcí>  <Tiskárna>
<Tiskárna>  <Nastavení tiskárny>
<Nastavení tiskárny>  <Výstup komprim. obrazu>
<Výstup komprim. obrazu>  Vyberte <Výstup> nebo <Zobrazit chybu>
Vyberte <Výstup> nebo <Zobrazit chybu> 

 <Nastavení funkcí>
<Nastavení funkcí>  <Tiskárna>
<Tiskárna>  <Nastavení tiskárny>
<Nastavení tiskárny>  <Výstup komprim. obrazu>
<Výstup komprim. obrazu>  Vyberte <Výstup> nebo <Zobrazit chybu>
Vyberte <Výstup> nebo <Zobrazit chybu> 

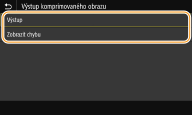
<Výstup>
Pokračuje v tisku bez ohledu na míru zhoršení kvality obrázku.
Pokračuje v tisku bez ohledu na míru zhoršení kvality obrázku.
<Zobrazit chybu>
Jestliže kvalita obrázku výrazně poklesne, zobrazí se chybové hlášení a tisk se zastaví.
Jestliže kvalita obrázku výrazně poklesne, zobrazí se chybové hlášení a tisk se zastaví.
<Upřednostnit VÚ přihr.>
Určete, zda podávat papír z otvoru podavače pro ruční podávání při povoleném nastavení automatického výběru papíru. Je-li je vybráno nastavení <Zapnuto>, je papír podáván z otvoru podavače pro ruční podávání, pokud je papír stejné velikosti a typu vložen do otvoru podavače pro ruční podávání i zásuvky na papír.
|
<Vypnuto>
 <Zapnuto>
|
<Nabídka>  <Nastavení funkcí>
<Nastavení funkcí>  <Tiskárna>
<Tiskárna>  <Nastavení tiskárny>
<Nastavení tiskárny>  <Upřednostnit VÚ přihr.>
<Upřednostnit VÚ přihr.>  Vyberte <Vypnuto> nebo <Zapnuto>
Vyberte <Vypnuto> nebo <Zapnuto> 

 <Nastavení funkcí>
<Nastavení funkcí>  <Tiskárna>
<Tiskárna>  <Nastavení tiskárny>
<Nastavení tiskárny>  <Upřednostnit VÚ přihr.>
<Upřednostnit VÚ přihr.>  Vyberte <Vypnuto> nebo <Zapnuto>
Vyberte <Vypnuto> nebo <Zapnuto> 

<UFR II>
Můžete změnit nastavení, které se uplatní při tisku z ovladače tiskárny UFR II.
<Polotóny>
Můžete vybrat metodu tisku k reprodukci půltónů (střední hodnoty mezi světlejšími a tmavšími oblastmi obrazu), aby byla kvalita obrazu optimální.
<Difúze chyb>

Tento režim je vhodný pro tisk dat s textem a tenké linky a zakřivené linky dat z aplikací CAD atd.
|
<Vypnuto>
 <Zapnuto>
|
<Nabídka>  <Nastavení funkcí>
<Nastavení funkcí>  <Tiskárna>
<Tiskárna>  <Nastavení tiskárny>
<Nastavení tiskárny>  <UFR II>
<UFR II>  <Polotóny>
<Polotóny>  <Difúze chyb>
<Difúze chyb>  Vyberte <Vypnuto> nebo <Zapnuto>
Vyberte <Vypnuto> nebo <Zapnuto> 

 <Nastavení funkcí>
<Nastavení funkcí>  <Tiskárna>
<Tiskárna>  <Nastavení tiskárny>
<Nastavení tiskárny>  <UFR II>
<UFR II>  <Polotóny>
<Polotóny>  <Difúze chyb>
<Difúze chyb>  Vyberte <Vypnuto> nebo <Zapnuto>
Vyberte <Vypnuto> nebo <Zapnuto> 


Toto nastavení je dostupné, jen pokud je možnost <Rozlišení> nastavena na hodnotu <600 dpi>.
Stabilita textury a fixovaného toneru může být při použití nastavení <Difúze chyb> snížena.
<Rozlišení/Gradace>
*1


Vyberte metodu použitou k reprodukci půltónů, pokud je nastavení <Difúze chyb> nastaveno na hodnotu <Vypnuto>. Tuto možnost lze zadat pro každý typ obrázku v libovolném dokumentu.
|
<Text>
<Rozlišení>
 <Gradace>
<Grafika>
<Rozlišení>
<Gradace>

<Obraz>
<Rozlišení>
<Gradace>
 |
<Nabídka>  <Nastavení funkcí>
<Nastavení funkcí>  <Tiskárna>
<Tiskárna>  <Nastavení tiskárny>
<Nastavení tiskárny>  <UFR II>
<UFR II>  <Polotóny>
<Polotóny>  <Rozlišení/Gradace>
<Rozlišení/Gradace>  Vyberte typ obrázku
Vyberte typ obrázku  Vyberte <Rozlišení> nebo <Gradace>
Vyberte <Rozlišení> nebo <Gradace> 

 <Nastavení funkcí>
<Nastavení funkcí>  <Tiskárna>
<Tiskárna>  <Nastavení tiskárny>
<Nastavení tiskárny>  <UFR II>
<UFR II>  <Polotóny>
<Polotóny>  <Rozlišení/Gradace>
<Rozlišení/Gradace>  Vyberte typ obrázku
Vyberte typ obrázku  Vyberte <Rozlišení> nebo <Gradace>
Vyberte <Rozlišení> nebo <Gradace> 

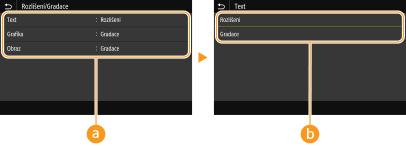
 Typ obrázku
Typ obrázku
Vyberte objekt, pro který chcete změnit nastavení. <Text> představuje písmena a znaky, <Grafika> představuje čáry a číslice a <Obraz> představuje fotografie a obrázky.
 Hodnota nastavení
Hodnota nastavení
<Rozlišení>
Zajistí kvalitní tisk s jasnými okraji textu. Je vhodné pro tisk znaků a jemných čar.
Zajistí kvalitní tisk s jasnými okraji textu. Je vhodné pro tisk znaků a jemných čar.
<Gradace>
Zajistí tisk s hladkým stupňováním a hladkými okraji. Je vhodná pro tisk čísel nebo grafů obsahující oblasti s odstupňováním.
Zajistí tisk s hladkým stupňováním a hladkými okraji. Je vhodná pro tisk čísel nebo grafů obsahující oblasti s odstupňováním.
<Způsob shody>
Vyberte způsob zpracování dat k opravě barvy.
|
<Obecné>
 <Percepční>
<Kolorimetrický>
<Živá fotografie>
|
<Nabídka>  <Nastavení funkcí>
<Nastavení funkcí>  <Tiskárna>
<Tiskárna>  <Nastavení tiskárny>
<Nastavení tiskárny>  <UFR II>
<UFR II>  <Způsob shody>
<Způsob shody>  Vyberte položku
Vyberte položku 

 <Nastavení funkcí>
<Nastavení funkcí>  <Tiskárna>
<Tiskárna>  <Nastavení tiskárny>
<Nastavení tiskárny>  <UFR II>
<UFR II>  <Způsob shody>
<Způsob shody>  Vyberte položku
Vyberte položku 

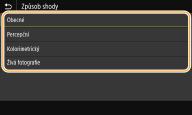
<Obecné>
Provádí zpracování, aby byl tón barvy vhodný pro tisk obecných úloh, například fotografií a dokumentů.
Provádí zpracování, aby byl tón barvy vhodný pro tisk obecných úloh, například fotografií a dokumentů.
<Percepční>
Provádí zpracování, aby byl tón barvy vhodný pro tisk rastrových obrázků. Při výběru této položky je obrázek vytištěn v barvách nejbližších těm, které jsou zobrazeny na monitoru.
Provádí zpracování, aby byl tón barvy vhodný pro tisk rastrových obrázků. Při výběru této položky je obrázek vytištěn v barvách nejbližších těm, které jsou zobrazeny na monitoru.
<Kolorimetrický>
Minimalizuje rozptyl barvy, ke kterému dochází při konverzi RGB dat na CMYK data.
Minimalizuje rozptyl barvy, ke kterému dochází při konverzi RGB dat na CMYK data.
<Živá fotografie>
Provádí zpracování, aby byl tón barvy hlubší a více živější než při nastavení <Obecné>.
Provádí zpracování, aby byl tón barvy hlubší a více živější než při nastavení <Obecné>.
<Kompenzace šedé>
Konfigurace nastavení, aby černá nebo šedá data, jejichž informace o barvě je „R = G = B“, byla vytištěna pouze pomocí toneru K (černý). Je-li vybrána volba <Vypnuto>, jsou data vytištěna pomocí toneru čtyř barev: CMYK. Tuto možnost lze zadat pro každý typ obrázku v libovolném dokumentu.
|
<Text>
<Vypnuto>
<Zapnuto>

<Grafika>
<Vypnuto>
<Zapnuto>

<Obraz>
<Vypnuto>
<Zapnuto>
 |
<Nabídka>  <Nastavení funkcí>
<Nastavení funkcí>  <Tiskárna>
<Tiskárna>  <Nastavení tiskárny>
<Nastavení tiskárny>  <UFR II>
<UFR II>  <Kompenzace šedé>
<Kompenzace šedé>  Vyberte typ obrázku
Vyberte typ obrázku  Vyberte <Vypnuto> nebo <Zapnuto>
Vyberte <Vypnuto> nebo <Zapnuto> 

 <Nastavení funkcí>
<Nastavení funkcí>  <Tiskárna>
<Tiskárna>  <Nastavení tiskárny>
<Nastavení tiskárny>  <UFR II>
<UFR II>  <Kompenzace šedé>
<Kompenzace šedé>  Vyberte typ obrázku
Vyberte typ obrázku  Vyberte <Vypnuto> nebo <Zapnuto>
Vyberte <Vypnuto> nebo <Zapnuto> 

<Úspora papíru>
Zadejte, zda zakázat tisk prázdných stránek, pokud jsou obsaženy v tiskových datech.
|
<Vypnuto>
<Zapnuto>
 |
<Nabídka>  <Nastavení funkcí>
<Nastavení funkcí>  <Tiskárna>
<Tiskárna>  <Nastavení tiskárny>
<Nastavení tiskárny>  <UFR II>
<UFR II>  <Úspora papíru>
<Úspora papíru>  Vyberte <Vypnuto> nebo <Zapnuto>
Vyberte <Vypnuto> nebo <Zapnuto> 

 <Nastavení funkcí>
<Nastavení funkcí>  <Tiskárna>
<Tiskárna>  <Nastavení tiskárny>
<Nastavení tiskárny>  <UFR II>
<UFR II>  <Úspora papíru>
<Úspora papíru>  Vyberte <Vypnuto> nebo <Zapnuto>
Vyberte <Vypnuto> nebo <Zapnuto> 

<PCL> *1
Zadejte nastavení tisku PCL, například rozvržení stránky a kvalitu tisku.
<Úspora papíru>
Zadejte, zda zakázat tisk prázdných stránek, pokud jsou obsaženy v tiskových datech.
|
<Vypnuto>
 <Zapnuto> |
<Nabídka>  <Nastavení funkcí>
<Nastavení funkcí>  <Tiskárna>
<Tiskárna>  <Nastavení tiskárny>
<Nastavení tiskárny>  <PCL>
<PCL>  <Úspora papíru>
<Úspora papíru>  Vyberte <Vypnuto> nebo <Zapnuto>
Vyberte <Vypnuto> nebo <Zapnuto> 

 <Nastavení funkcí>
<Nastavení funkcí>  <Tiskárna>
<Tiskárna>  <Nastavení tiskárny>
<Nastavení tiskárny>  <PCL>
<PCL>  <Úspora papíru>
<Úspora papíru>  Vyberte <Vypnuto> nebo <Zapnuto>
Vyberte <Vypnuto> nebo <Zapnuto> 

<Orientace>
Vyberte orientaci stránky z možností <Na výšku> (svislá orientace) nebo <Na šířku> (vodorovná orientace).
|
<Na výšku>
 <Na šířku>
|
<Nabídka>  <Nastavení funkcí>
<Nastavení funkcí>  <Tiskárna>
<Tiskárna>  <Nastavení tiskárny>
<Nastavení tiskárny>  <PCL>
<PCL>  <Orientace>
<Orientace>  Vyberte <Na výšku> nebo <Na šířku>
Vyberte <Na výšku> nebo <Na šířku> 

 <Nastavení funkcí>
<Nastavení funkcí>  <Tiskárna>
<Tiskárna>  <Nastavení tiskárny>
<Nastavení tiskárny>  <PCL>
<PCL>  <Orientace>
<Orientace>  Vyberte <Na výšku> nebo <Na šířku>
Vyberte <Na výšku> nebo <Na šířku> 

<Číslo písma>
Zadejte písmo k použití tak, že vyberete příslušné číslo ID písma. Pomocí ovládacího panelu si můžete vytisknout seznam písem PCL s příklady písem. Seznam písem PCL
MF657Cdw
|
0
 až 104 až 104 |
MF655Cdw
|
0
 až 54 až 54 |
<Nabídka>  <Nastavení funkcí>
<Nastavení funkcí>  <Tiskárna>
<Tiskárna>  <Nastavení tiskárny>
<Nastavení tiskárny>  <PCL>
<PCL>  <Číslo písma>
<Číslo písma>  Vyberte číslo písma
Vyberte číslo písma  <Použít>
<Použít> 

 <Nastavení funkcí>
<Nastavení funkcí>  <Tiskárna>
<Tiskárna>  <Nastavení tiskárny>
<Nastavení tiskárny>  <PCL>
<PCL>  <Číslo písma>
<Číslo písma>  Vyberte číslo písma
Vyberte číslo písma  <Použít>
<Použít> 

<Velikost bodu> *1
Nastavte velikost písma v bodech, v krocích po 0,25. Toto nastavení lze zadat, pouze pokud je v nabídce <Číslo písma> vybráno proporčně rozložené škálovatelné písmo.
|
4,00 až 12,00
 až 999,75 (bod) až 999,75 (bod) |
<Nabídka>  <Nastavení funkcí>
<Nastavení funkcí>  <Tiskárna>
<Tiskárna>  <Nastavení tiskárny>
<Nastavení tiskárny>  <PCL>
<PCL>  <Velikost bodu>
<Velikost bodu>  Zadejte velikost v bodech
Zadejte velikost v bodech  <Použít>
<Použít> 

 <Nastavení funkcí>
<Nastavení funkcí>  <Tiskárna>
<Tiskárna>  <Nastavení tiskárny>
<Nastavení tiskárny>  <PCL>
<PCL>  <Velikost bodu>
<Velikost bodu>  Zadejte velikost v bodech
Zadejte velikost v bodech  <Použít>
<Použít> 

<Rozteč> *1
Nastavte rozteč, neboli cpi (počet znaků na palec), v krocích po 0,01. Toto nastavení lze zadat, pouze pokud je v nabídce <Číslo písma> vybráno škálovatelné písmo s pevnou roztečí nebo rastrové písmo.
|
0,44 až 10,00
 až 99,99 (cpi) až 99,99 (cpi) |
<Nabídka>  <Nastavení funkcí>
<Nastavení funkcí>  <Tiskárna>
<Tiskárna>  <Nastavení tiskárny>
<Nastavení tiskárny>  <PCL>
<PCL>  <Rozteč>
<Rozteč>  Zadejte hodnotu rozteče
Zadejte hodnotu rozteče  <Použít>
<Použít> 

 <Nastavení funkcí>
<Nastavení funkcí>  <Tiskárna>
<Tiskárna>  <Nastavení tiskárny>
<Nastavení tiskárny>  <PCL>
<PCL>  <Rozteč>
<Rozteč>  Zadejte hodnotu rozteče
Zadejte hodnotu rozteče  <Použít>
<Použít> 

<Tvarové čáry> 
Nastavte počet řádků (od 5 do 128), které se vytisknou na jednu stránku. Toto nastavení se automaticky změní podle nastavení zadaných v nastaveních <Výchozí velik. papíru> a <Orientace>.
|
5 až 64
 až 128 (čáry) až 128 (čáry) |
<Nabídka>  <Nastavení funkcí>
<Nastavení funkcí>  <Tiskárna>
<Tiskárna>  <Nastavení tiskárny>
<Nastavení tiskárny>  <PCL>
<PCL>  <Tvarové čáry>
<Tvarové čáry>  Zadejte počet řádků
Zadejte počet řádků  <Použít>
<Použít> 

 <Nastavení funkcí>
<Nastavení funkcí>  <Tiskárna>
<Tiskárna>  <Nastavení tiskárny>
<Nastavení tiskárny>  <PCL>
<PCL>  <Tvarové čáry>
<Tvarové čáry>  Zadejte počet řádků
Zadejte počet řádků  <Použít>
<Použít> 

<Kódování znaků>
Vyberte kód znaku nejvhodnější pro počítač, z něhož zasíláte tisková data. Je-li kód znaku řízen písmem nastaveným v nabídce <Číslo písma>, zadané nastavení bude potlačeno.
MF657Cdw
|
MF655Cdw
|
<Nabídka>  <Nastavení funkcí>
<Nastavení funkcí>  <Tiskárna>
<Tiskárna>  <Nastavení tiskárny>
<Nastavení tiskárny>  <PCL>
<PCL>  <Kódování znaků>
<Kódování znaků>  Vyberte kód znaku
Vyberte kód znaku 

 <Nastavení funkcí>
<Nastavení funkcí>  <Tiskárna>
<Tiskárna>  <Nastavení tiskárny>
<Nastavení tiskárny>  <PCL>
<PCL>  <Kódování znaků>
<Kódování znaků>  Vyberte kód znaku
Vyberte kód znaku 

<Vlastní papír>
Zvolte, zda nastavit vlastní velikost papíru. Vyberte možnost <Zapnuto> a nastavte rozměry papíru v nabídce <Rozměr X> a <Rozměr Y>.
|
<Vypnuto>
 <Zapnuto> |
<Nabídka>  <Nastavení funkcí>
<Nastavení funkcí>  <Tiskárna>
<Tiskárna>  <Nastavení tiskárny>
<Nastavení tiskárny>  <PCL>
<PCL>  <Vlastní papír>
<Vlastní papír>  Vyberte <Vypnuto> nebo <Zapnuto>
Vyberte <Vypnuto> nebo <Zapnuto> 

 <Nastavení funkcí>
<Nastavení funkcí>  <Tiskárna>
<Tiskárna>  <Nastavení tiskárny>
<Nastavení tiskárny>  <PCL>
<PCL>  <Vlastní papír>
<Vlastní papír>  Vyberte <Vypnuto> nebo <Zapnuto>
Vyberte <Vypnuto> nebo <Zapnuto> 

<Jednotka měření> *1
Vyberte jednotku pro nastavení vlastní velikosti papíru.
|
<Milimetr>
 <Palce>
|
<Nabídka>  <Nastavení funkcí>
<Nastavení funkcí>  <Tiskárna>
<Tiskárna>  <Nastavení tiskárny>
<Nastavení tiskárny>  <PCL>
<PCL>  <Jednotka měření>
<Jednotka měření>  Vyberte <Milimetr> nebo <Palce>
Vyberte <Milimetr> nebo <Palce> 

 <Nastavení funkcí>
<Nastavení funkcí>  <Tiskárna>
<Tiskárna>  <Nastavení tiskárny>
<Nastavení tiskárny>  <PCL>
<PCL>  <Jednotka měření>
<Jednotka měření>  Vyberte <Milimetr> nebo <Palce>
Vyberte <Milimetr> nebo <Palce> 

<Rozměr X> *1
Nastavte vodorovný rozměr (krátký okraj) vlastního papíru.
|
77 až 216
 (mm) (mm) |
<Nabídka>  <Nastavení funkcí>
<Nastavení funkcí>  <Tiskárna>
<Tiskárna>  <Nastavení tiskárny>
<Nastavení tiskárny>  <PCL>
<PCL>  <Rozměr X>
<Rozměr X>  Zadejte rozměr
Zadejte rozměr  <Použít>
<Použít> 

 <Nastavení funkcí>
<Nastavení funkcí>  <Tiskárna>
<Tiskárna>  <Nastavení tiskárny>
<Nastavení tiskárny>  <PCL>
<PCL>  <Rozměr X>
<Rozměr X>  Zadejte rozměr
Zadejte rozměr  <Použít>
<Použít> 

<Rozměr Y> *1
Nastavte svislý rozměr (dlouhý okraj) vlastního papíru.
|
127 až 355
 (mm) (mm) |
<Nabídka>  <Nastavení funkcí>
<Nastavení funkcí>  <Tiskárna>
<Tiskárna>  <Nastavení tiskárny>
<Nastavení tiskárny>  <PCL>
<PCL>  <Rozměr Y>
<Rozměr Y>  Zadejte rozměr
Zadejte rozměr  <Použít>
<Použít> 

 <Nastavení funkcí>
<Nastavení funkcí>  <Tiskárna>
<Tiskárna>  <Nastavení tiskárny>
<Nastavení tiskárny>  <PCL>
<PCL>  <Rozměr Y>
<Rozměr Y>  Zadejte rozměr
Zadejte rozměr  <Použít>
<Použít> 

<Připojit CR k LF>
Nastavení, zda má zařízení po přijetí kódu posunu o řádek (LF) přidat nový řádek (CR). Pokud je zvolena možnost <Ano>, jakmile zařízení přijme kód LF, poloha tisku se přesune na začátek dalšího řádku. Vyberete-li možnost <Ne>, poloha tisku se přesune na další řádek přesně pod přijatý kód LF.
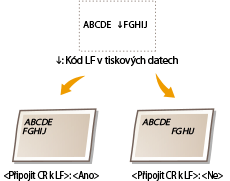
|
<Ano>
<Ne>
 |
<Nabídka>  <Nastavení funkcí>
<Nastavení funkcí>  <Tiskárna>
<Tiskárna>  <Nastavení tiskárny>
<Nastavení tiskárny>  <PCL>
<PCL>  <Připojit CR k LF>
<Připojit CR k LF>  Vyberte <Ano> nebo <Ne>
Vyberte <Ano> nebo <Ne> 

 <Nastavení funkcí>
<Nastavení funkcí>  <Tiskárna>
<Tiskárna>  <Nastavení tiskárny>
<Nastavení tiskárny>  <PCL>
<PCL>  <Připojit CR k LF>
<Připojit CR k LF>  Vyberte <Ano> nebo <Ne>
Vyberte <Ano> nebo <Ne> 

<Zvětšit šířku tisku A4>
Vyberte, zda se má tisková oblast papíru velikosti A4 v orientaci na výšku zvětšit na papír velikosti Letter.
|
<Vypnuto>
 <Zapnuto> |
<Nabídka>  <Nastavení funkcí>
<Nastavení funkcí>  <Tiskárna>
<Tiskárna>  <Nastavení tiskárny>
<Nastavení tiskárny>  <PCL>
<PCL>  <Zvětšit šířku tisku A4>
<Zvětšit šířku tisku A4>  Vyberte <Vypnuto> nebo <Zapnuto>
Vyberte <Vypnuto> nebo <Zapnuto> 

 <Nastavení funkcí>
<Nastavení funkcí>  <Tiskárna>
<Tiskárna>  <Nastavení tiskárny>
<Nastavení tiskárny>  <PCL>
<PCL>  <Zvětšit šířku tisku A4>
<Zvětšit šířku tisku A4>  Vyberte <Vypnuto> nebo <Zapnuto>
Vyberte <Vypnuto> nebo <Zapnuto> 

<Polotóny>
Můžete vybrat metodu tisku k reprodukci půltónů (střední hodnoty mezi světlejšími a tmavšími oblastmi obrazu), aby byla kvalita obrazu optimální.
<Difúze chyb>

Tento režim je vhodný pro tisk dat s textem a tenké linky a zakřivené linky dat z aplikací CAD atd.
|
<Vypnuto>
 <Zapnuto> |
<Nabídka>  <Nastavení funkcí>
<Nastavení funkcí>  <Tiskárna>
<Tiskárna>  <Nastavení tiskárny>
<Nastavení tiskárny>  <PCL>
<PCL>  <Polotóny>
<Polotóny>  <Difúze chyb>
<Difúze chyb>  Vyberte <Vypnuto> nebo <Zapnuto>
Vyberte <Vypnuto> nebo <Zapnuto> 

 <Nastavení funkcí>
<Nastavení funkcí>  <Tiskárna>
<Tiskárna>  <Nastavení tiskárny>
<Nastavení tiskárny>  <PCL>
<PCL>  <Polotóny>
<Polotóny>  <Difúze chyb>
<Difúze chyb>  Vyberte <Vypnuto> nebo <Zapnuto>
Vyberte <Vypnuto> nebo <Zapnuto> 


Toto nastavení je dostupné, jen pokud je možnost <Rozlišení> nastavena na hodnotu <600 dpi>.
Stabilita textury a fixovaného toneru může být při použití nastavení <Difúze chyb> snížena.
<Rozlišení/Gradace>
*1


Vyberte metodu použitou k reprodukci půltónů, pokud je nastavení <Difúze chyb> nastaveno na hodnotu <Vypnuto>. Tuto možnost lze zadat pro každý typ obrázku v libovolném dokumentu.
|
<Text>
<Rozlišení>
 <Gradace>
<Grafika>
<Rozlišení>
<Gradace>

<Obraz>
<Rozlišení>
<Gradace>
 |
<Nabídka>  <Nastavení funkcí>
<Nastavení funkcí>  <Tiskárna>
<Tiskárna>  <Nastavení tiskárny>
<Nastavení tiskárny>  <PCL>
<PCL>  <Polotóny>
<Polotóny>  <Rozlišení/Gradace>
<Rozlišení/Gradace>  Vyberte typ obrázku
Vyberte typ obrázku  Vyberte <Rozlišení> nebo <Gradace>
Vyberte <Rozlišení> nebo <Gradace> 

 <Nastavení funkcí>
<Nastavení funkcí>  <Tiskárna>
<Tiskárna>  <Nastavení tiskárny>
<Nastavení tiskárny>  <PCL>
<PCL>  <Polotóny>
<Polotóny>  <Rozlišení/Gradace>
<Rozlišení/Gradace>  Vyberte typ obrázku
Vyberte typ obrázku  Vyberte <Rozlišení> nebo <Gradace>
Vyberte <Rozlišení> nebo <Gradace> 

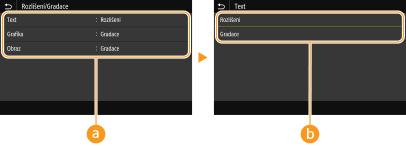
 Typ obrázku
Typ obrázku
Vyberte objekt, pro který chcete změnit nastavení. <Text> představuje písmena a znaky, <Grafika> představuje čáry a číslice a <Obraz> představuje fotografie a obrázky.
 Hodnota nastavení
Hodnota nastavení
<Rozlišení>
Zajistí kvalitní tisk s jasnými okraji textu. Je vhodné pro tisk znaků a jemných čar.
Zajistí kvalitní tisk s jasnými okraji textu. Je vhodné pro tisk znaků a jemných čar.
<Gradace>
Zajistí tisk s hladkým stupňováním a hladkými okraji. Je vhodná pro tisk čísel nebo grafů obsahující oblasti s odstupňováním.
Zajistí tisk s hladkým stupňováním a hladkými okraji. Je vhodná pro tisk čísel nebo grafů obsahující oblasti s odstupňováním.
<Způsob shody> 
Vyberte způsob zpracování dat k opravě barvy.
|
<Obecné>
 <Percepční>
<Kolorimetrický>
<Živá fotografie>
|
<Nabídka>  <Nastavení funkcí>
<Nastavení funkcí>  <Tiskárna>
<Tiskárna>  <Nastavení tiskárny>
<Nastavení tiskárny>  <PCL>
<PCL>  <Způsob shody>
<Způsob shody>  Vyberte položku
Vyberte položku 

 <Nastavení funkcí>
<Nastavení funkcí>  <Tiskárna>
<Tiskárna>  <Nastavení tiskárny>
<Nastavení tiskárny>  <PCL>
<PCL>  <Způsob shody>
<Způsob shody>  Vyberte položku
Vyberte položku 

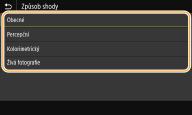
<Obecné>
Provádí zpracování, aby byl tón barvy vhodný pro tisk obecných úloh, například fotografií a dokumentů.
Provádí zpracování, aby byl tón barvy vhodný pro tisk obecných úloh, například fotografií a dokumentů.
<Percepční>
Provádí zpracování, aby byl tón barvy vhodný pro tisk rastrových obrázků. Při výběru této položky je obrázek vytištěn v barvách nejbližších těm, které jsou zobrazeny na monitoru.
Provádí zpracování, aby byl tón barvy vhodný pro tisk rastrových obrázků. Při výběru této položky je obrázek vytištěn v barvách nejbližších těm, které jsou zobrazeny na monitoru.
<Kolorimetrický>
Minimalizuje rozptyl barvy, ke kterému dochází při konverzi RGB dat na CMYK data.
Minimalizuje rozptyl barvy, ke kterému dochází při konverzi RGB dat na CMYK data.
<Živá fotografie>
Provádí zpracování, aby byl tón barvy hlubší a více živější než při nastavení <Obecné>.
Provádí zpracování, aby byl tón barvy hlubší a více živější než při nastavení <Obecné>.
<Kompenzace šedé>
Konfigurace nastavení, aby černá nebo šedá data, jejichž informace o barvě je „R = G = B“, byla vytištěna pouze pomocí toneru K (černý). Je-li vybrána volba <Vypnuto>, jsou data vytištěna pomocí toneru čtyř barev: CMYK. Tuto možnost lze zadat pro každý typ obrázku v libovolném dokumentu.
|
<Text>
<Vypnuto>
<Zapnuto>

<Grafika>
<Vypnuto>
<Zapnuto>

<Obraz>
<Vypnuto>
<Zapnuto>
 |
<Nabídka>  <Nastavení funkcí>
<Nastavení funkcí>  <Tiskárna>
<Tiskárna>  <Nastavení tiskárny>
<Nastavení tiskárny>  <PCL>
<PCL>  <Kompenzace šedé>
<Kompenzace šedé>  Vyberte typ obrázku
Vyberte typ obrázku  Vyberte <Vypnuto> nebo <Zapnuto>
Vyberte <Vypnuto> nebo <Zapnuto> 

 <Nastavení funkcí>
<Nastavení funkcí>  <Tiskárna>
<Tiskárna>  <Nastavení tiskárny>
<Nastavení tiskárny>  <PCL>
<PCL>  <Kompenzace šedé>
<Kompenzace šedé>  Vyberte typ obrázku
Vyberte typ obrázku  Vyberte <Vypnuto> nebo <Zapnuto>
Vyberte <Vypnuto> nebo <Zapnuto> 

<BarDIMM> *1
Toto nastavení umožňuje tisknout čárové kódy podporované soupravou Souprava pro tisk čárových kódů. Pokud je vybráno nastavení <Umožnit>, zařízení vygeneruje čárové kódy, když přijme příkazy čárových kódů z hostitelského počítače. Pokud je vybráno nastavení <Blokovat>, čárové kódy se nevygenerují, ani když jsou z hostitelského počítače odeslány příkazy čárových kódů.
|
<Blokovat>
 <Umožnit>
|
<Nabídka>  <Nastavení funkcí>
<Nastavení funkcí>  <Tiskárna>
<Tiskárna>  <Nastavení tiskárny>
<Nastavení tiskárny>  <PCL>
<PCL>  <BarDIMM>
<BarDIMM>  Vyberte <Blokovat> nebo <Umožnit>
Vyberte <Blokovat> nebo <Umožnit> 

 <Nastavení funkcí>
<Nastavení funkcí>  <Tiskárna>
<Tiskárna>  <Nastavení tiskárny>
<Nastavení tiskárny>  <PCL>
<PCL>  <BarDIMM>
<BarDIMM>  Vyberte <Blokovat> nebo <Umožnit>
Vyberte <Blokovat> nebo <Umožnit> 


Chcete-li nabídku BarDIMM povolit, je nutné aktivovat soupravu Souprava pro tisk čárových kódů. Když čárové kódy netisknete, je vhodné nabídku BarDIMM zakázat. V opačném případě může dojít ke snížení rychlosti zpracování běžných tiskových úloh.

Výchozí nastavení je <Blokovat>. Pokud soupravu Souprava pro tisk čárových kódů aktivujete, změní se na <Umožnit>.
<FreeScape> *1
Zadejte AEC (Alternate Escape Code), který se má použít pro příkazy týkající se čárových kódů, když hostitelský počítač nepodporuje standardní kód Escape Code.
|
<Vypnuto>
<~>
 <">
<#>
<$>
</>
<\>
<?>
<{>
<}>
<|>
|
<Nabídka>  <Nastavení funkcí>
<Nastavení funkcí>  <Tiskárna>
<Tiskárna>  <Nastavení tiskárny>
<Nastavení tiskárny>  <PCL>
<PCL>  <FreeScape>
<FreeScape>  Vyberte řídicí kód (escape code)
Vyberte řídicí kód (escape code) 

 <Nastavení funkcí>
<Nastavení funkcí>  <Tiskárna>
<Tiskárna>  <Nastavení tiskárny>
<Nastavení tiskárny>  <PCL>
<PCL>  <FreeScape>
<FreeScape>  Vyberte řídicí kód (escape code)
Vyberte řídicí kód (escape code) 


Toto nastavení je dostupné, jen pokud je povolena možnost <BarDIMM>.
<PS> *1
Zadejte nastavení tisku PS, například rozvržení stránky a kvalitu tisku.
<Časová prodleva úlohy>
Toto nastavení umožňuje určit dobu před vypršením časového limitu úlohy. Pokud se úloha během nastaveného časového limitu nedokončí, automaticky se zruší.
|
0
 až 3600 (s) až 3600 (s) |
<Nabídka>  <Nastavení funkcí>
<Nastavení funkcí>  <Tiskárna>
<Tiskárna>  <Nastavení tiskárny>
<Nastavení tiskárny>  <PS>
<PS>  <Časová prodleva úlohy>
<Časová prodleva úlohy>  Zadejte počet sekund pro vypršení času úlohy
Zadejte počet sekund pro vypršení času úlohy  <Použít>
<Použít> 

 <Nastavení funkcí>
<Nastavení funkcí>  <Tiskárna>
<Tiskárna>  <Nastavení tiskárny>
<Nastavení tiskárny>  <PS>
<PS>  <Časová prodleva úlohy>
<Časová prodleva úlohy>  Zadejte počet sekund pro vypršení času úlohy
Zadejte počet sekund pro vypršení času úlohy  <Použít>
<Použít> 

<Chyba tisku PS>
Toto nastavení určí, zda se při zjištění chyby vytiskne chybová stránka.
|
<Vypnuto>
 <Zapnuto> |
<Nabídka>  <Nastavení funkcí>
<Nastavení funkcí>  <Tiskárna>
<Tiskárna>  <Nastavení tiskárny>
<Nastavení tiskárny>  <PS>
<PS>  <Chyba tisku PS>
<Chyba tisku PS>  Vyberte <Vypnuto> nebo <Zapnuto>
Vyberte <Vypnuto> nebo <Zapnuto> 

 <Nastavení funkcí>
<Nastavení funkcí>  <Tiskárna>
<Tiskárna>  <Nastavení tiskárny>
<Nastavení tiskárny>  <PS>
<PS>  <Chyba tisku PS>
<Chyba tisku PS>  Vyberte <Vypnuto> nebo <Zapnuto>
Vyberte <Vypnuto> nebo <Zapnuto> 

<Vylepšení řádků>
Zadejte, zda se má používat zpracování, při kterém se standardizuje tloušťka jemných čar.
|
<Zap>
 <Zap (tenké)>
<Vypnuto>
|
<Nabídka>  <Nastavení funkcí>
<Nastavení funkcí>  <Tiskárna>
<Tiskárna>  <Nastavení tiskárny>
<Nastavení tiskárny>  <PS>
<PS>  <Vylepšení řádků>
<Vylepšení řádků>  Vyberte položku
Vyberte položku
 <Nastavení funkcí>
<Nastavení funkcí>  <Tiskárna>
<Tiskárna>  <Nastavení tiskárny>
<Nastavení tiskárny>  <PS>
<PS>  <Vylepšení řádků>
<Vylepšení řádků>  Vyberte položku
Vyberte položku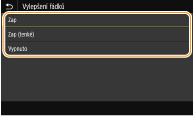
<Zap>
Standardizuje se tloušťka jemných čar.
Standardizuje se tloušťka jemných čar.
<Zap (tenké)>
Standardizuje se a ztenčuje se tloušťka jemných čar. Čáry pak můžou být příliš tenké nebo nezřetelné.
Standardizuje se a ztenčuje se tloušťka jemných čar. Čáry pak můžou být příliš tenké nebo nezřetelné.
<Vypnuto>
Nestandardizuje se tloušťka jemných čar. Podle umístění a úhlu čáry se čáry mohou vykreslit silnější nebo nemusí být jednotné.
Nestandardizuje se tloušťka jemných čar. Podle umístění a úhlu čáry se čáry mohou vykreslit silnější nebo nemusí být jednotné.
<Čistý černý text>
Nakonfiguruje nastavení tak, že se tiskne černý text s barvami „R = G = B = 0%“, „C = M = Y = 100%“ nebo „C = M = Y = 0%/K = 100%“ pouze pomocí toneru K (černý). Pokud je vybráno nastavení <Vypnuto>, text se tiskne v závislosti na nastavení <Výstupní profil>.
|
<Vypnuto>
<Zapnuto>
 |
<Nabídka>  <Nastavení funkcí>
<Nastavení funkcí>  <Tiskárna>
<Tiskárna>  <Nastavení tiskárny>
<Nastavení tiskárny>  <PS>
<PS>  <Čistý černý text>
<Čistý černý text>  Vyberte <Vypnuto> nebo <Zapnuto>
Vyberte <Vypnuto> nebo <Zapnuto> 

 <Nastavení funkcí>
<Nastavení funkcí>  <Tiskárna>
<Tiskárna>  <Nastavení tiskárny>
<Nastavení tiskárny>  <PS>
<PS>  <Čistý černý text>
<Čistý černý text>  Vyberte <Vypnuto> nebo <Zapnuto>
Vyberte <Vypnuto> nebo <Zapnuto> 

<Černý přetisk> *1
Zadejte způsob tisku, který se použije, když černý text překrývá barevné pozadí nebo obrázek. Tato volba není zobrazena, pokud je možnost <Čistý černý text> nastavena na hodnotu <Vypnuto>.
|
<Vypnuto>
<Zapnuto>  |
<Nabídka>  <Nastavení funkcí>
<Nastavení funkcí>  <Tiskárna>
<Tiskárna>  <Nastavení tiskárny>
<Nastavení tiskárny>  <PS>
<PS>  <Černý přetisk>
<Černý přetisk>  Vyberte <Vypnuto> nebo <Zapnuto>
Vyberte <Vypnuto> nebo <Zapnuto> 

 <Nastavení funkcí>
<Nastavení funkcí>  <Tiskárna>
<Tiskárna>  <Nastavení tiskárny>
<Nastavení tiskárny>  <PS>
<PS>  <Černý přetisk>
<Černý přetisk>  Vyberte <Vypnuto> nebo <Zapnuto>
Vyberte <Vypnuto> nebo <Zapnuto> 

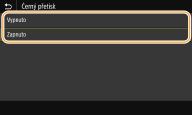
<Vypnuto>
Nejprve zvýrazní černý text na barevném pozadí nebo obrázku a pak tiskne černý text ve zvýrazněné části. Výtisky mohou být vybledlé daleko více než při nastavení <Zapnuto>, nebo text může mít obrysy.
Nejprve zvýrazní černý text na barevném pozadí nebo obrázku a pak tiskne černý text ve zvýrazněné části. Výtisky mohou být vybledlé daleko více než při nastavení <Zapnuto>, nebo text může mít obrysy.
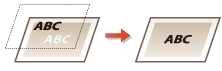
<Zapnuto>
Vytiskne všechna barevná pozadí a obrázky a překrývá černý text na těchto pozadích a obrázcích s použitím pouze černého (K) toneru.
Vytiskne všechna barevná pozadí a obrázky a překrývá černý text na těchto pozadích a obrázcích s použitím pouze černého (K) toneru.
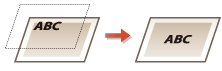
<Zdrojový profil RGB> *2
Vyberte profil pro data RGB odpovídající používanému monitoru.
|
<sRGB>
 <Gamma 1,5> <Gamma 1,8> <Gamma 2,4> <Žádné> |
<Nabídka>  <Nastavení funkcí>
<Nastavení funkcí>  <Tiskárna>
<Tiskárna>  <Nastavení tiskárny>
<Nastavení tiskárny>  <PS>
<PS>  <Zdrojový profil RGB>
<Zdrojový profil RGB>  Vyberte profil
Vyberte profil 

 <Nastavení funkcí>
<Nastavení funkcí>  <Tiskárna>
<Tiskárna>  <Nastavení tiskárny>
<Nastavení tiskárny>  <PS>
<PS>  <Zdrojový profil RGB>
<Zdrojový profil RGB>  Vyberte profil
Vyberte profil 

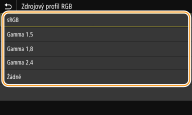
<sRGB>
Nastaví kvalitu obrazu na průmyslový standard pro obecné monitory počítačů se systémy Windows. Pokud monitor podporuje standard sRGB, lze tisknout data v barevných tónech, které se budou blížit zobrazeným barvám.
Nastaví kvalitu obrazu na průmyslový standard pro obecné monitory počítačů se systémy Windows. Pokud monitor podporuje standard sRGB, lze tisknout data v barevných tónech, které se budou blížit zobrazeným barvám.
<Gamma 1,5> až <Gamma 2,4>
Slouží k úpravě jasu výsledků tisku, aby se zabránilo snížení kvality obrázků nejjasnějších a nejtmavších částí. Čím větší je hodnota gamma, tím tmavší je vytištěný text nebo obrázek.
Slouží k úpravě jasu výsledků tisku, aby se zabránilo snížení kvality obrázků nejjasnějších a nejtmavších částí. Čím větší je hodnota gamma, tím tmavší je vytištěný text nebo obrázek.
<Žádné>
Provádí separaci barev z RGB dat na CMYK data bez použití zdrojového profilu RGB.
Provádí separaci barev z RGB dat na CMYK data bez použití zdrojového profilu RGB.
<Simulační profil CMYK> *2
Zadejte cíl simulace pro tisk dat CMYK. Zařízení převede data CMYK na barevný model CMYK závislý na zařízení na základě této simulace.
|
<JapanColor(Canon)>
<U.S. Web Coated v1.00(Canon)> <Euro Standard v1.00(Canon)> <Žádné>  |
<Nabídka>  <Nastavení funkcí>
<Nastavení funkcí>  <Tiskárna>
<Tiskárna>  <Nastavení tiskárny>
<Nastavení tiskárny>  <PS>
<PS>  <Simulační profil CMYK>
<Simulační profil CMYK>  Vyberte profil
Vyberte profil 

 <Nastavení funkcí>
<Nastavení funkcí>  <Tiskárna>
<Tiskárna>  <Nastavení tiskárny>
<Nastavení tiskárny>  <PS>
<PS>  <Simulační profil CMYK>
<Simulační profil CMYK>  Vyberte profil
Vyberte profil 

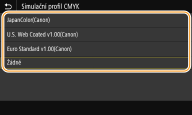
<JapanColor(Canon)>
Nastavte profil JapanColor. Data jsou vytištěna v barevných tónech nejbližších japonskému standardu tisku.
Nastavte profil JapanColor. Data jsou vytištěna v barevných tónech nejbližších japonskému standardu tisku.
<U.S. Web Coated v1.00(Canon)>
Nastavte profil U.S. Web Coated. Data jsou vytištěna v barevných tónech nejbližších standardu tisku USA.
Nastavte profil U.S. Web Coated. Data jsou vytištěna v barevných tónech nejbližších standardu tisku USA.
<Euro Standard v1.00(Canon)>
Nastavte profil Euro Standard. Data jsou vytištěna v barevných tónech nejbližších evropskému standardu tisku.
Nastavte profil Euro Standard. Data jsou vytištěna v barevných tónech nejbližších evropskému standardu tisku.
<Žádné>
Tiskne data CMYK s použitím barevného modelu CMYK závislého na zařízení bez použití profilu simulace CMYK.
Tiskne data CMYK s použitím barevného modelu CMYK závislého na zařízení bez použití profilu simulace CMYK.

Je-li vybrána položka <Žádné>, mohou se gradace tmavé barvy v závislosti na datech stát nerovnoměrné.
<Použít profil odstínů šedé> *2
Zadejte, zda chcete převést šedá data na data CMYK pomocí profilu odstínů šedé zařízení.
|
<Vypnuto>
 <Zapnuto> |
<Nabídka>  <Nastavení funkcí>
<Nastavení funkcí>  <Tiskárna>
<Tiskárna>  <Nastavení tiskárny>
<Nastavení tiskárny>  <PS>
<PS>  <Použít profil odstínů šedé>
<Použít profil odstínů šedé>  Vyberte <Vypnuto> nebo <Zapnuto>
Vyberte <Vypnuto> nebo <Zapnuto> 

 <Nastavení funkcí>
<Nastavení funkcí>  <Tiskárna>
<Tiskárna>  <Nastavení tiskárny>
<Nastavení tiskárny>  <PS>
<PS>  <Použít profil odstínů šedé>
<Použít profil odstínů šedé>  Vyberte <Vypnuto> nebo <Zapnuto>
Vyberte <Vypnuto> nebo <Zapnuto> 


I když je vybrána možnost <Zapnuto>, jsou data vytištěna s použitím pouze toneru K (černý) v závislosti na nastavení <Výstupní profil> nebo <Čistý černý text>.
<Výstupní profil> *2
Vyberte odpovídající profil pro tisková data. Tuto možnost lze zadat pro každý typ obrázku v libovolném dokumentu.
|
<Text>
<Normální>
<Foto> <TR Normální> <TR Foto> 
<Grafika>
<Normální>
<Foto> <TR Normální> <TR Foto> 
<Obraz>
<Normální>
<Foto> <TR Normální> <TR Foto>  |
<Nabídka>  <Nastavení funkcí>
<Nastavení funkcí>  <Tiskárna>
<Tiskárna>  <Nastavení tiskárny>
<Nastavení tiskárny>  <PS>
<PS>  <Výstupní profil>
<Výstupní profil>  Vyberte typ obrázku
Vyberte typ obrázku  Vyberte profil
Vyberte profil 

 <Nastavení funkcí>
<Nastavení funkcí>  <Tiskárna>
<Tiskárna>  <Nastavení tiskárny>
<Nastavení tiskárny>  <PS>
<PS>  <Výstupní profil>
<Výstupní profil>  Vyberte typ obrázku
Vyberte typ obrázku  Vyberte profil
Vyberte profil 

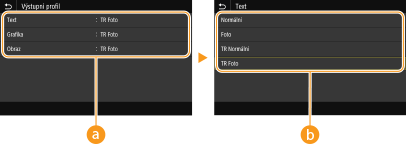
 Typ obrázku
Typ obrázku
Vyberte objekt, pro který chcete změnit nastavení. <Text> představuje písmena a znaky, <Grafika> představuje čáry a číslice a <Obraz> představuje fotografie a obrázky.
 Hodnota nastavení
Hodnota nastavení
<Normální>
Tiskne data jejich úpravou na barevné tóny nejbližší tónům zobrazeným na monitoru.
Tiskne data jejich úpravou na barevné tóny nejbližší tónům zobrazeným na monitoru.
<Foto>
Tiskne data jejich úpravou na barevné tóny připomínající fotografii.
Tiskne data jejich úpravou na barevné tóny připomínající fotografii.
<TR Normální>
Tiskne data jejich úpravou na barevné tóny nejbližší tónům zobrazeným na monitoru a s použitím pouze toneru K (černý) pro reprodukci černých a šedých prvků.
Tiskne data jejich úpravou na barevné tóny nejbližší tónům zobrazeným na monitoru a s použitím pouze toneru K (černý) pro reprodukci černých a šedých prvků.
<TR Foto>
Tiskne data jejich úpravou na barevné tóny připomínající fotografii a s použitím pouze toneru K (černý) pro reprodukci černých a šedých prvků.
Tiskne data jejich úpravou na barevné tóny připomínající fotografii a s použitím pouze toneru K (černý) pro reprodukci černých a šedých prvků.

Nastavení této položky je nedostupné, pokud je vybráno jedno z následujících nastavení.
Položka <Zdrojový profil RGB> je nastavena na hodnotu <Žádné>
Položka <Simulační profil CMYK> je nastavena na hodnotu <Žádné>
Položka <Použít profil odstínů šedé> je nastavena na hodnotu <Vypnuto>
<Způsob shody>
Vyberte prvek, který má mít prioritu při uskutečňování shody barev v nabídce <Zdrojový profil RGB>.
|
<Percepční>
 <Nasycení> <Kolorimetrický> |
<Nabídka>  <Nastavení funkcí>
<Nastavení funkcí>  <Tiskárna>
<Tiskárna>  <Nastavení tiskárny>
<Nastavení tiskárny>  <PS>
<PS>  <Způsob shody>
<Způsob shody>  Vyberte položku
Vyberte položku 

 <Nastavení funkcí>
<Nastavení funkcí>  <Tiskárna>
<Tiskárna>  <Nastavení tiskárny>
<Nastavení tiskárny>  <PS>
<PS>  <Způsob shody>
<Způsob shody>  Vyberte položku
Vyberte položku 

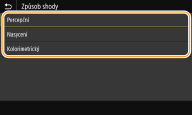
<Percepční>
Poskytuje tón barvy, který je vhodný pro tisk fotografií a rastrových obrázků.
Poskytuje tón barvy, který je vhodný pro tisk fotografií a rastrových obrázků.
<Nasycení>
Poskytuje tón barvy, který je vhodný pro tisk kreseb, grafů a jiných obrázků používaných pro prezentační materiály.
Poskytuje tón barvy, který je vhodný pro tisk kreseb, grafů a jiných obrázků používaných pro prezentační materiály.
<Kolorimetrický>
Tuto možnost nastavte, když chcete co nepřesněji reprodukovat hodnotu barvy RGB v reprodukčním rozsahu barvy zařízení.
Tuto možnost nastavte, když chcete co nepřesněji reprodukovat hodnotu barvy RGB v reprodukčním rozsahu barvy zařízení.

Nastavení této položky je nedostupné, pokud je možnost <Zdrojový profil RGB> nastavena na hodnotu <Žádné>.
<Polotóny>
Můžete vybrat metodu tisku k reprodukci půltónů (střední hodnoty mezi světlejšími a tmavšími oblastmi obrazu), aby byla kvalita obrazu optimální.
<Difúze chyb>

Tento režim je vhodný pro tisk dat s textem a tenké linky a zakřivené linky dat z aplikací CAD atd.
|
<Vypnuto>
 <Zapnuto>
|
<Nabídka>  <Nastavení funkcí>
<Nastavení funkcí>  <Tiskárna>
<Tiskárna>  <Nastavení tiskárny>
<Nastavení tiskárny>  <PS>
<PS>  <Polotóny>
<Polotóny>  <Difúze chyb>
<Difúze chyb>  Vyberte <Vypnuto> nebo <Zapnuto>
Vyberte <Vypnuto> nebo <Zapnuto> 

 <Nastavení funkcí>
<Nastavení funkcí>  <Tiskárna>
<Tiskárna>  <Nastavení tiskárny>
<Nastavení tiskárny>  <PS>
<PS>  <Polotóny>
<Polotóny>  <Difúze chyb>
<Difúze chyb>  Vyberte <Vypnuto> nebo <Zapnuto>
Vyberte <Vypnuto> nebo <Zapnuto> 


Toto nastavení je dostupné, jen pokud je možnost <Rozlišení> nastavena na hodnotu <600 dpi>.
Stabilita textury a fixovaného toneru může být při použití nastavení <Difúze chyb> snížena.
<Rozlišení/Gradace>
*1


Vyberte metodu použitou k reprodukci půltónů, pokud je nastavení <Difúze chyb> nastaveno na hodnotu <Vypnuto>. Tuto možnost lze zadat pro každý typ obrázku v libovolném dokumentu.
|
<Text>
<Rozlišení>
 <Gradace>
<Grafika>
<Rozlišení>
<Gradace>

<Obraz>
<Rozlišení>
<Gradace>
 |
<Nabídka>  <Nastavení funkcí>
<Nastavení funkcí>  <Tiskárna>
<Tiskárna>  <Nastavení tiskárny>
<Nastavení tiskárny>  <PS>
<PS>  <Polotóny>
<Polotóny>  <Rozlišení/Gradace>
<Rozlišení/Gradace>  Vyberte typ obrázku
Vyberte typ obrázku  Vyberte <Rozlišení> nebo <Gradace>
Vyberte <Rozlišení> nebo <Gradace> 

 <Nastavení funkcí>
<Nastavení funkcí>  <Tiskárna>
<Tiskárna>  <Nastavení tiskárny>
<Nastavení tiskárny>  <PS>
<PS>  <Polotóny>
<Polotóny>  <Rozlišení/Gradace>
<Rozlišení/Gradace>  Vyberte typ obrázku
Vyberte typ obrázku  Vyberte <Rozlišení> nebo <Gradace>
Vyberte <Rozlišení> nebo <Gradace> 

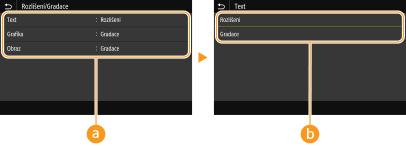
 Typ obrázku
Typ obrázku
Vyberte objekt, pro který chcete změnit nastavení. <Text> představuje písmena a znaky, <Grafika> představuje čáry a číslice a <Obraz> představuje fotografie a obrázky.
 Hodnota nastavení
Hodnota nastavení
<Rozlišení>
Zajistí kvalitní tisk s jasnými okraji textu. Je vhodné pro tisk znaků a jemných čar.
Zajistí kvalitní tisk s jasnými okraji textu. Je vhodné pro tisk znaků a jemných čar.
<Gradace>
Zajistí tisk s hladkým stupňováním a hladkými okraji. Je vhodná pro tisk čísel nebo grafů obsahující oblasti s odstupňováním.
Zajistí tisk s hladkým stupňováním a hladkými okraji. Je vhodná pro tisk čísel nebo grafů obsahující oblasti s odstupňováním.
<Jas> *1
Slouží k nastavení jasu celého obrázku v krocích po 5 %. Čím nižší je hodnota nastavení, tím jasnější se stane obrázek nebo text. Čím vyšší je hodnota nastavení, tím tmavší se stane obrázek nebo text.
|
85 až 100
 až 115 (%) až 115 (%) |
<Nabídka>  <Nastavení funkcí>
<Nastavení funkcí>  <Tiskárna>
<Tiskárna>  <Nastavení tiskárny>
<Nastavení tiskárny>  <PS>
<PS>  <Jas>
<Jas>  Upravte jas
Upravte jas 

 <Nastavení funkcí>
<Nastavení funkcí>  <Tiskárna>
<Tiskárna>  <Nastavení tiskárny>
<Nastavení tiskárny>  <PS>
<PS>  <Jas>
<Jas>  Upravte jas
Upravte jas 

<Kompozitní přetisk>
Určete, zda chcete při zadání přetisku přetisknout data CMYK jako kompozitní výstup.
|
<Vypnuto>
 <Zapnuto>
|
<Nabídka>  <Nastavení funkcí>
<Nastavení funkcí>  <Tiskárna>
<Tiskárna>  <Nastavení tiskárny>
<Nastavení tiskárny>  <PS>
<PS>  <Kompozitní přetisk>
<Kompozitní přetisk>  Vyberte <Vypnuto> nebo <Zapnuto>
Vyberte <Vypnuto> nebo <Zapnuto> 

 <Nastavení funkcí>
<Nastavení funkcí>  <Tiskárna>
<Tiskárna>  <Nastavení tiskárny>
<Nastavení tiskárny>  <PS>
<PS>  <Kompozitní přetisk>
<Kompozitní přetisk>  Vyberte <Vypnuto> nebo <Zapnuto>
Vyberte <Vypnuto> nebo <Zapnuto> 


Přetisk s použitím speciálních barev není poveden.
<Konverze odstínů šedé> *1
Zadejte způsob černobílého tisku barevných dat.
|
<sRGB>
<NTSC>  <Uniform RGB> |
<Nabídka>  <Nastavení funkcí>
<Nastavení funkcí>  <Tiskárna>
<Tiskárna>  <Nastavení tiskárny>
<Nastavení tiskárny>  <PS>
<PS>  <Konverze odstínů šedé>
<Konverze odstínů šedé>  Vyberte typ převodu stupňů šedé
Vyberte typ převodu stupňů šedé 

 <Nastavení funkcí>
<Nastavení funkcí>  <Tiskárna>
<Tiskárna>  <Nastavení tiskárny>
<Nastavení tiskárny>  <PS>
<PS>  <Konverze odstínů šedé>
<Konverze odstínů šedé>  Vyberte typ převodu stupňů šedé
Vyberte typ převodu stupňů šedé 

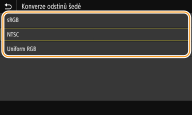
<sRGB>
Tiskne černobíle s důrazem na rozdílnost barev, takže se dosáhne plynulého odstupňování.
Tiskne černobíle s důrazem na rozdílnost barev, takže se dosáhne plynulého odstupňování.
<NTSC>
Tiskne černobíle, takže výsledný snímek bude vypadat jako černobílý obraz v televizoru (systém NTSC).
Tiskne černobíle, takže výsledný snímek bude vypadat jako černobílý obraz v televizoru (systém NTSC).
<Uniform RGB>
Tiskne černobíle, takže R, G a B se jednotně převedou na stejnou úroveň šedé s použitím pouze jasu jako reference.
Tiskne černobíle, takže R, G a B se jednotně převedou na stejnou úroveň šedé s použitím pouze jasu jako reference.
<Nastavení hesla PS>
Můžete zadat heslo, kterým se omezí použití řídicích příkazů připravených tiskárnou PS.
|
<SystemParamsPassword>
<StartJobPassword>
|
<Nabídka>  <Nastavení funkcí>
<Nastavení funkcí>  <Tiskárna>
<Tiskárna>  <Nastavení tiskárny>
<Nastavení tiskárny>  <PS>
<PS>  <Nastavení hesla PS>
<Nastavení hesla PS>  Vyberte <SystemParamsPassword> nebo <StartJobPassword>
Vyberte <SystemParamsPassword> nebo <StartJobPassword>  Zadejte heslo
Zadejte heslo  <Použít>
<Použít>  Zadejte heslo (potvrdit)
Zadejte heslo (potvrdit)  <Použít>
<Použít>  <OK>
<OK> 

 <Nastavení funkcí>
<Nastavení funkcí>  <Tiskárna>
<Tiskárna>  <Nastavení tiskárny>
<Nastavení tiskárny>  <PS>
<PS>  <Nastavení hesla PS>
<Nastavení hesla PS>  Vyberte <SystemParamsPassword> nebo <StartJobPassword>
Vyberte <SystemParamsPassword> nebo <StartJobPassword>  Zadejte heslo
Zadejte heslo  <Použít>
<Použít>  Zadejte heslo (potvrdit)
Zadejte heslo (potvrdit)  <Použít>
<Použít>  <OK>
<OK> 


<SystemParamsPassword> je heslo, které umožňuje změny parametru systému a <StartJobPassword> je heslo, které umožňuje provádět operátor startjob, exitserver. Více informací viz specifikace jazyka PostScript.
Pokud je <StartJobPassword> nastaveno, ale <SystemParamsPassword> nastaveno není, kontrola hesla nebude při provádění operátoru startjob, exitserver provedena.
<Nastavení obrázků>
Můžete změnit nastavení tisku, která se použijí při tisku souborů s obrázky (JPEG/TIFF).
<Polotóny>
Můžete změnit metodu tisku použitou k reprodukci půltónů (střední hodnoty mezi světlejšími a tmavšími oblastmi obrazu), aby byla kvalita obrazu optimální.
|
<Gradace>
 <Difúze chyb> |
<Nabídka>  <Nastavení funkcí>
<Nastavení funkcí>  <Tiskárna>
<Tiskárna>  <Nastavení tiskárny>
<Nastavení tiskárny>  <Nastavení obrázků>
<Nastavení obrázků>  <Polotóny>
<Polotóny>  Vyberte <Gradace> nebo <Difúze chyb>
Vyberte <Gradace> nebo <Difúze chyb> 

 <Nastavení funkcí>
<Nastavení funkcí>  <Tiskárna>
<Tiskárna>  <Nastavení tiskárny>
<Nastavení tiskárny>  <Nastavení obrázků>
<Nastavení obrázků>  <Polotóny>
<Polotóny>  Vyberte <Gradace> nebo <Difúze chyb>
Vyberte <Gradace> nebo <Difúze chyb> 

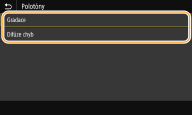
<Gradace>
Vytiskne obrázky s jemnými barevnými stupni, například obrázky z digitálního fotoaparátu, s plynulými přechody.
Vytiskne obrázky s jemnými barevnými stupni, například obrázky z digitálního fotoaparátu, s plynulými přechody.
<Difúze chyb>
Tento režim je vhodný pro tisk dat s textem a tenké linky a zakřivené linky dat z aplikací CAD atd.
Tento režim je vhodný pro tisk dat s textem a tenké linky a zakřivené linky dat z aplikací CAD atd.

Stabilita textury a fixovaného toneru může být při použití nastavení <Difúze chyb> snížena.
<PDF>
Pro soubory PDF můžete změnit nastavení.
<Zvětšit/Zmenšit na Přizpůsobit vel. pap.>
Zadejte, zda chcete zvětšit nebo zmenšit originál podle tiskového rozsahu papíru. Zvětšení nebo zmenšení velikosti neovlivní poměr stran originálu.
|
<Vypnuto>
 <Zapnuto>
|
<Nabídka>  <Nastavení funkcí>
<Nastavení funkcí>  <Tiskárna>
<Tiskárna>  <Nastavení tiskárny>
<Nastavení tiskárny>  <PDF>
<PDF>  <Zvětšit/Zmenšit na Přizp. vel. pap.>
<Zvětšit/Zmenšit na Přizp. vel. pap.>  Vyberte <Vypnuto> nebo <Zapnuto>
Vyberte <Vypnuto> nebo <Zapnuto> 

 <Nastavení funkcí>
<Nastavení funkcí>  <Tiskárna>
<Tiskárna>  <Nastavení tiskárny>
<Nastavení tiskárny>  <PDF>
<PDF>  <Zvětšit/Zmenšit na Přizp. vel. pap.>
<Zvětšit/Zmenšit na Přizp. vel. pap.>  Vyberte <Vypnuto> nebo <Zapnuto>
Vyberte <Vypnuto> nebo <Zapnuto> 

<Zvětšit tiskovou oblast>
Zadejte, zda chcete rozšířit rozsah tisku na velikost papíru.
|
<Vypnuto>
 <Zapnuto>
|
<Nabídka>  <Nastavení funkcí>
<Nastavení funkcí>  <Tiskárna>
<Tiskárna>  <Nastavení tiskárny>
<Nastavení tiskárny>  <PDF>
<PDF>  <Zvětšit tiskovou oblast>
<Zvětšit tiskovou oblast>  Vyberte <Vypnuto> nebo <Zapnuto>
Vyberte <Vypnuto> nebo <Zapnuto> 

 <Nastavení funkcí>
<Nastavení funkcí>  <Tiskárna>
<Tiskárna>  <Nastavení tiskárny>
<Nastavení tiskárny>  <PDF>
<PDF>  <Zvětšit tiskovou oblast>
<Zvětšit tiskovou oblast>  Vyberte <Vypnuto> nebo <Zapnuto>
Vyberte <Vypnuto> nebo <Zapnuto> 


Pokud zadáte <Zapnuto>, může se stát, že části stránky blízko okraji nebudou vytištěny nebo že listy budou částečně se šmouhami, a to v závislosti na typu originálu.
<N na 1>
Určete, zda více stránek zmenšit a vytisknout je na jednu stranu tak, aby první strana byla vlevo nahoře. Chcete-li například vytisknout 4 strany na jeden list, vyberte <4 na 1>.
|
<Vypnuto>
 <2 na 1>
<4 na 1>
<6 na 1>
<8 na 1>
<9 na 1>
<16 na 1>
|
<Nabídka>  <Nastavení funkcí>
<Nastavení funkcí>  <Tiskárna>
<Tiskárna>  <Nastavení tiskárny>
<Nastavení tiskárny>  <PDF>
<PDF>  <N na 1>
<N na 1>  Vyberte počet stránek, které chcete zkombinovat
Vyberte počet stránek, které chcete zkombinovat 

 <Nastavení funkcí>
<Nastavení funkcí>  <Tiskárna>
<Tiskárna>  <Nastavení tiskárny>
<Nastavení tiskárny>  <PDF>
<PDF>  <N na 1>
<N na 1>  Vyberte počet stránek, které chcete zkombinovat
Vyberte počet stránek, které chcete zkombinovat 

<Tisk komentáře>
Určete, zda se mají vytisknout poznámky. Pokud zadáte <Auto>, poznámky v souborech PDF se vytisknou.
|
<Vypnuto>
<Auto>
 |
<Nabídka>  <Nastavení funkcí>
<Nastavení funkcí>  <Tiskárna>
<Tiskárna>  <Nastavení tiskárny>
<Nastavení tiskárny>  <PDF>
<PDF>  <Tisk komentáře>
<Tisk komentáře>  Vyberte <Vypnuto> nebo <Auto>
Vyberte <Vypnuto> nebo <Auto> 

 <Nastavení funkcí>
<Nastavení funkcí>  <Tiskárna>
<Tiskárna>  <Nastavení tiskárny>
<Nastavení tiskárny>  <PDF>
<PDF>  <Tisk komentáře>
<Tisk komentáře>  Vyberte <Vypnuto> nebo <Auto>
Vyberte <Vypnuto> nebo <Auto> 

<Vylepšení řádků>
Zadejte, zda se má používat zpracování, při kterém se standardizuje tloušťka jemných čar.
|
<Zap>
 <Zap (tenké)>
<Vypnuto>
|
<Nabídka>  <Nastavení funkcí>
<Nastavení funkcí>  <Tiskárna>
<Tiskárna>  <Nastavení tiskárny>
<Nastavení tiskárny>  <PDF>
<PDF>  <Vylepšení řádků>
<Vylepšení řádků>  Vyberte položku
Vyberte položku
 <Nastavení funkcí>
<Nastavení funkcí>  <Tiskárna>
<Tiskárna>  <Nastavení tiskárny>
<Nastavení tiskárny>  <PDF>
<PDF>  <Vylepšení řádků>
<Vylepšení řádků>  Vyberte položku
Vyberte položku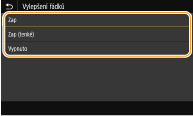
<Zap>
Standardizuje se tloušťka jemných čar.
Standardizuje se tloušťka jemných čar.
<Zap (tenké)>
Standardizuje se a ztenčuje se tloušťka jemných čar. Čáry pak můžou být příliš tenké nebo nezřetelné.
Standardizuje se a ztenčuje se tloušťka jemných čar. Čáry pak můžou být příliš tenké nebo nezřetelné.
<Vypnuto>
Nestandardizuje se tloušťka jemných čar. Podle umístění a úhlu čáry se čáry mohou vykreslit silnější nebo nemusí být jednotné.
Nestandardizuje se tloušťka jemných čar. Podle umístění a úhlu čáry se čáry mohou vykreslit silnější nebo nemusí být jednotné.
<Čistý černý text>
Nakonfiguruje nastavení tak, že se tiskne černý text s barvami „R = G = B = 0%“, „C = M = Y = 100%“ nebo „C = M = Y = 0%/K = 100%“ pouze pomocí toneru K (černý). Pokud je vybráno nastavení <Vypnuto>, text se tiskne v závislosti na nastavení <Výstupní profil>.
|
<Vypnuto>
<Zapnuto>
 |
<Nabídka>  <Nastavení funkcí>
<Nastavení funkcí>  <Tiskárna>
<Tiskárna>  <Nastavení tiskárny>
<Nastavení tiskárny>  <PDF>
<PDF>  <Čistý černý text>
<Čistý černý text>  Vyberte <Vypnuto> nebo <Zapnuto>
Vyberte <Vypnuto> nebo <Zapnuto> 

 <Nastavení funkcí>
<Nastavení funkcí>  <Tiskárna>
<Tiskárna>  <Nastavení tiskárny>
<Nastavení tiskárny>  <PDF>
<PDF>  <Čistý černý text>
<Čistý černý text>  Vyberte <Vypnuto> nebo <Zapnuto>
Vyberte <Vypnuto> nebo <Zapnuto> 

<Černý přetisk> *1
Zadejte způsob tisku, který se použije, když černý text překrývá barevné pozadí nebo obrázek. Tato volba není zobrazena, pokud je možnost <Čistý černý text> nastavena na hodnotu <Vypnuto>.
|
<Vypnuto>
<Zapnuto>  |
<Nabídka>  <Nastavení funkcí>
<Nastavení funkcí>  <Tiskárna>
<Tiskárna>  <Nastavení tiskárny>
<Nastavení tiskárny>  <PDF>
<PDF>  <Černý přetisk>
<Černý přetisk>  Vyberte <Vypnuto> nebo <Zapnuto>
Vyberte <Vypnuto> nebo <Zapnuto> 

 <Nastavení funkcí>
<Nastavení funkcí>  <Tiskárna>
<Tiskárna>  <Nastavení tiskárny>
<Nastavení tiskárny>  <PDF>
<PDF>  <Černý přetisk>
<Černý přetisk>  Vyberte <Vypnuto> nebo <Zapnuto>
Vyberte <Vypnuto> nebo <Zapnuto> 

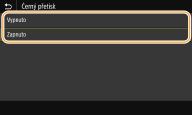
<Vypnuto>
Nejprve zvýrazní černý text na barevném pozadí nebo obrázku a pak tiskne černý text ve zvýrazněné části. Výtisky mohou být vybledlé daleko více než při nastavení <Zapnuto>, nebo text může mít obrysy.
Nejprve zvýrazní černý text na barevném pozadí nebo obrázku a pak tiskne černý text ve zvýrazněné části. Výtisky mohou být vybledlé daleko více než při nastavení <Zapnuto>, nebo text může mít obrysy.
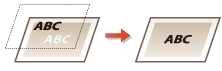
<Zapnuto>
Vytiskne všechna barevná pozadí a obrázky a překrývá černý text na těchto pozadích a obrázcích s použitím pouze černého (K) toneru.
Vytiskne všechna barevná pozadí a obrázky a překrývá černý text na těchto pozadích a obrázcích s použitím pouze černého (K) toneru.
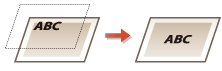
<Zdrojový profil RGB> *2
Vyberte profil pro data RGB odpovídající používanému monitoru.
|
<sRGB>
 <Gamma 1,5> <Gamma 1,8> <Gamma 2,4> <Žádné> |
<Nabídka>  <Nastavení funkcí>
<Nastavení funkcí>  <Tiskárna>
<Tiskárna>  <Nastavení tiskárny>
<Nastavení tiskárny>  <PDF>
<PDF>  <Zdrojový profil RGB>
<Zdrojový profil RGB>  Vyberte profil
Vyberte profil 

 <Nastavení funkcí>
<Nastavení funkcí>  <Tiskárna>
<Tiskárna>  <Nastavení tiskárny>
<Nastavení tiskárny>  <PDF>
<PDF>  <Zdrojový profil RGB>
<Zdrojový profil RGB>  Vyberte profil
Vyberte profil 

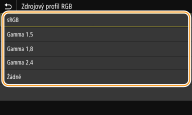
<sRGB>
Nastaví kvalitu obrazu na průmyslový standard pro obecné monitory počítačů se systémy Windows. Pokud monitor podporuje standard sRGB, lze tisknout data v barevných tónech, které se budou blížit zobrazeným barvám.
Nastaví kvalitu obrazu na průmyslový standard pro obecné monitory počítačů se systémy Windows. Pokud monitor podporuje standard sRGB, lze tisknout data v barevných tónech, které se budou blížit zobrazeným barvám.
<Gamma 1,5> až <Gamma 2,4>
Slouží k úpravě jasu výsledků tisku, aby se zabránilo snížení kvality obrázků nejjasnějších a nejtmavších částí. Čím větší je hodnota gamma, tím tmavší je vytištěný text nebo obrázek.
Slouží k úpravě jasu výsledků tisku, aby se zabránilo snížení kvality obrázků nejjasnějších a nejtmavších částí. Čím větší je hodnota gamma, tím tmavší je vytištěný text nebo obrázek.
<Žádné>
Provádí separaci barev z RGB dat na CMYK data bez použití zdrojového profilu RGB.
Provádí separaci barev z RGB dat na CMYK data bez použití zdrojového profilu RGB.
<Simulační profil CMYK> *2
Zadejte cíl simulace pro tisk dat CMYK. Zařízení převede data CMYK na barevný model CMYK závislý na zařízení na základě této simulace.
|
<JapanColor(Canon)>
<U.S. Web Coated v1.00(Canon)> <Euro Standard v1.00(Canon)> <Žádné>  |
<Nabídka>  <Nastavení funkcí>
<Nastavení funkcí>  <Tiskárna>
<Tiskárna>  <Nastavení tiskárny>
<Nastavení tiskárny>  <PDF>
<PDF>  <Simulační profil CMYK>
<Simulační profil CMYK>  Vyberte profil
Vyberte profil 

 <Nastavení funkcí>
<Nastavení funkcí>  <Tiskárna>
<Tiskárna>  <Nastavení tiskárny>
<Nastavení tiskárny>  <PDF>
<PDF>  <Simulační profil CMYK>
<Simulační profil CMYK>  Vyberte profil
Vyberte profil 

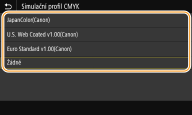
<JapanColor(Canon)>
Nastavte profil JapanColor. Data jsou vytištěna v barevných tónech nejbližších japonskému standardu tisku.
Nastavte profil JapanColor. Data jsou vytištěna v barevných tónech nejbližších japonskému standardu tisku.
<U.S. Web Coated v1.00(Canon)>
Nastavte profil U.S. Web Coated. Data jsou vytištěna v barevných tónech nejbližších standardu tisku USA.
Nastavte profil U.S. Web Coated. Data jsou vytištěna v barevných tónech nejbližších standardu tisku USA.
<Euro Standard v1.00(Canon)>
Nastavte profil Euro Standard. Data jsou vytištěna v barevných tónech nejbližších evropskému standardu tisku.
Nastavte profil Euro Standard. Data jsou vytištěna v barevných tónech nejbližších evropskému standardu tisku.
<Žádné>
Tiskne data CMYK s použitím barevného modelu CMYK závislého na zařízení bez použití profilu simulace CMYK.
Tiskne data CMYK s použitím barevného modelu CMYK závislého na zařízení bez použití profilu simulace CMYK.

Je-li vybrána položka <Žádné>, mohou se gradace tmavé barvy v závislosti na datech stát nerovnoměrné.
<Použít profil odstínů šedé> *2
Zadejte, zda chcete převést šedá data na data CMYK pomocí profilu odstínů šedé zařízení.
|
<Vypnuto>
 <Zapnuto> |
<Nabídka>  <Nastavení funkcí>
<Nastavení funkcí>  <Tiskárna>
<Tiskárna>  <Nastavení tiskárny>
<Nastavení tiskárny>  <PDF>
<PDF>  <Použít profil odstínů šedé>
<Použít profil odstínů šedé>  Vyberte <Vypnuto> nebo <Zapnuto>
Vyberte <Vypnuto> nebo <Zapnuto> 

 <Nastavení funkcí>
<Nastavení funkcí>  <Tiskárna>
<Tiskárna>  <Nastavení tiskárny>
<Nastavení tiskárny>  <PDF>
<PDF>  <Použít profil odstínů šedé>
<Použít profil odstínů šedé>  Vyberte <Vypnuto> nebo <Zapnuto>
Vyberte <Vypnuto> nebo <Zapnuto> 


I když je vybrána možnost <Zapnuto>, jsou data vytištěna s použitím pouze toneru K (černý) v závislosti na nastavení <Výstupní profil> nebo <Čistý černý text>.
<Výstupní profil> *2
Vyberte odpovídající profil pro tisková data. Tuto možnost lze zadat pro každý typ obrázku v libovolném dokumentu.
|
<Text>
<Normální>
<Foto> <TR Normální> <TR Foto> 
<Grafika>
<Normální>
<Foto> <TR Normální> <TR Foto> 
<Obraz>
<Normální>
<Foto> <TR Normální> <TR Foto>  |
<Nabídka>  <Nastavení funkcí>
<Nastavení funkcí>  <Tiskárna>
<Tiskárna>  <Nastavení tiskárny>
<Nastavení tiskárny>  <PDF>
<PDF>  <Výstupní profil>
<Výstupní profil>  Vyberte typ obrázku
Vyberte typ obrázku  Vyberte profil
Vyberte profil 

 <Nastavení funkcí>
<Nastavení funkcí>  <Tiskárna>
<Tiskárna>  <Nastavení tiskárny>
<Nastavení tiskárny>  <PDF>
<PDF>  <Výstupní profil>
<Výstupní profil>  Vyberte typ obrázku
Vyberte typ obrázku  Vyberte profil
Vyberte profil 

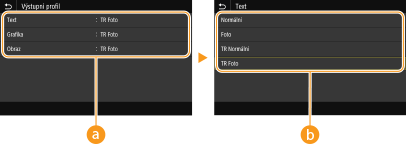
 Typ obrázku
Typ obrázku
Vyberte objekt, pro který chcete změnit nastavení. <Text> představuje písmena a znaky, <Grafika> představuje čáry a číslice a <Obraz> představuje fotografie a obrázky.
 Profil
Profil
<Normální>
Tiskne data jejich úpravou na barevné tóny nejbližší tónům zobrazeným na monitoru.
Tiskne data jejich úpravou na barevné tóny nejbližší tónům zobrazeným na monitoru.
<Foto>
Tiskne data jejich úpravou na barevné tóny připomínající fotografii.
Tiskne data jejich úpravou na barevné tóny připomínající fotografii.
<TR Normální>
Tiskne data jejich úpravou na barevné tóny nejbližší tónům zobrazeným na monitoru a s použitím pouze toneru K (černý) pro reprodukci černých a šedých prvků.
Tiskne data jejich úpravou na barevné tóny nejbližší tónům zobrazeným na monitoru a s použitím pouze toneru K (černý) pro reprodukci černých a šedých prvků.
<TR Foto>
Tiskne data jejich úpravou na barevné tóny připomínající fotografii a s použitím pouze toneru K (černý) pro reprodukci černých a šedých prvků.
Tiskne data jejich úpravou na barevné tóny připomínající fotografii a s použitím pouze toneru K (černý) pro reprodukci černých a šedých prvků.

Nastavení této položky je nedostupné, pokud je vybráno jedno z následujících nastavení.
Položka <Zdrojový profil RGB> je nastavena na hodnotu <Žádné>
Položka <Simulační profil CMYK> je nastavena na hodnotu <Žádné>
Položka <Použít profil odstínů šedé> je nastavena na hodnotu <Vypnuto>
<Způsob shody>
Vyberte prvek, který má mít prioritu při uskutečňování shody barev v nabídce <Zdrojový profil RGB>.
|
<Percepční>
 <Nasycení> <Kolorimetrický> |
<Nabídka>  <Nastavení funkcí>
<Nastavení funkcí>  <Tiskárna>
<Tiskárna>  <Nastavení tiskárny>
<Nastavení tiskárny>  <PDF>
<PDF>  <Způsob shody>
<Způsob shody>  Vyberte položku
Vyberte položku 

 <Nastavení funkcí>
<Nastavení funkcí>  <Tiskárna>
<Tiskárna>  <Nastavení tiskárny>
<Nastavení tiskárny>  <PDF>
<PDF>  <Způsob shody>
<Způsob shody>  Vyberte položku
Vyberte položku 

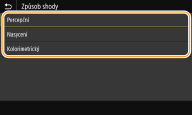
<Percepční>
Poskytuje tón barvy, který je vhodný pro tisk fotografií a rastrových obrázků.
Poskytuje tón barvy, který je vhodný pro tisk fotografií a rastrových obrázků.
<Nasycení>
Poskytuje tón barvy, který je vhodný pro tisk kreseb, grafů a jiných obrázků používaných pro prezentační materiály.
Poskytuje tón barvy, který je vhodný pro tisk kreseb, grafů a jiných obrázků používaných pro prezentační materiály.
<Kolorimetrický>
Tuto možnost nastavte, když chcete co nepřesněji reprodukovat hodnotu barvy RGB v reprodukčním rozsahu barvy zařízení.
Tuto možnost nastavte, když chcete co nepřesněji reprodukovat hodnotu barvy RGB v reprodukčním rozsahu barvy zařízení.

Nastavení této položky je nedostupné, pokud je možnost <Zdrojový profil RGB> nastavena na hodnotu <Žádné>.
<Polotóny>
Můžete vybrat metodu tisku k reprodukci půltónů (střední hodnoty mezi světlejšími a tmavšími oblastmi obrazu), aby byla kvalita obrazu optimální.
<Difúze chyb>

Tento režim je vhodný pro tisk dat s textem a tenké linky a zakřivené linky dat z aplikací CAD atd.
|
<Vypnuto>
 <Zapnuto>
|
<Nabídka>  <Nastavení funkcí>
<Nastavení funkcí>  <Tiskárna>
<Tiskárna>  <Nastavení tiskárny>
<Nastavení tiskárny>  <PDF>
<PDF>  <Polotóny>
<Polotóny>  <Difúze chyb>
<Difúze chyb>  Vyberte <Vypnuto> nebo <Zapnuto>
Vyberte <Vypnuto> nebo <Zapnuto> 

 <Nastavení funkcí>
<Nastavení funkcí>  <Tiskárna>
<Tiskárna>  <Nastavení tiskárny>
<Nastavení tiskárny>  <PDF>
<PDF>  <Polotóny>
<Polotóny>  <Difúze chyb>
<Difúze chyb>  Vyberte <Vypnuto> nebo <Zapnuto>
Vyberte <Vypnuto> nebo <Zapnuto> 


Toto nastavení je dostupné, jen pokud je možnost <Rozlišení> nastavena na hodnotu <600 dpi>.
Stabilita textury a fixovaného toneru může být při použití nastavení <Difúze chyb> snížena.
<Rozlišení/Gradace>
*1


Vyberte metodu použitou k reprodukci půltónů, pokud je nastavení <Difúze chyb> nastaveno na hodnotu <Vypnuto>. Tuto možnost lze zadat pro každý typ obrázku v libovolném dokumentu.
|
<Text>
<Rozlišení>
 <Gradace>
<Grafika>
<Rozlišení>
<Gradace>

<Obraz>
<Rozlišení>
<Gradace>
 |
<Nabídka>  <Nastavení funkcí>
<Nastavení funkcí>  <Tiskárna>
<Tiskárna>  <Nastavení tiskárny>
<Nastavení tiskárny>  <PDF>
<PDF>  <Polotóny>
<Polotóny>  <Rozlišení/Gradace>
<Rozlišení/Gradace>  Vyberte typ obrázku
Vyberte typ obrázku  Vyberte <Rozlišení> nebo <Gradace>
Vyberte <Rozlišení> nebo <Gradace> 

 <Nastavení funkcí>
<Nastavení funkcí>  <Tiskárna>
<Tiskárna>  <Nastavení tiskárny>
<Nastavení tiskárny>  <PDF>
<PDF>  <Polotóny>
<Polotóny>  <Rozlišení/Gradace>
<Rozlišení/Gradace>  Vyberte typ obrázku
Vyberte typ obrázku  Vyberte <Rozlišení> nebo <Gradace>
Vyberte <Rozlišení> nebo <Gradace> 

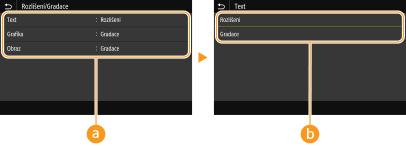
 Typ obrázku
Typ obrázku
Vyberte objekt, pro který chcete změnit nastavení. <Text> představuje písmena a znaky, <Grafika> představuje čáry a číslice a <Obraz> představuje fotografie a obrázky.
 Hodnota nastavení
Hodnota nastavení
<Rozlišení>
Zajistí kvalitní tisk s jasnými okraji textu. Je vhodné pro tisk znaků a jemných čar.
Zajistí kvalitní tisk s jasnými okraji textu. Je vhodné pro tisk znaků a jemných čar.
<Gradace>
Zajistí tisk s hladkým stupňováním a hladkými okraji. Je vhodná pro tisk čísel nebo grafů obsahující oblasti s odstupňováním.
Zajistí tisk s hladkým stupňováním a hladkými okraji. Je vhodná pro tisk čísel nebo grafů obsahující oblasti s odstupňováním.
<Jas> *1
Slouží k nastavení jasu celého obrázku v krocích po 5 %. Čím nižší je hodnota nastavení, tím jasnější se stane obrázek nebo text. Čím vyšší je hodnota nastavení, tím tmavší se stane obrázek nebo text.
|
85 až 100
 až 115 (%) až 115 (%) |
<Nabídka>  <Nastavení funkcí>
<Nastavení funkcí>  <Tiskárna>
<Tiskárna>  <Nastavení tiskárny>
<Nastavení tiskárny>  <PDF>
<PDF>  <Jas>
<Jas>  Upravte jas
Upravte jas 

 <Nastavení funkcí>
<Nastavení funkcí>  <Tiskárna>
<Tiskárna>  <Nastavení tiskárny>
<Nastavení tiskárny>  <PDF>
<PDF>  <Jas>
<Jas>  Upravte jas
Upravte jas 

<Kompozitní přetisk>
Určete, zda chcete při zadání přetisku přetisknout data CMYK jako kompozitní výstup.
|
<Vypnuto>
 <Zapnuto>
|
<Nabídka>  <Nastavení funkcí>
<Nastavení funkcí>  <Tiskárna>
<Tiskárna>  <Nastavení tiskárny>
<Nastavení tiskárny>  <PDF>
<PDF>  <Kompozitní přetisk>
<Kompozitní přetisk>  Vyberte <Vypnuto> nebo <Zapnuto>
Vyberte <Vypnuto> nebo <Zapnuto> 

 <Nastavení funkcí>
<Nastavení funkcí>  <Tiskárna>
<Tiskárna>  <Nastavení tiskárny>
<Nastavení tiskárny>  <PDF>
<PDF>  <Kompozitní přetisk>
<Kompozitní přetisk>  Vyberte <Vypnuto> nebo <Zapnuto>
Vyberte <Vypnuto> nebo <Zapnuto> 


Přetisk s použitím speciálních barev není poveden.
<Konverze odstínů šedé> *1
Zadejte způsob černobílého tisku barevných dat.
|
<sRGB>
<NTSC>
 <Uniform RGB>
|
<Nabídka>  <Nastavení funkcí>
<Nastavení funkcí>  <Tiskárna>
<Tiskárna>  <Nastavení tiskárny>
<Nastavení tiskárny>  <PDF>
<PDF>  <Konverze odstínů šedé>
<Konverze odstínů šedé>  Vyberte typ převodu stupňů šedé
Vyberte typ převodu stupňů šedé 

 <Nastavení funkcí>
<Nastavení funkcí>  <Tiskárna>
<Tiskárna>  <Nastavení tiskárny>
<Nastavení tiskárny>  <PDF>
<PDF>  <Konverze odstínů šedé>
<Konverze odstínů šedé>  Vyberte typ převodu stupňů šedé
Vyberte typ převodu stupňů šedé 

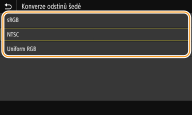
<sRGB>
Tiskne černobíle s důrazem na rozdílnost barev, takže se dosáhne plynulého odstupňování.
Tiskne černobíle s důrazem na rozdílnost barev, takže se dosáhne plynulého odstupňování.
<NTSC>
Tiskne černobíle, takže výsledný snímek bude vypadat jako černobílý obraz v televizoru (systém NTSC).
Tiskne černobíle, takže výsledný snímek bude vypadat jako černobílý obraz v televizoru (systém NTSC).
<Uniform RGB>
Tiskne černobíle, takže R, G a B se jednotně převedou na stejnou úroveň šedé s použitím pouze jasu jako reference.
Tiskne černobíle, takže R, G a B se jednotně převedou na stejnou úroveň šedé s použitím pouze jasu jako reference.
<XPS>
Pro soubory XPS můžete změnit nastavení.
<Způsob shody> 
Vyberte způsob zpracování dat k opravě barvy.
|
<Obecné>
 <Percepční>
<Kolorimetrický>
<Živá fotografie>
|
<Nabídka>  <Nastavení funkcí>
<Nastavení funkcí>  <Tiskárna>
<Tiskárna>  <Nastavení tiskárny>
<Nastavení tiskárny>  <XPS>
<XPS>  <Způsob shody>
<Způsob shody>  Vyberte položku
Vyberte položku 

 <Nastavení funkcí>
<Nastavení funkcí>  <Tiskárna>
<Tiskárna>  <Nastavení tiskárny>
<Nastavení tiskárny>  <XPS>
<XPS>  <Způsob shody>
<Způsob shody>  Vyberte položku
Vyberte položku 

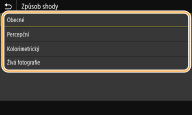
<Obecné>
Provádí zpracování, aby byl tón barvy vhodný pro tisk obecných úloh, například fotografií a dokumentů.
Provádí zpracování, aby byl tón barvy vhodný pro tisk obecných úloh, například fotografií a dokumentů.
<Percepční>
Provádí zpracování, aby byl tón barvy vhodný pro tisk rastrových obrázků. Při výběru této položky je obrázek vytištěn v barvách nejbližších těm, které jsou zobrazeny na monitoru.
Provádí zpracování, aby byl tón barvy vhodný pro tisk rastrových obrázků. Při výběru této položky je obrázek vytištěn v barvách nejbližších těm, které jsou zobrazeny na monitoru.
<Kolorimetrický>
Minimalizuje rozptyl barvy, ke kterému dochází při konverzi RGB dat na CMYK data.
Minimalizuje rozptyl barvy, ke kterému dochází při konverzi RGB dat na CMYK data.
<Živá fotografie>
Provádí zpracování, aby byl tón barvy hlubší a více živější než při nastavení <Obecné>.
Provádí zpracování, aby byl tón barvy hlubší a více živější než při nastavení <Obecné>.
<Polotóny>
Můžete vybrat metodu tisku k reprodukci půltónů (střední hodnoty mezi světlejšími a tmavšími oblastmi obrazu), aby byla kvalita obrazu optimální.
<Difúze chyb>

Tento režim je vhodný pro tisk dat s textem a tenké linky a zakřivené linky dat z aplikací CAD atd.
|
<Vypnuto>
 <Zapnuto>
|
<Nabídka>  <Nastavení funkcí>
<Nastavení funkcí>  <Tiskárna>
<Tiskárna>  <Nastavení tiskárny>
<Nastavení tiskárny>  <XPS>
<XPS>  <Polotóny>
<Polotóny>  <Difúze chyb>
<Difúze chyb>  Vyberte <Vypnuto> nebo <Zapnuto>
Vyberte <Vypnuto> nebo <Zapnuto> 

 <Nastavení funkcí>
<Nastavení funkcí>  <Tiskárna>
<Tiskárna>  <Nastavení tiskárny>
<Nastavení tiskárny>  <XPS>
<XPS>  <Polotóny>
<Polotóny>  <Difúze chyb>
<Difúze chyb>  Vyberte <Vypnuto> nebo <Zapnuto>
Vyberte <Vypnuto> nebo <Zapnuto> 


Toto nastavení je dostupné, jen pokud je možnost <Rozlišení> nastavena na hodnotu <600 dpi>.
Stabilita textury a fixovaného toneru může být při použití nastavení <Difúze chyb> snížena.
<Rozlišení/Gradace>
*1


Vyberte metodu použitou k reprodukci půltónů, pokud je nastavení <Difúze chyb> nastaveno na hodnotu <Vypnuto>. Tuto možnost lze zadat pro každý typ obrázku v libovolném dokumentu.
|
<Text>
<Rozlišení>
 <Gradace>
<Grafika>
<Rozlišení>
<Gradace>

<Obraz>
<Rozlišení>
<Gradace>
 |
<Nabídka>  <Nastavení funkcí>
<Nastavení funkcí>  <Tiskárna>
<Tiskárna>  <Nastavení tiskárny>
<Nastavení tiskárny>  <XPS>
<XPS>  <Polotóny>
<Polotóny>  <Rozlišení/Gradace>
<Rozlišení/Gradace>  Vyberte typ obrázku
Vyberte typ obrázku  Vyberte <Rozlišení> nebo <Gradace>
Vyberte <Rozlišení> nebo <Gradace> 

 <Nastavení funkcí>
<Nastavení funkcí>  <Tiskárna>
<Tiskárna>  <Nastavení tiskárny>
<Nastavení tiskárny>  <XPS>
<XPS>  <Polotóny>
<Polotóny>  <Rozlišení/Gradace>
<Rozlišení/Gradace>  Vyberte typ obrázku
Vyberte typ obrázku  Vyberte <Rozlišení> nebo <Gradace>
Vyberte <Rozlišení> nebo <Gradace> 

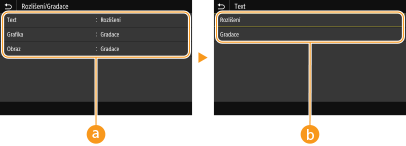
 Typ obrázku
Typ obrázku
Vyberte objekt, pro který chcete změnit nastavení. <Text> představuje písmena a znaky, <Grafika> představuje čáry a číslice a <Obraz> představuje fotografie a obrázky.
 Hodnota nastavení
Hodnota nastavení
<Rozlišení>
Zajistí kvalitní tisk s jasnými okraji textu. Je vhodné pro tisk znaků a jemných čar.
Zajistí kvalitní tisk s jasnými okraji textu. Je vhodné pro tisk znaků a jemných čar.
<Gradace>
Zajistí tisk s hladkým stupňováním a hladkými okraji. Je vhodná pro tisk čísel nebo grafů obsahující oblasti s odstupňováním.
Zajistí tisk s hladkým stupňováním a hladkými okraji. Je vhodná pro tisk čísel nebo grafů obsahující oblasti s odstupňováním.
<Kompenzace šedé>
Konfigurace nastavení, aby černá nebo šedá data, jejichž informace o barvě je „R = G = B“, byla vytištěna pouze pomocí toneru K (černý). Je-li vybrána volba <Vypnuto>, jsou data vytištěna pomocí toneru čtyř barev: CMYK. Tuto možnost lze zadat pro každý typ obrázku v libovolném dokumentu.
|
<Text>
<Vypnuto>
<Zapnuto>

<Grafika>
<Vypnuto>
<Zapnuto>

<Obraz>
<Vypnuto>
<Zapnuto>
 |
<Nabídka>  <Nastavení funkcí>
<Nastavení funkcí>  <Tiskárna>
<Tiskárna>  <Nastavení tiskárny>
<Nastavení tiskárny>  <XPS>
<XPS>  <Kompenzace šedé>
<Kompenzace šedé>  Vyberte typ obrázku
Vyberte typ obrázku  Vyberte <Vypnuto> nebo <Zapnuto>
Vyberte <Vypnuto> nebo <Zapnuto> 

 <Nastavení funkcí>
<Nastavení funkcí>  <Tiskárna>
<Tiskárna>  <Nastavení tiskárny>
<Nastavení tiskárny>  <XPS>
<XPS>  <Kompenzace šedé>
<Kompenzace šedé>  Vyberte typ obrázku
Vyberte typ obrázku  Vyberte <Vypnuto> nebo <Zapnuto>
Vyberte <Vypnuto> nebo <Zapnuto> 

<Konverze odstínů šedé> *1
Zadejte způsob černobílého tisku barevných dat.
|
<Text>
<sRGB>
<NTSC>
 <Uniform RGB>
<Grafika>
<sRGB>
<NTSC>
 <Uniform RGB>
<Obraz>
<sRGB>
<NTSC>
 <Uniform RGB>
|
<Nabídka>  <Nastavení funkcí>
<Nastavení funkcí>  <Tiskárna>
<Tiskárna>  <Nastavení tiskárny>
<Nastavení tiskárny>  <XPS>
<XPS>  <Konverze odstínů šedé>
<Konverze odstínů šedé>  Vyberte typ obrázku
Vyberte typ obrázku  Vyberte typ převodu stupňů šedé
Vyberte typ převodu stupňů šedé 

 <Nastavení funkcí>
<Nastavení funkcí>  <Tiskárna>
<Tiskárna>  <Nastavení tiskárny>
<Nastavení tiskárny>  <XPS>
<XPS>  <Konverze odstínů šedé>
<Konverze odstínů šedé>  Vyberte typ obrázku
Vyberte typ obrázku  Vyberte typ převodu stupňů šedé
Vyberte typ převodu stupňů šedé 

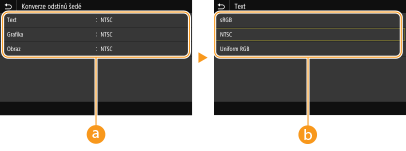
 Typ obrázku
Typ obrázku
Vyberte objekt, pro který chcete změnit nastavení. <Text> představuje písmena a znaky, <Grafika> představuje čáry a číslice a <Obraz> představuje fotografie a obrázky.
 Typ převodu stupňů šedé
Typ převodu stupňů šedé
<sRGB>
Tiskne černobíle s důrazem na rozdílnost barev, takže se dosáhne plynulého odstupňování.
Tiskne černobíle s důrazem na rozdílnost barev, takže se dosáhne plynulého odstupňování.
<NTSC>
Tiskne černobíle, takže výsledný snímek bude vypadat jako černobílý obraz v televizoru (systém NTSC).
Tiskne černobíle, takže výsledný snímek bude vypadat jako černobílý obraz v televizoru (systém NTSC).
<Uniform RGB>
Tiskne černobíle, takže R, G a B se jednotně převedou na stejnou úroveň šedé s použitím pouze jasu jako reference.
Tiskne černobíle, takže R, G a B se jednotně převedou na stejnou úroveň šedé s použitím pouze jasu jako reference.
<Úspora papíru>
Zadejte, zda zakázat tisk prázdných stránek, pokud jsou obsaženy v tiskových datech.
|
<Vypnuto>
 <Zapnuto>
|
<Nabídka>  <Nastavení funkcí>
<Nastavení funkcí>  <Tiskárna>
<Tiskárna>  <Nastavení tiskárny>
<Nastavení tiskárny>  <XPS>
<XPS>  <Úspora papíru>
<Úspora papíru>  Vyberte <Vypnuto> nebo <Zapnuto>
Vyberte <Vypnuto> nebo <Zapnuto> 

 <Nastavení funkcí>
<Nastavení funkcí>  <Tiskárna>
<Tiskárna>  <Nastavení tiskárny>
<Nastavení tiskárny>  <XPS>
<XPS>  <Úspora papíru>
<Úspora papíru>  Vyberte <Vypnuto> nebo <Zapnuto>
Vyberte <Vypnuto> nebo <Zapnuto> 

<Výběr PDL (Plug and Play)>
Vyberte jazyk popisu stránky tak, aby bylo zařízení rozpoznáno jako tiskárna kompatibilní s daným jazykem, je-li připojeno k počítači pomocí funkce Plug and Play.
<Síť> *2
Vyberte jazyk popisu stránky tak, aby bylo zařízení rozpoznáno jako tiskárna kompatibilní s daným jazykem, je-li zjištěno přes síť.
|
<FAX>*1
<UFR II>
 <UFR II (V4)>
<PCL6>*1
<PCL6 (V4)>*1
<PS>*1
|
<USB>
Vyberte jazyk popisu stránky tak, aby bylo zařízení rozpoznáno jako tiskárna kompatibilní s daným jazykem, je-li připojeno k počítači přes rozhraní USB.
|
<UFR II>
 <UFR II (V4)>
<PCL6>*1
<PCL6 (V4)>*1
<PS>*1
|
<Nabídka>  <Nastavení funkcí>
<Nastavení funkcí>  <Tiskárna>
<Tiskárna>  <Výběr PDL (Plug and Play)>
<Výběr PDL (Plug and Play)>  Vyberte <Síť> nebo <USB>
Vyberte <Síť> nebo <USB>  Vyberte popisný jazyk stránky
Vyberte popisný jazyk stránky  <OK>
<OK>  Restartujte stroj
Restartujte stroj
 <Nastavení funkcí>
<Nastavení funkcí>  <Tiskárna>
<Tiskárna>  <Výběr PDL (Plug and Play)>
<Výběr PDL (Plug and Play)>  Vyberte <Síť> nebo <USB>
Vyberte <Síť> nebo <USB>  Vyberte popisný jazyk stránky
Vyberte popisný jazyk stránky  <OK>
<OK>  Restartujte stroj
Restartujte stroj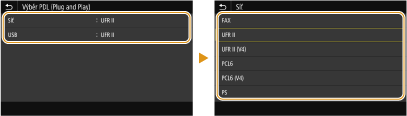
<FAX>*1
Rozpozná a připojí stroj jako fax.
Rozpozná a připojí stroj jako fax.
<UFR II>
Rozpozná a připojí zařízení jako tiskárnu UFR II.
Rozpozná a připojí zařízení jako tiskárnu UFR II.
<UFR II (V4)>
Rozpozná a připojí zařízení jako tiskárnu UFR II kompatibilní se specifikacemi papíru XML (XPS).
Rozpozná a připojí zařízení jako tiskárnu UFR II kompatibilní se specifikacemi papíru XML (XPS).
<PCL6>*1
Rozpozná a připojí stroj jako tiskárnu PCL6.
Rozpozná a připojí stroj jako tiskárnu PCL6.
<PCL6 (V4)>*1
Rozpozná a připojí stroj jako tiskárnu PCL6.
Rozpozná a připojí stroj jako tiskárnu PCL6.
<PS>*1
Rozpozná a připojí stroj jako postscriptovou tiskárnu.
Rozpozná a připojí stroj jako postscriptovou tiskárnu.