
Nastavení sdílené složky jako místa pro ukládání
Funkce skenování do sdílených složek se také nazývá „Skenování do SMB“, protože tato funkce využívá technologii SMB (Server Message Block) specifickou pro systém Windows. SMB představuje protokol ke sdílení zdrojů, například souborů a tiskáren, s více než jedním zařízením v síti (Konfigurace protokolu SMB). Chcete-li zařízení nakonfigurovat na ukládání naskenovaných dokumentů do sdílené složky v síti pomocí funkce SMB, předem zadejte z počítače umístění sdílené složky. V této části je popsáno, jak zadat umístění pro ukládání pomocí nástroje Nástroj pro nastavení funkce odesílání.

|
|
K zadání umístění sdílené složky jako cíl pro ukládání uložením složky do adresáře můžete také použít Vzdálené uživatelské rozhraní. Uložení míst určení v adresáři prostřednictvím Vzdáleného uživatelského rozhraní. Uložení míst určení ze Vzdáleného uživatelského rozhraní
|
1
Spusťte nástroj Nástroj pro nastavení funkce odesílání.
 Pomocí webového prohlížeče
Pomocí webového prohlížeče
Do pole adresy webového prohlížeče zadejte „http://<IP adresa zařízení>/sendsupport_login.html“ a stiskněte klávesu [ENTER] na klávesnici.
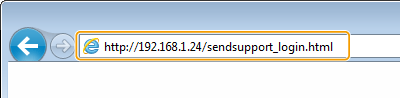
 Pomocí disku CD-ROM/DVD-ROM
Pomocí disku CD-ROM/DVD-ROM
|
1
|
Vložte dodaný disk CD-ROM/DVD-ROM do jednotky v počítači.
Vyberte jazyk a klikněte na tlačítko [OK], pokud k tomu budete vyzváni.
|
|
2
|
Klikněte na [Spustit softwarové programy].

Pokud se obrazovka [Instalace softwarových programů / příruček] nezobrazí, podívejte se do části Zobrazení obrazovky [Instalace softwarových programů / příruček].
Pokud se zobrazí [Přehrát automaticky], klikněte na [Spustit MInst.exe].
|
|
3
|
Klikněte na možnost [Spustit] u položky [Nástroj pro nastavení funkce odesílání].
|
|
4
|
Klikněte na [Další].
Pokud chcete zobrazit „Příručka pro nastavení odesílání“, klikněte na možnost [Jak nastavit].

Pokud se zobrazí obrazovka pro zrušení brány firewall systému Windows, klikněte na možnost [Ano].
|
|
5
|
Vyberte zařízení z nabídky [Seznam zařízení] a klikněte na tlačítko [Další].
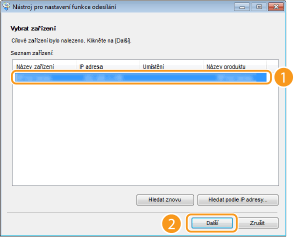

Pokud se zařízení nezobrazí v položce [Seznam zařízení]
Klikněte na [Hledat znovu]. Pokud se problém nevyřeší, klikněte na možnost [Hledat podle IP adresy], zadejte IP adresu zařízení a poté klikněte na tlačítko [OK].
|
|
6
|
Potvrďte nastavení a klikněte na tlačítko [OK].
|
2
Klikněte na [Spustit].
Pokud se zobrazí přihlašovací obrazovka, zadejte do příslušných textových polí ID a PIN a poté klikněte na možnost [Přihlásit].
3
Klikněte na [Nastavení ukládání do sdílené složky].
Pokud se na obrazovce zobrazí výzva k zadání kódu PIN adresáře, zadejte PIN pro adresář a klikněte na tlačítko [OK]. Omezení používání adresáře
4
Zadejte požadovaná nastavení.
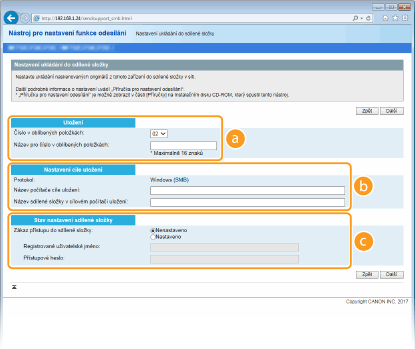
 [Uložení]
[Uložení]
[Číslo v oblíbených položkách]
Pomocí nástroje Nástroj pro nastavení funkce odesílání můžete uložit složku k ukládání naskenovaných dokumentů do skupiny <Oblíbená> v adresáři. V rozbalovacím seznamu vyberte číslo.
Pomocí nástroje Nástroj pro nastavení funkce odesílání můžete uložit složku k ukládání naskenovaných dokumentů do skupiny <Oblíbená> v adresáři. V rozbalovacím seznamu vyberte číslo.
[Název pro číslo v oblíbených položkách]
Zadejte název identifikující místo určení, které chcete uložit. Zadejte název, který se vám bude dobře hledat v adresáři.
Zadejte název identifikující místo určení, které chcete uložit. Zadejte název, který se vám bude dobře hledat v adresáři.
 [Nastavení cíle uložení]
[Nastavení cíle uložení]
[Protokol]
Zobrazí se protokol používaný k zasílání naskenovaných dokumentů do sdílené složky.
Zobrazí se protokol používaný k zasílání naskenovaných dokumentů do sdílené složky.
[Název počítače cíle uložení]
Zadejte název hostitele nebo IP adresu počítače, kde se sdílená složka nachází.
Zadejte název hostitele nebo IP adresu počítače, kde se sdílená složka nachází.
[Název sdílené složky v cílovém počítači uložení]
Zadejte název cílové složky nebo cestu k cílové složce. Pokud se například sdílená složka nachází v podsložce s názvem „sdílení“ a je obsažena ve složce [Veřejný] na jednotce C (cesta: C:\users\public\sdílení), zadejte text „users\public\sdílení“.
Zadejte název cílové složky nebo cestu k cílové složce. Pokud se například sdílená složka nachází v podsložce s názvem „sdílení“ a je obsažena ve složce [Veřejný] na jednotce C (cesta: C:\users\public\sdílení), zadejte text „users\public\sdílení“.
 [Stav nastavení sdílené složky]
[Stav nastavení sdílené složky]
[Zákaz přístupu do sdílené složky]
Kliknutím na přepínač [Nenastaveno] nebo [Nastaveno] zvolte omezení přístupu nastavené u sdílené složky. Vyberete-li možnost [Nastaveno], zadejte uživatelské jméno do pole [Registrované uživatelské jméno] a heslo do pole [Přístupové heslo].
Kliknutím na přepínač [Nenastaveno] nebo [Nastaveno] zvolte omezení přístupu nastavené u sdílené složky. Vyberete-li možnost [Nastaveno], zadejte uživatelské jméno do pole [Registrované uživatelské jméno] a heslo do pole [Přístupové heslo].
5
Klikněte na [Další].
6
Potvrďte nastavení a klikněte na tlačítko [Uložit].
7
Restartujte stroj. Restartování stroje