
<Drucker>
Alle auf den Drucker bezogenen Einstellungen sind mit Erläuterungen versehen. Die Standardeinstellungen sind mit einem Kreuz ( ) markiert.
) markiert.
 ) markiert.
) markiert. |
Sterne (*)Mit "*1" markierte Einstellungen werden je nach dem von Ihnen verwendeten Modell, Optionen oder anderen Einstellungselementen eventuell nicht angezeigt. Mit "*2" markierte Einstellungen können nicht importiert oder exportiert werden. Priorität der EinstellungenWenn eine Druckeinstellung sowohl über den Druckertreiber als auch über das Bedienfeld des Geräts festgelegt wurde, setzt die Spezifikation im Druckertreiber die über das Bedienfeld eingegebene außer Kraft. Die Spezifikation über das Bedienfeld wird in einigen bestimmten Fällen wirksam, wenn Sie beispielsweise PS/PCL-Druckvorgänge ausführen oder von einem UNIX- bzw. einem anderen Betriebssystem drucken, das keine Druckertreiber unterstützt. 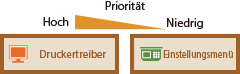 |
<Druckereinstellungen>
Konfigurieren Sie Einstellungen zu den Druck- und Druckerfunktionen.
<Akt. b. nicht übereinst. freiem Papierf.>
Wenn das Papierformat für eine Papierzufuhr auf <Freies Format> unter <Einstellungen Papier> eingestellt ist, können Sie die Vorgehensweise des Geräts für die Fälle festlegen, bei denen sich das Format des eingelegten Papiers und die Papierformateinstellung im Druckertreiber wesentlich voneinander unterscheiden.
<Mehrzweckfach> <Ausgabe erzwingen>  <Fehler anzeigen> <Kassette 1> <Ausgabe erzwingen>  <Fehler anzeigen> |
<Menü>  <Funktionseinstellungen>
<Funktionseinstellungen>  <Drucker>
<Drucker>  <Druckereinstellungen>
<Druckereinstellungen>  <Aktion bei nicht übereinstimmendem freiem Papierformat>
<Aktion bei nicht übereinstimmendem freiem Papierformat>  Wählen Sie eine Papierquelle
Wählen Sie eine Papierquelle  Wählen Sie <Ausgabe erzwingen> oder <Fehler anzeigen>
Wählen Sie <Ausgabe erzwingen> oder <Fehler anzeigen> 

 <Funktionseinstellungen>
<Funktionseinstellungen>  <Drucker>
<Drucker>  <Druckereinstellungen>
<Druckereinstellungen>  <Aktion bei nicht übereinstimmendem freiem Papierformat>
<Aktion bei nicht übereinstimmendem freiem Papierformat>  Wählen Sie eine Papierquelle
Wählen Sie eine Papierquelle  Wählen Sie <Ausgabe erzwingen> oder <Fehler anzeigen>
Wählen Sie <Ausgabe erzwingen> oder <Fehler anzeigen> 


<Ausgabe erzwingen>
Führt den Druckvorgang fort, auch wenn sich die Papierformateinstellung im Druckertreiber und das Format des eingelegten Papiers wesentlich voneinander unterscheiden.
Führt den Druckvorgang fort, auch wenn sich die Papierformateinstellung im Druckertreiber und das Format des eingelegten Papiers wesentlich voneinander unterscheiden.
<Fehler anzeigen>
Zeigt eine Fehlermeldung an und stoppt den Druckvorgang, wenn sich die Papierformateinstellung im Druckertreiber und das Format des eingelegten Papiers wesentlich voneinander unterscheiden.
Zeigt eine Fehlermeldung an und stoppt den Druckvorgang, wenn sich die Papierformateinstellung im Druckertreiber und das Format des eingelegten Papiers wesentlich voneinander unterscheiden.
 |
Wenn die Druckertreibereinstellungen nicht mit dem Format und Typ des eingelegten Papiers übereinstimmen und <Ein> ausgewählt ist, kann es zu einem Papierstau oder Druckfehler kommen. |
<Kopien>
Legen Sie die Anzahl der zu druckenden Kopien fest.
1  bis 999 bis 999 |
<Menü>  <Funktionseinstellungen>
<Funktionseinstellungen>  <Drucker>
<Drucker>  <Druckereinstellungen>
<Druckereinstellungen>  <Kopien>
<Kopien>  Legen Sie die zu druckende Anzahl an Kopien fest
Legen Sie die zu druckende Anzahl an Kopien fest 



 <Funktionseinstellungen>
<Funktionseinstellungen>  <Drucker>
<Drucker>  <Druckereinstellungen>
<Druckereinstellungen>  <Kopien>
<Kopien>  Legen Sie die zu druckende Anzahl an Kopien fest
Legen Sie die zu druckende Anzahl an Kopien fest 



<Doppelseitiger Druck> *1
Legen Sie fest, ob der Ausdruck doppelseitig erfolgen soll.
<Aus>  <Ein> |
<Menü>  <Funktionseinstellungen>
<Funktionseinstellungen>  <Drucker>
<Drucker>  <Druckereinstellungen>
<Druckereinstellungen>  <Doppelseitiger Druck>
<Doppelseitiger Druck>  Wählen Sie <Aus> oder <Ein>
Wählen Sie <Aus> oder <Ein> 

 <Funktionseinstellungen>
<Funktionseinstellungen>  <Drucker>
<Drucker>  <Druckereinstellungen>
<Druckereinstellungen>  <Doppelseitiger Druck>
<Doppelseitiger Druck>  Wählen Sie <Aus> oder <Ein>
Wählen Sie <Aus> oder <Ein> 

<Standardpapier>
Legen Sie das Standard Papierformat und den Papiertyp fest. Der Druckvorgang wird anhand des hier festgelegten Papierformats und Papiertyps durchgeführt, wenn Sie von einem Betriebssystem drucken möchten, das die Druckertreiber nicht unterstützt, oder von einem Mobilgerät oder anderem Gerät, das die Einstellungen für Papierformat und Papiertyp nicht unterstützt. Geeignetes Papier
<Menü>  <Funktionseinstellungen>
<Funktionseinstellungen>  <Drucker>
<Drucker>  <Druckereinstellungen>
<Druckereinstellungen>  <Standardpapier>
<Standardpapier>  Wählen Sie das Papierformat
Wählen Sie das Papierformat  Wählen Sie den Papiertyp
Wählen Sie den Papiertyp 

 <Funktionseinstellungen>
<Funktionseinstellungen>  <Drucker>
<Drucker>  <Druckereinstellungen>
<Druckereinstellungen>  <Standardpapier>
<Standardpapier>  Wählen Sie das Papierformat
Wählen Sie das Papierformat  Wählen Sie den Papiertyp
Wählen Sie den Papiertyp 

<Format nicht berücksichtigen>
Wählen Sie, ob zwischen dem Drucken auf Papier im A4- und im Letter-Format gewechselt werden soll, wenn nur eines dieser beiden Papierformate eingelegt ist. Wenn Sie <Ein> wählen und Papier im A4-Format zum Drucken vom Computer aus festlegen, wird Ihr Dokument auf Papier im Letter-Format ausgedruckt, wenn kein Papier im Format A4 in das Gerät eingelegt ist.
<Aus>  <Ein> |
<Menü>  <Funktionseinstellungen>
<Funktionseinstellungen>  <Drucker>
<Drucker>  <Druckereinstellungen>
<Druckereinstellungen>  <Format nicht berücksichtigen>
<Format nicht berücksichtigen>  Wählen Sie <Aus> oder <Ein>
Wählen Sie <Aus> oder <Ein> 

 <Funktionseinstellungen>
<Funktionseinstellungen>  <Drucker>
<Drucker>  <Druckereinstellungen>
<Druckereinstellungen>  <Format nicht berücksichtigen>
<Format nicht berücksichtigen>  Wählen Sie <Aus> oder <Ein>
Wählen Sie <Aus> oder <Ein> 

 |
Sie können die Druckeinstellungen, wie zum Beispiel die Anzahl der Kopien oder einseitiges/doppelseitiges Drucken von einer Anwendung oder dem Druckertreiber festlegen. Sie können jedoch die Einstellung <Format nicht berücksichtigen> nur am Gerät festlegen. |
<Druckqualität>
Sie können die Einstellungen in Bezug auf die Druckqualität ändern.
<Dichte> *1
Stellen Sie die Tonerdichte ein.
<Dichte> <Gelb>/<Magenta>/<Cyan>/<Schwarz> 17 Stufen <Dichte (Fein justier.)> <Gelb>/<Magenta>/<Cyan>/<Schwarz> <Hoch>/<Mittel>/<Niedrig> 17 Stufen |
<Menü>  <Funktionseinstellungen>
<Funktionseinstellungen>  <Drucker>
<Drucker>  <Druckereinstellungen>
<Druckereinstellungen>  <Druckqualität>
<Druckqualität>  <Dichte>
<Dichte>  <Dichte>
<Dichte>  Wählen Sie die Zielfarbe
Wählen Sie die Zielfarbe  Justieren Sie die Dichte
Justieren Sie die Dichte 

 <Anwenden>
<Anwenden>  <Anwenden>
<Anwenden> 

 <Funktionseinstellungen>
<Funktionseinstellungen>  <Drucker>
<Drucker>  <Druckereinstellungen>
<Druckereinstellungen>  <Druckqualität>
<Druckqualität>  <Dichte>
<Dichte>  <Dichte>
<Dichte>  Wählen Sie die Zielfarbe
Wählen Sie die Zielfarbe  Justieren Sie die Dichte
Justieren Sie die Dichte 

 <Anwenden>
<Anwenden>  <Anwenden>
<Anwenden> 

 |
Sie können mit <Dichte (Fein justier.)> die Tonerdichte der jeweiligen Farbe in drei Dichtestufen anpassen: hoch, mittel und niedrig. |

Wenn <Toner sparen> auf <Ein> gesetzt ist, können Sie dieses Element nicht einstellen.
<Toner sparen>
Sie können den Tonerverbrauch durch Sparen von Toner verringern. Wählen Sie <Ein>, wenn Sie das Layout oder andere Erscheinungsmerkmale überprüfen möchten, bevor Sie mit dem endgültigen Drucken eines umfangreichen Auftrags beginnen.
<Aus>  <Ein> |
<Menü>  <Funktionseinstellungen>
<Funktionseinstellungen>  <Drucker>
<Drucker>  <Druckereinstellungen>
<Druckereinstellungen>  <Druckqualität>
<Druckqualität>  <Toner sparen>
<Toner sparen>  Wählen Sie <Aus> oder <Ein>
Wählen Sie <Aus> oder <Ein> 

 <Funktionseinstellungen>
<Funktionseinstellungen>  <Drucker>
<Drucker>  <Druckereinstellungen>
<Druckereinstellungen>  <Druckqualität>
<Druckqualität>  <Toner sparen>
<Toner sparen>  Wählen Sie <Aus> oder <Ein>
Wählen Sie <Aus> oder <Ein> 

<Gradation>
Geben Sie die Verarbeitungsmethode an, die für die Reproduktion von Farbabstufungen verwendet wird. <Hoch 2> ergibt eine feinere Abstufung als <Hoch 1>.
<Hoch 1>  <Hoch 2> |
<Menü>  <Funktionseinstellungen>
<Funktionseinstellungen>  <Drucker>
<Drucker>  <Druckereinstellungen>
<Druckereinstellungen>  <Druckqualität>
<Druckqualität>  <Gradation>
<Gradation>  Wählen Sie <Hoch 1> oder <Hoch 2>
Wählen Sie <Hoch 1> oder <Hoch 2> 

 <Funktionseinstellungen>
<Funktionseinstellungen>  <Drucker>
<Drucker>  <Druckereinstellungen>
<Druckereinstellungen>  <Druckqualität>
<Druckqualität>  <Gradation>
<Gradation>  Wählen Sie <Hoch 1> oder <Hoch 2>
Wählen Sie <Hoch 1> oder <Hoch 2> 


Diese Einstellung steht nur zur Verfügung, wenn <Auflösung> auf <600 dpi> gesetzt wurde.
<Feinjustierung der Dichte>
Wenn feine Linien oder kleiner Text blass sind, erhöhen Sie die Dichte um einen weniger blassen Ausdruck zu erzeugen.
Fünf Stufen |
<Menü>  <Funktionseinstellungen>
<Funktionseinstellungen>  <Drucker>
<Drucker>  <Druckereinstellungen>
<Druckereinstellungen>  <Druckqualität>
<Druckqualität>  <Feinjustierung der Dichte>
<Feinjustierung der Dichte>  Passen Sie den Justagewert an
Passen Sie den Justagewert an  <Anwenden>
<Anwenden> 

 <Funktionseinstellungen>
<Funktionseinstellungen>  <Drucker>
<Drucker>  <Druckereinstellungen>
<Druckereinstellungen>  <Druckqualität>
<Druckqualität>  <Feinjustierung der Dichte>
<Feinjustierung der Dichte>  Passen Sie den Justagewert an
Passen Sie den Justagewert an  <Anwenden>
<Anwenden> 


Eine Änderung der Dichte beeinflusst andere Objekte als Text oder Linien und die Farbabstimmung.
Diese Einstellung steht nur zur Verfügung, wenn <Auflösung> auf <1200 dpi> gesetzt wurde.
<Auflösung>
Legen Sie die Auflösung fest, die für die Verarbeitung von Druckdaten verwendet werden soll.
<1200 dpi> <600 dpi>  |
<Menü>  <Funktionseinstellungen>
<Funktionseinstellungen>  <Drucker>
<Drucker>  <Druckereinstellungen>
<Druckereinstellungen>  <Druckqualität>
<Druckqualität>  <Auflösung>
<Auflösung>  Wählen Sie <1200 dpi> oder <600 dpi>
Wählen Sie <1200 dpi> oder <600 dpi> 

 <Funktionseinstellungen>
<Funktionseinstellungen>  <Drucker>
<Drucker>  <Druckereinstellungen>
<Druckereinstellungen>  <Druckqualität>
<Druckqualität>  <Auflösung>
<Auflösung>  Wählen Sie <1200 dpi> oder <600 dpi>
Wählen Sie <1200 dpi> oder <600 dpi> 

<Spezialmodus Glättung>
Legen Sie einen Modus fest um Daten mit glatten Übergängen zu drucken. Wenn die Qualität der Druckausgabe unter <Modus 1> (Standard) nicht akzeptabel ist, versuchen Sie einen anderen Modus.
<Modus 1>  <Modus 2> <Modus 3> <Modus 4> <Modus 5> <Modus 6> |
<Menü>  <Funktionseinstellungen>
<Funktionseinstellungen>  <Drucker>
<Drucker>  <Druckereinstellungen>
<Druckereinstellungen>  <Druckqualität>
<Druckqualität>  <Spezialmodus Glättung>
<Spezialmodus Glättung>  Wählen Sie den Modus
Wählen Sie den Modus 

 <Funktionseinstellungen>
<Funktionseinstellungen>  <Drucker>
<Drucker>  <Druckereinstellungen>
<Druckereinstellungen>  <Druckqualität>
<Druckqualität>  <Spezialmodus Glättung>
<Spezialmodus Glättung>  Wählen Sie den Modus
Wählen Sie den Modus 

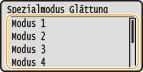
<Modus 1>
Druckt einen Umriss von dunklem Text oder einer Figur mit einem glatten Übergang. Das ist der optimale Modus für unterschiedliche Drucktypen.
Druckt einen Umriss von dunklem Text oder einer Figur mit einem glatten Übergang. Das ist der optimale Modus für unterschiedliche Drucktypen.
<Modus 2>
Druckt Umrisse von Figuren und interne Halbtöne mit einem glatten Übergang.
Druckt Umrisse von Figuren und interne Halbtöne mit einem glatten Übergang.
<Modus 3>
Druckt dunklen Text oder Linien in einem Bereich mit farbigem Hintergrund mit einem glatten Übergang.
Druckt dunklen Text oder Linien in einem Bereich mit farbigem Hintergrund mit einem glatten Übergang.
<Modus 4>
Druckt ein Bild, zum Beispiel ein Foto oder ein Umriss einer Figur oder einen Text mit einem glatten Übergang.
Druckt ein Bild, zum Beispiel ein Foto oder ein Umriss einer Figur oder einen Text mit einem glatten Übergang.
<Modus 5>
Druckt ein Bild und Halbtöne gleichmäßig.
Druckt ein Bild und Halbtöne gleichmäßig.
<Modus 6>
Druckt das ganze Bild mit einem glatten Übergang.
Druckt das ganze Bild mit einem glatten Übergang.

Wenn Sie <Fehlerstreuung> auf <Ein> unter <Halbtöne> setzen, erzeugt das Drucken in anderen Modi als <Modus 5> die gleichen Ergebnisse.
Wenn <Auflösung> auf <1200 dpi>, gesetzt ist, ergeben alle Einstellungen außer <Modus 6> das gleiche Resultat.
<Korrektur Tonervolumen>
Wenn die Tonermenge für Text oder Linien den Grenzwert des Geräts überschreitet, führen Sie eine Korrektur durch.
<Standard>  <Vorrang Gradation> <Vorrang Text> |
<Menü>  <Funktionseinstellungen>
<Funktionseinstellungen>  <Drucker>
<Drucker>  <Druckereinstellungen>
<Druckereinstellungen>  <Druckqualität>
<Druckqualität>  <Korrektur Tonervolumen>
<Korrektur Tonervolumen>  Wählen Sie das Element
Wählen Sie das Element 

 <Funktionseinstellungen>
<Funktionseinstellungen>  <Drucker>
<Drucker>  <Druckereinstellungen>
<Druckereinstellungen>  <Druckqualität>
<Druckqualität>  <Korrektur Tonervolumen>
<Korrektur Tonervolumen>  Wählen Sie das Element
Wählen Sie das Element 

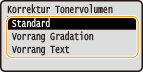
<Standard>
Passt die Tonerzufuhrmenge an, so dass eine korrekte Auflösung für Text und Linien sichergestellt wird, und ein korrekter Farbton für andere Druckdatentypen sichergestellt wird.
Passt die Tonerzufuhrmenge an, so dass eine korrekte Auflösung für Text und Linien sichergestellt wird, und ein korrekter Farbton für andere Druckdatentypen sichergestellt wird.
<Vorrang Gradation>
Passt die Tonerzufuhrmenge an, so dass ein korrekter Farbton für alle Druckdatentypen sichergestellt wird.
Passt die Tonerzufuhrmenge an, so dass ein korrekter Farbton für alle Druckdatentypen sichergestellt wird.
<Vorrang Text>
Passt die Tonerzufuhrmenge an, so dass eine korrekte Auflösung für alle Druckdatentypen sichergestellt wird.
Passt die Tonerzufuhrmenge an, so dass eine korrekte Auflösung für alle Druckdatentypen sichergestellt wird.
<Zeilenkontrolle>
Legen Sie die Datenverarbeitungsmethode zum Reproduzieren von Linien fest.
<Vorrang Auflösung>  <Vorrang Gradation> |
<Menü>  <Funktionseinstellungen>
<Funktionseinstellungen>  <Drucker>
<Drucker>  <Druckereinstellungen>
<Druckereinstellungen>  <Druckqualität>
<Druckqualität>  <Zeilenkontrolle>
<Zeilenkontrolle>  Wählen Sie <Vorrang Auflösung> oder <Vorrang Gradation>
Wählen Sie <Vorrang Auflösung> oder <Vorrang Gradation> 

 <Funktionseinstellungen>
<Funktionseinstellungen>  <Drucker>
<Drucker>  <Druckereinstellungen>
<Druckereinstellungen>  <Druckqualität>
<Druckqualität>  <Zeilenkontrolle>
<Zeilenkontrolle>  Wählen Sie <Vorrang Auflösung> oder <Vorrang Gradation>
Wählen Sie <Vorrang Auflösung> oder <Vorrang Gradation> 

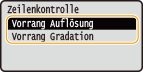
<Vorrang Auflösung>
Zeichnet Linien mit der gleichen Auflösung wie für Text.
Zeichnet Linien mit der gleichen Auflösung wie für Text.
<Vorrang Gradation>
Zeichnet Linien, während Farbe und Gradation beibehalten werden.
Zeichnet Linien, während Farbe und Gradation beibehalten werden.
<Justage Breite>
Konfigurieren Sie eine Einstellung, um Text oder feine Linien in Fettschrift zu drucken.
<Aus>  <Ein> <Text> <Linie> <Text und Linie>  |
<Menü>  <Funktionseinstellungen>
<Funktionseinstellungen>  <Drucker>
<Drucker>  <Druckereinstellungen>
<Druckereinstellungen>  <Druckqualität>
<Druckqualität>  <Justage Breite>
<Justage Breite>  <Ein>
<Ein>  Wählen Sie das Ziel
Wählen Sie das Ziel 

 <Funktionseinstellungen>
<Funktionseinstellungen>  <Drucker>
<Drucker>  <Druckereinstellungen>
<Druckereinstellungen>  <Druckqualität>
<Druckqualität>  <Justage Breite>
<Justage Breite>  <Ein>
<Ein>  Wählen Sie das Ziel
Wählen Sie das Ziel 


Wenn Sie diese Option auf <Ein> setzen, kann die Druckgeschwindigkeit sich verringern und die Bildqualität beeinträchtigt werden.
Auch wenn Sie die Einstellung <Ein> wählen, ist Fettdruck je nach Druckanwendung möglicherweise nicht verfügbar.
<Erweiterte Glättung>
Konfigurieren Sie die Glättungseinstellung für das Drucken des Umrisses von Grafiken (wie beispielsweise mit Anwendungen erstellte Abbildungen) oder Text mit einem glatten Übergang.
<Erweiterte Glättung>

Wählen Sie, ob eine Glättungsbearbeitung durchgeführt werden soll. <Stufe 2> druckt Umrisse mit einem glatteren Übergang als <Stufe 1>. Versuchen Sie es zuerst mit <Stufe 1>.
<Aus> <Stufe 1>  <Stufe 2> |
<Menü>  <Funktionseinstellungen>
<Funktionseinstellungen>  <Drucker>
<Drucker>  <Druckereinstellungen>
<Druckereinstellungen>  <Druckqualität>
<Druckqualität>  <Erweiterte Glättung>
<Erweiterte Glättung>  <Erweiterte Glättung>
<Erweiterte Glättung>  Wählen Sie das Element
Wählen Sie das Element 

 <Funktionseinstellungen>
<Funktionseinstellungen>  <Drucker>
<Drucker>  <Druckereinstellungen>
<Druckereinstellungen>  <Druckqualität>
<Druckqualität>  <Erweiterte Glättung>
<Erweiterte Glättung>  <Erweiterte Glättung>
<Erweiterte Glättung>  Wählen Sie das Element
Wählen Sie das Element 

<Auf Grafiken anwenden> *1

Glättungsbearbeitung an Grafiken angewendet werden soll, wenn <Erweiterte Glättung> auf <Stufe 1> oder <Stufe 2>.
<Aus>  <Ein> |
<Menü>  <Funktionseinstellungen>
<Funktionseinstellungen>  <Drucker>
<Drucker>  <Druckereinstellungen>
<Druckereinstellungen>  <Druckqualität>
<Druckqualität>  <Erweiterte Glättung>
<Erweiterte Glättung>  <Auf Grafiken anwenden>
<Auf Grafiken anwenden>  Wählen Sie <Aus> oder <Ein>
Wählen Sie <Aus> oder <Ein> 

 <Funktionseinstellungen>
<Funktionseinstellungen>  <Drucker>
<Drucker>  <Druckereinstellungen>
<Druckereinstellungen>  <Druckqualität>
<Druckqualität>  <Erweiterte Glättung>
<Erweiterte Glättung>  <Auf Grafiken anwenden>
<Auf Grafiken anwenden>  Wählen Sie <Aus> oder <Ein>
Wählen Sie <Aus> oder <Ein> 

<Auf Text anwenden> *1

Legen Sie fest, ob der Glättungsvorgang an Text angewendet werden soll, wenn <Erweiterte Glättung> auf <Stufe 1> oder <Stufe 2> gesetzt ist.
<Aus> <Ein>  |
<Menü>  <Funktionseinstellungen>
<Funktionseinstellungen>  <Drucker>
<Drucker>  <Druckereinstellungen>
<Druckereinstellungen>  <Druckqualität>
<Druckqualität>  <Erweiterte Glättung>
<Erweiterte Glättung>  <Auf Text anwenden>
<Auf Text anwenden>  Wählen Sie <Aus> oder <Ein>
Wählen Sie <Aus> oder <Ein> 

 <Funktionseinstellungen>
<Funktionseinstellungen>  <Drucker>
<Drucker>  <Druckereinstellungen>
<Druckereinstellungen>  <Druckqualität>
<Druckqualität>  <Erweiterte Glättung>
<Erweiterte Glättung>  <Auf Text anwenden>
<Auf Text anwenden>  Wählen Sie <Aus> oder <Ein>
Wählen Sie <Aus> oder <Ein> 


Die Einstellungen von <Auf Grafiken anwenden> und <Auf Text anwenden> sind nur wirksam, wenn [Erweiterte Glättung] auf [Druckerstandard] im Druckertreiber gesetzt ist.
<Glättung Gradation>
Konfigurieren Sie die Glättungseinstellung für das Drucken der Abstufungen (Farbdichte) von Grafiken (wie beispielsweise mit Anwendungen erstellte Abbildungen) oder Bitmap-Bildern mit einem glatten Übergang.
<Glättung Gradation>

Wählen Sie, ob eine Glättungsbearbeitung durchgeführt werden soll. <Stufe 2> druckt Umrisse mit einem glatteren Übergang als <Stufe 1>. Versuchen Sie es zuerst mit <Stufe 1>.
<Aus>  <Stufe 1> <Stufe 2> |
<Menü>  <Funktionseinstellungen>
<Funktionseinstellungen>  <Drucker>
<Drucker>  <Druckereinstellungen>
<Druckereinstellungen>  <Druckqualität>
<Druckqualität>  <Glättung Gradation>
<Glättung Gradation>  <Glättung Gradation>
<Glättung Gradation>  Wählen Sie das Element
Wählen Sie das Element 

 <Funktionseinstellungen>
<Funktionseinstellungen>  <Drucker>
<Drucker>  <Druckereinstellungen>
<Druckereinstellungen>  <Druckqualität>
<Druckqualität>  <Glättung Gradation>
<Glättung Gradation>  <Glättung Gradation>
<Glättung Gradation>  Wählen Sie das Element
Wählen Sie das Element 

<Auf Grafiken anwenden> *1

Glättungsbearbeitung an Grafiken angewendet werden soll, wenn <Glättung Gradation> auf <Stufe 1> oder <Stufe 2>.
<Aus> <Ein>  |
<Menü>  <Funktionseinstellungen>
<Funktionseinstellungen>  <Drucker>
<Drucker>  <Druckereinstellungen>
<Druckereinstellungen>  <Druckqualität>
<Druckqualität>  <Glättung Gradation>
<Glättung Gradation>  <Auf Grafiken anwenden>
<Auf Grafiken anwenden>  Wählen Sie <Aus> oder <Ein>
Wählen Sie <Aus> oder <Ein> 

 <Funktionseinstellungen>
<Funktionseinstellungen>  <Drucker>
<Drucker>  <Druckereinstellungen>
<Druckereinstellungen>  <Druckqualität>
<Druckqualität>  <Glättung Gradation>
<Glättung Gradation>  <Auf Grafiken anwenden>
<Auf Grafiken anwenden>  Wählen Sie <Aus> oder <Ein>
Wählen Sie <Aus> oder <Ein> 

<Auf Bilder anwenden> *1

Legen Sie fest, ob die Glättungsbearbeitung an Grafiken angewendet werden soll, wenn <Glättung Gradation> auf <Stufe 1> oder <Stufe 2> gesetzt ist.
<Aus> <Ein>  |
<Menü>  <Funktionseinstellungen>
<Funktionseinstellungen>  <Drucker>
<Drucker>  <Druckereinstellungen>
<Druckereinstellungen>  <Druckqualität>
<Druckqualität>  <Glättung Gradation>
<Glättung Gradation>  <Auf Bilder anwenden>
<Auf Bilder anwenden>  Wählen Sie <Aus> oder <Ein>
Wählen Sie <Aus> oder <Ein> 

 <Funktionseinstellungen>
<Funktionseinstellungen>  <Drucker>
<Drucker>  <Druckereinstellungen>
<Druckereinstellungen>  <Druckqualität>
<Druckqualität>  <Glättung Gradation>
<Glättung Gradation>  <Auf Bilder anwenden>
<Auf Bilder anwenden>  Wählen Sie <Aus> oder <Ein>
Wählen Sie <Aus> oder <Ein> 


[Farbabstufung glätten] im Druckertreiber wird nur an Grafikdaten angewendet. Die hier konfigurierte Einstellung wird nur für die Glättungsbearbeitung an Bilddaten angewendet.
<Text für SW-Druck verbessern>
Wenn Sie ein farbiges Dokument in Schwarzweiß drucken, können Sie anhand dieser Elements die Textdichte anpassen, um den Text lesbarer zu machen. Das ist praktisch und effektiv für das Drucken in Schwarzweiß bei einem Farbdokument, das leicht gefärbten Text enthält.
<Aus>  <Ein> |
<Menü>  <Funktionseinstellungen>
<Funktionseinstellungen>  <Drucker>
<Drucker>  <Druckereinstellungen>
<Druckereinstellungen>  <Druckqualität>
<Druckqualität>  <Text für SW-Druck verbessern>
<Text für SW-Druck verbessern>  Wählen Sie <Aus> oder <Ein>
Wählen Sie <Aus> oder <Ein> 

 <Funktionseinstellungen>
<Funktionseinstellungen>  <Drucker>
<Drucker>  <Druckereinstellungen>
<Druckereinstellungen>  <Druckqualität>
<Druckqualität>  <Text für SW-Druck verbessern>
<Text für SW-Druck verbessern>  Wählen Sie <Aus> oder <Ein>
Wählen Sie <Aus> oder <Ein> 


Dieses Element gilt nicht bei Text, der als Grafik oder Bild gezeichnet wird.
Dieses Element hat keinen Effekt auf PDF oder PS Druckdaten.
Wenn Sie dieses Element beim Drucken von Dokumenten, die leicht gefärbten Text enthalten, auf <Aus> setzen, wird der Text dünner gedruckt als wenn Sie <Ein> auswählen, sodass er mehr oder weniger unleserlich sein kann.
Auch wenn Sie dieses Element auf <Aus> setzen, kann das Druckergebnis so sein, dass der Text hervorgehoben erscheint. Wenn das der Fall ist, setzen Sie <Erweiterte Glättung> ebenfalls auf <Aus>. <Erweiterte Glättung>
<Layout>
Legen Sie die Einstellungen für das Seitenlayout wie die Bindungsposition und die Ränder fest.
<Bindungsort>
Wenn Sie die Ausdrucke mit einer Bindevorrichtung wie beispielsweise einem Hefter binden, verwenden Sie diese Option zur Festlegung, ob die Bindung über die lange oder die kurze Kante erfolgen soll. Legen Sie die Einstellung dieser Option in Kombination mit <Bundsteg> fest, um den Binderand an der Bindeposition zu bestimmen.
<Lange Kante>  <Kurze Kante> |
<Menü>  <Funktionseinstellungen>
<Funktionseinstellungen>  <Drucker>
<Drucker>  <Druckereinstellungen>
<Druckereinstellungen>  <Layout>
<Layout>  <Bindungsort>
<Bindungsort>  Wählen Sie <Lange Kante> oder <Kurze Kante>
Wählen Sie <Lange Kante> oder <Kurze Kante> 

 <Funktionseinstellungen>
<Funktionseinstellungen>  <Drucker>
<Drucker>  <Druckereinstellungen>
<Druckereinstellungen>  <Layout>
<Layout>  <Bindungsort>
<Bindungsort>  Wählen Sie <Lange Kante> oder <Kurze Kante>
Wählen Sie <Lange Kante> oder <Kurze Kante> 

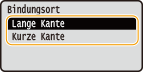
<Lange Kante>
Legen Sie dies fest, um die Bindung über die lange Papierkante vorzunehmen.
Legen Sie dies fest, um die Bindung über die lange Papierkante vorzunehmen.
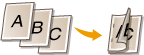
<Kurze Kante>
Legen Sie dies fest, um die Bindung über die kurze Papierkante vorzunehmen.
Legen Sie dies fest, um die Bindung über die kurze Papierkante vorzunehmen.
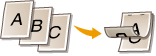
<Bundsteg>
Versetzen Sie die Druckposition zur Einstellung des Binderands an der Bindekante, die über <Bindungsort> festgelegt wurde. Der Wert "00,0" übt keine Wirkung auf den Binderand aus.
-50,0 bis 00,0  bis +50,0 (mm) bis +50,0 (mm) |
<Menü>  <Funktionseinstellungen>
<Funktionseinstellungen>  <Drucker>
<Drucker>  <Druckereinstellungen>
<Druckereinstellungen>  <Layout>
<Layout>  <Bundsteg>
<Bundsteg>  Legen Sie den Rand für die Bindung fest
Legen Sie den Rand für die Bindung fest 



 <Funktionseinstellungen>
<Funktionseinstellungen>  <Drucker>
<Drucker>  <Druckereinstellungen>
<Druckereinstellungen>  <Layout>
<Layout>  <Bundsteg>
<Bundsteg>  Legen Sie den Rand für die Bindung fest
Legen Sie den Rand für die Bindung fest 



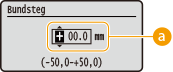
 Eingeben des Einstellwertes
Eingeben des Einstellwertes
Legen Sie die Druckpositions-Versatzrichtung und die Versatzbreite fest. Ob der Einstellwert ein "+" oder "-" Wert ist, bestimmt die Bindekante, entlang der ein Binderand eingestellt werden soll. Sie können den Binderand in Einheiten von 0,5 mm einstellen. Grundfunktionen
Einstellwert | Lange Kante | Kurze Kante |
Ein Wert mit einem "+" Zeichen | Linke Papierkante  | Obere Papierkante  |
Ein Wert mit einem "-" Zeichen | Rechte Papierkante  | Untere Papierkante  |
<Versatz kurze Kante/Versatz lange Kante>
Sie können die Druckposition unabhängig von der Papierquelle für alle Druckaufträge in Einheiten von 0,5 mm verschieben.
-50,0 bis 00,0  bis +50,0 (mm) bis +50,0 (mm) |
<Menü>  <Funktionseinstellungen>
<Funktionseinstellungen>  <Drucker>
<Drucker>  <Druckereinstellungen>
<Druckereinstellungen>  <Layout>
<Layout>  Wählen Sie die Kombination aus Einstellrichtung und Druckseite
Wählen Sie die Kombination aus Einstellrichtung und Druckseite  Legen Sie den Versatzwert fest
Legen Sie den Versatzwert fest 



 <Funktionseinstellungen>
<Funktionseinstellungen>  <Drucker>
<Drucker>  <Druckereinstellungen>
<Druckereinstellungen>  <Layout>
<Layout>  Wählen Sie die Kombination aus Einstellrichtung und Druckseite
Wählen Sie die Kombination aus Einstellrichtung und Druckseite  Legen Sie den Versatzwert fest
Legen Sie den Versatzwert fest 



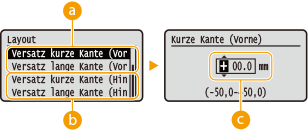
 <Versatz kurze Kante (Vorne)>/<Versatz lange Kante (Vorne)>
<Versatz kurze Kante (Vorne)>/<Versatz lange Kante (Vorne)>
Verschiebt die Druckposition auf der Seite des Papiers, die nach oben zeigt.
 <Versatz kurze Kante (Hinten)>/<Versatz lange Kante (Hinten)>
<Versatz kurze Kante (Hinten)>/<Versatz lange Kante (Hinten)>
Verschiebt die Druckposition auf der Seite des Papiers, die nach unten zeigt.
 Eingeben des Einstellwertes
Eingeben des Einstellwertes
Legen Sie einen Wert für <Versatz kurze Kante (Vorne)>/<Versatz kurze Kante (Hinten)> mit einem "+" Zeichen fest, um die Druckposition von links nach rechts zu verschieben. Legen Sie einen Wert für <Versatz lange Kante (Vorne)>/<Versatz lange Kante (Hinten)> mit einem "+" Zeichen fest, um die Druckposition von oben nach unten zu verschieben. Um eine Verschiebung in umgekehrter Richtung vorzunehmen, legen Sie einen Wert mit einem "-" Zeichen fest. Grundfunktionen
<Versatz kurze Kante (Vorne)> <Versatz kurze Kante (Hinten)> 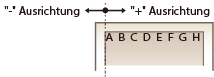 | <Versatz lange Kante (Vorne)> <Versatz lange Kante (Hinten)> 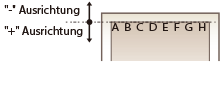 |
<Fehler automatisch überspringen>
Der Druckvorgang stoppt, wenn bestimmte Fehler während des Vorgangs auftreten. Wenn Sie jedoch diese Option auf <Ein> setzen, werden bestimmte Fehler übersprungen und der Druckvorgang fortgesetzt. Normalerweise sollte diese Option auf <Aus> gesetzt werden.
<Aus>  <Ein> |
<Menü>  <Funktionseinstellungen>
<Funktionseinstellungen>  <Drucker>
<Drucker>  <Druckereinstellungen>
<Druckereinstellungen>  <Fehler automatisch überspringen>
<Fehler automatisch überspringen>  Wählen Sie <Aus> oder <Ein>
Wählen Sie <Aus> oder <Ein> 

 <Funktionseinstellungen>
<Funktionseinstellungen>  <Drucker>
<Drucker>  <Druckereinstellungen>
<Druckereinstellungen>  <Fehler automatisch überspringen>
<Fehler automatisch überspringen>  Wählen Sie <Aus> oder <Ein>
Wählen Sie <Aus> oder <Ein> 

<Timeout>
Stellen Sie eine Zeitdauer bis zum automatischen Abbruch des aktuellen Druckauftrags ein, wenn eine Unterbrechung beim Druckdatenempfang auftritt.
5 bis 15  bis 300 (Sek.) bis 300 (Sek.) |
<Menü>  <Funktionseinstellungen>
<Funktionseinstellungen>  <Drucker>
<Drucker>  <Druckereinstellungen>
<Druckereinstellungen>  <Timeout>
<Timeout>  Legen Sie die Dauer fest
Legen Sie die Dauer fest 



 <Funktionseinstellungen>
<Funktionseinstellungen>  <Drucker>
<Drucker>  <Druckereinstellungen>
<Druckereinstellungen>  <Timeout>
<Timeout>  Legen Sie die Dauer fest
Legen Sie die Dauer fest 



<Modus>
Legen Sie den Modus fest, in dem das Gerät betrieben werden soll, wenn das Format der Dokumentendaten nicht bekannt ist.
<Auto>  <PS>*1 <PCL>*1 <PDF> <XPS> <Imaging> |
<Menü>  <Funktionseinstellungen>
<Funktionseinstellungen>  <Drucker>
<Drucker>  <Druckereinstellungen>
<Druckereinstellungen>  <Modus>
<Modus>  Wählen Sie den Modus Persönlichkeit
Wählen Sie den Modus Persönlichkeit 

 <Funktionseinstellungen>
<Funktionseinstellungen>  <Drucker>
<Drucker>  <Druckereinstellungen>
<Druckereinstellungen>  <Modus>
<Modus>  Wählen Sie den Modus Persönlichkeit
Wählen Sie den Modus Persönlichkeit 

<Farbmodus>
Wählen Sie aus, ob Sie Daten in Farbe oder Schwarzweiß drucken möchten.
<Auto (Farbe/SW)>  <Schwarzweiß> |
<Menü>  <Funktionseinstellungen>
<Funktionseinstellungen>  <Drucker>
<Drucker>  <Druckereinstellungen>
<Druckereinstellungen>  <Farbmodus>
<Farbmodus>  Wählen Sie <Auto (Farbe/SW)> oder <Schwarzweiß>
Wählen Sie <Auto (Farbe/SW)> oder <Schwarzweiß> 

 <Funktionseinstellungen>
<Funktionseinstellungen>  <Drucker>
<Drucker>  <Druckereinstellungen>
<Druckereinstellungen>  <Farbmodus>
<Farbmodus>  Wählen Sie <Auto (Farbe/SW)> oder <Schwarzweiß>
Wählen Sie <Auto (Farbe/SW)> oder <Schwarzweiß> 

<Ausgabe komprimiertes Bild>
Legen Sie den Vorgang fest, der ausgeführt werden soll, wenn die Bildqualität sich aufgrund unzureichendem Speicher während des Druckens verschlechtert hat.
<Ausgabe>  <Fehler anzeigen> |
<Menü>  <Funktionseinstellungen>
<Funktionseinstellungen>  <Drucker>
<Drucker>  <Druckereinstellungen>
<Druckereinstellungen>  <Ausgabe komprimiertes Bild>
<Ausgabe komprimiertes Bild>  Wählen Sie <Ausgabe> oder <Fehler anzeigen>
Wählen Sie <Ausgabe> oder <Fehler anzeigen> 

 <Funktionseinstellungen>
<Funktionseinstellungen>  <Drucker>
<Drucker>  <Druckereinstellungen>
<Druckereinstellungen>  <Ausgabe komprimiertes Bild>
<Ausgabe komprimiertes Bild>  Wählen Sie <Ausgabe> oder <Fehler anzeigen>
Wählen Sie <Ausgabe> oder <Fehler anzeigen> 


<Ausgabe>
Setzt den Druckvorgang fort, ungeachtet dessen, wie stark sich die Bildqualität verschlechtert hat.
Setzt den Druckvorgang fort, ungeachtet dessen, wie stark sich die Bildqualität verschlechtert hat.
<Fehler anzeigen>
Wenn die Bildqualität sich signifikant verschlechtert hat, wird eine Fehlermeldung angezeigt, und der Druckvorgang wird gestoppt.
Wenn die Bildqualität sich signifikant verschlechtert hat, wird eine Fehlermeldung angezeigt, und der Druckvorgang wird gestoppt.
<Escape-Fach-Modus>
Legen Sie fest, ob Papier über die manuelle Zufuhr eingezogen werden soll, wenn bei aktivierter automatischer Papierauswahl kein entsprechendes Papier in der Papierkassette eingelegt ist.
<Aus>  <Ein> |
<Menü>  <Funktionseinstellungen>
<Funktionseinstellungen>  <Drucker>
<Drucker>  <Druckereinstellungen>
<Druckereinstellungen>  <Escape-Fach-Modus>
<Escape-Fach-Modus>  Wählen Sie <Aus> oder <Ein>
Wählen Sie <Aus> oder <Ein> 

 <Funktionseinstellungen>
<Funktionseinstellungen>  <Drucker>
<Drucker>  <Druckereinstellungen>
<Druckereinstellungen>  <Escape-Fach-Modus>
<Escape-Fach-Modus>  Wählen Sie <Aus> oder <Ein>
Wählen Sie <Aus> oder <Ein> 

<Geschw./Vorrang Druckseite für 2-seitig> *1
Legen Sie fest, ob die letzte Seite mit einseitigem Druck bearbeitet werden soll, wenn Sie ein Dokument mit einer ungeraden Zahl an Seiten mit einem doppelseitigen Druck bearbeiten.
<Vorrang Geschwindigkeit>  <Vorrang Druckseite> |
<Menü>  <Funktionseinstellungen>
<Funktionseinstellungen>  <Drucker>
<Drucker>  <Druckereinstellungen>
<Druckereinstellungen>  <Geschw./Vorrang Druckseite für 2-seitig>
<Geschw./Vorrang Druckseite für 2-seitig>  Wählen Sie <Vorrang Geschwindigkeit> oder <Vorrang Druckseite>
Wählen Sie <Vorrang Geschwindigkeit> oder <Vorrang Druckseite> 

 <Funktionseinstellungen>
<Funktionseinstellungen>  <Drucker>
<Drucker>  <Druckereinstellungen>
<Druckereinstellungen>  <Geschw./Vorrang Druckseite für 2-seitig>
<Geschw./Vorrang Druckseite für 2-seitig>  Wählen Sie <Vorrang Geschwindigkeit> oder <Vorrang Druckseite>
Wählen Sie <Vorrang Geschwindigkeit> oder <Vorrang Druckseite> 


<Vorrang Geschwindigkeit>
Bearbeitet die letzte Seite mit einseitigem Druck.
Bearbeitet die letzte Seite mit einseitigem Druck.
<Vorrang Druckseite>
Bearbeitet ebenso die letzte Seite mit doppelseitigem Druck.
Bearbeitet ebenso die letzte Seite mit doppelseitigem Druck.
 |
Wenn ein Dokument mit einer geraden Anzahl an Seiten mit einseitigem Druck beendet wirdWenn Sie <Vorrang Geschwindigkeit> auswählen, wird die letzte Seite, die leer oder nicht druckbar ist, anhand des einseitigen Drucks bearbeitet, auch wenn das Dokument aus einer geraden Anzahl von Seiten besteht. Wenn Sie Papier verwenden, das bereits mit einem Logo bedruckt wurdeWenn Sie <Vorrang Geschwindigkeit> auswählen, und die letzte Seite anhand des einseitigen Drucks bearbeitet wird, kann sich die Seitenausrichtung oder die Druckseite von anderen Seiten unterscheiden. Wählen Sie in diesem Fall <Vorrang Druckseite>. |
<Vorrang für Mehrzweckfach>
Legen Sie fest, ob Papier über die manuelle Zufuhr eingezogen werden soll, wenn die automatische Papierauswahl aktiviert ist. Bei Auswahl von <Ein> wird das Papier über die manuelle Zufuhr eingezogen, wenn Papier desselben Formats und desselben Typs sowohl in die manuelle Zufuhr als auch in die Papierkassette eingelegt ist.
<Aus>  <Ein> |
<Menü>  <Funktionseinstellungen>
<Funktionseinstellungen>  <Drucker>
<Drucker>  <Druckereinstellungen>
<Druckereinstellungen>  <Vorrang für Mehrzweckfach>
<Vorrang für Mehrzweckfach>  Wählen Sie <Aus> oder <Ein>
Wählen Sie <Aus> oder <Ein> 

 <Funktionseinstellungen>
<Funktionseinstellungen>  <Drucker>
<Drucker>  <Druckereinstellungen>
<Druckereinstellungen>  <Vorrang für Mehrzweckfach>
<Vorrang für Mehrzweckfach>  Wählen Sie <Aus> oder <Ein>
Wählen Sie <Aus> oder <Ein> 

 |
Diese Einstellung steht nur zur Verfügung, wenn <Escape-Fach-Modus> auf <Aus> gesetzt wurde. |
<Papierformat im Fach prüfen>
Legen Sie fest, ob der Druckvorgang abgebrochen werden soll, wenn das Papierformat des eingelegten Papiers sich von dem im Druckertreiber angegebenen unterscheidet.
<Aus> <Ein>  |
<Menü>  <Funktionseinstellungen>
<Funktionseinstellungen>  <Drucker>
<Drucker>  <Druckereinstellungen>
<Druckereinstellungen>  <Papierformat im Fach prüfen>
<Papierformat im Fach prüfen>  Wählen Sie <Aus> oder <Ein>
Wählen Sie <Aus> oder <Ein> 

 <Funktionseinstellungen>
<Funktionseinstellungen>  <Drucker>
<Drucker>  <Druckereinstellungen>
<Druckereinstellungen>  <Papierformat im Fach prüfen>
<Papierformat im Fach prüfen>  Wählen Sie <Aus> oder <Ein>
Wählen Sie <Aus> oder <Ein> 

<Behebungsdruck>
Wenn der Druckvorgang aufgrund eines Fehlers, wie zum Beispiel Papierstau, unterbrochen wird, startet der Druckvorgang normalerweise wieder ab der Seite, an der der Fehler aufgetreten ist. Wenn Sie <Aus> auswählen, wird die Seite, auf der der Fehler aufgetreten ist, übersprungen und der Druckvorgang startet ab der nächsten Seite neu.
<Aus> <Ein>  |
<Menü>  <Funktionseinstellungen>
<Funktionseinstellungen>  <Drucker>
<Drucker>  <Druckereinstellungen>
<Druckereinstellungen>  <Behebungsdruck>
<Behebungsdruck>  Wählen Sie <Aus> oder <Ein>
Wählen Sie <Aus> oder <Ein> 

 <Funktionseinstellungen>
<Funktionseinstellungen>  <Drucker>
<Drucker>  <Druckereinstellungen>
<Druckereinstellungen>  <Behebungsdruck>
<Behebungsdruck>  Wählen Sie <Aus> oder <Ein>
Wählen Sie <Aus> oder <Ein> 

 |
Wenn Sie <Aus> ausgewählt habenDie Seite wird eventuell je nach dem Zeitpunkt, an dem der Fehler auftrat, nicht gedruckt. Wenn ein Fehler während des doppelseitigen Drucks auftritt, werden beide Seiten möglicherweise nicht gedruckt. |
<UFR II>
Sie können die Einstellungen ändern, die beim Drucken über den Druckertreiber UFR II wirksam werden.
<Halbtöne>
Sie können das Druckverfahren auswählen, das verwendet wird um Halbtöne (Übergang zwischen den helleren und dunkleren Bereichen eines Bildes) für eine optimale Bildqualität zu reproduzieren.
<Fehlerstreuung>

Dieser Modus eignet sich für das Drucken von Daten mit Text und dünnen Linien sowie für kurvenförmige Linien von CAD-Daten usw.
<Aus>  <Ein> |
<Menü>  <Funktionseinstellungen>
<Funktionseinstellungen>  <Drucker>
<Drucker>  <Druckereinstellungen>
<Druckereinstellungen>  <UFR II>
<UFR II>  <Halbtöne>
<Halbtöne>  <Fehlerstreuung>
<Fehlerstreuung>  Wählen Sie <Aus> oder <Ein>
Wählen Sie <Aus> oder <Ein> 

 <Funktionseinstellungen>
<Funktionseinstellungen>  <Drucker>
<Drucker>  <Druckereinstellungen>
<Druckereinstellungen>  <UFR II>
<UFR II>  <Halbtöne>
<Halbtöne>  <Fehlerstreuung>
<Fehlerstreuung>  Wählen Sie <Aus> oder <Ein>
Wählen Sie <Aus> oder <Ein> 


Diese Einstellung steht nur zur Verfügung, wenn <Auflösung> auf <600 dpi> gesetzt wurde.
Die Gleichmäßigkeit der Textur und des fixierten Toners kann bei Verwendung von <Fehlerstreuung> beeinträchtigt werden.
<Auflösung/Gradation> *1

Wählen Sie eine Methode für die Reproduktion von Halbtönen, wenn <Fehlerstreuung> auf <Aus> gesetzt ist. Sie können diese Option für jeden Bildtyp in einem Dokument festlegen.
<Text> <Auflösung>  <Gradation> <Grafiken> <Auflösung> <Gradation>  <Bild> <Auflösung> <Gradation>  |
<Menü>  <Funktionseinstellungen>
<Funktionseinstellungen>  <Drucker>
<Drucker>  <Druckereinstellungen>
<Druckereinstellungen>  <UFR II>
<UFR II>  <Halbtöne>
<Halbtöne>  <Auflösung/Gradation>
<Auflösung/Gradation>  Wählen Sie den Typ des Bildes
Wählen Sie den Typ des Bildes  Wählen Sie <Auflösung> oder <Gradation>
Wählen Sie <Auflösung> oder <Gradation> 

 <Funktionseinstellungen>
<Funktionseinstellungen>  <Drucker>
<Drucker>  <Druckereinstellungen>
<Druckereinstellungen>  <UFR II>
<UFR II>  <Halbtöne>
<Halbtöne>  <Auflösung/Gradation>
<Auflösung/Gradation>  Wählen Sie den Typ des Bildes
Wählen Sie den Typ des Bildes  Wählen Sie <Auflösung> oder <Gradation>
Wählen Sie <Auflösung> oder <Gradation> 

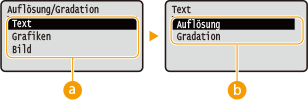
 Bildtyp
Bildtyp
Wählen Sie das Objekt, für das die Einstellung geändert werden soll. <Text> steht für Buchstaben und Zeichen, <Grafiken> steht für Linien und Figuren, und <Bild> steht für Fotos und Bilder.
 Einstellwert
Einstellwert
<Auflösung>
Erzeugt einen feinen Druck mit klaren Textkanten. Es eignet sich zum Drucken von Zeichen und feinen Linien.
Erzeugt einen feinen Druck mit klaren Textkanten. Es eignet sich zum Drucken von Zeichen und feinen Linien.
<Gradation>
Erzeugt einen Druck mit weichen Abstufungen und glatten Kanten. Es eignet sich zum Drucken von Zeichnungen oder Grafiken, die Abstufungen enthalten.
Erzeugt einen Druck mit weichen Abstufungen und glatten Kanten. Es eignet sich zum Drucken von Zeichnungen oder Grafiken, die Abstufungen enthalten.
<Abgleichmethode>
Legen Sie die Verarbeitungsmethode zum Korrigieren der Farbe fest.
<Allgemein>  <Perzeptuell> <Kolorimetrisch> <Lebhaftes Foto> |
<Menü>  <Funktionseinstellungen>
<Funktionseinstellungen>  <Drucker>
<Drucker>  <Druckereinstellungen>
<Druckereinstellungen>  <UFR II>
<UFR II>  <Abgleichmethode>
<Abgleichmethode>  Wählen Sie das Element
Wählen Sie das Element 

 <Funktionseinstellungen>
<Funktionseinstellungen>  <Drucker>
<Drucker>  <Druckereinstellungen>
<Druckereinstellungen>  <UFR II>
<UFR II>  <Abgleichmethode>
<Abgleichmethode>  Wählen Sie das Element
Wählen Sie das Element 

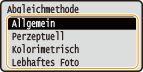
<Allgemein>
Führt die Bearbeitung so durch, dass der Farbton sich für das Drucken allgemeiner Papiere, zum Beispiel Fotos oder Dokumente, eignet.
Führt die Bearbeitung so durch, dass der Farbton sich für das Drucken allgemeiner Papiere, zum Beispiel Fotos oder Dokumente, eignet.
<Perzeptuell>
Führt die Bearbeitung so durch, dass der Farbton sich für das Drucken von Bitmap-Bildern eignet. Wenn Sie diese Option auswählen, wird ein Bild in den Farben gedruckt, die den am Monitor am ehesten gleichen.
Führt die Bearbeitung so durch, dass der Farbton sich für das Drucken von Bitmap-Bildern eignet. Wenn Sie diese Option auswählen, wird ein Bild in den Farben gedruckt, die den am Monitor am ehesten gleichen.
<Kolorimetrisch>
Minimiert eine Farbabweichung, die auftritt, wenn RGB-Daten in CMYK-Daten konvertiert werden.
Minimiert eine Farbabweichung, die auftritt, wenn RGB-Daten in CMYK-Daten konvertiert werden.
<Lebhaftes Foto>
Führt die Bearbeitung so durch, dass der Farbton gesättigter und leuchtender ist als <Allgemein>.
Führt die Bearbeitung so durch, dass der Farbton gesättigter und leuchtender ist als <Allgemein>.
<Grauausgleich>
Konfiguriert eine Einstellung so, dass schwarze oder graue Daten, deren Farbdaten "R = G = B" ist, nur mithilfe des Toners K (schwarz) gedruckt werden. Wenn Sie <Aus> wählen, werden die Daten mit dem Toner in den vier Farben: CMYK gedruckt. Sie können diese Option für jeden Bildtyp in einem Dokument festlegen.
<Text> <Aus> <Ein>  <Grafiken> <Aus> <Ein>  <Bild> <Aus> <Ein>  |
<Menü>  <Funktionseinstellungen>
<Funktionseinstellungen>  <Drucker>
<Drucker>  <Druckereinstellungen>
<Druckereinstellungen>  <UFR II>
<UFR II>  <Grauausgleich>
<Grauausgleich>  Wählen Sie den Typ des Bildes
Wählen Sie den Typ des Bildes  Wählen Sie <Aus> oder <Ein>
Wählen Sie <Aus> oder <Ein> 

 <Funktionseinstellungen>
<Funktionseinstellungen>  <Drucker>
<Drucker>  <Druckereinstellungen>
<Druckereinstellungen>  <UFR II>
<UFR II>  <Grauausgleich>
<Grauausgleich>  Wählen Sie den Typ des Bildes
Wählen Sie den Typ des Bildes  Wählen Sie <Aus> oder <Ein>
Wählen Sie <Aus> oder <Ein> 

<Papier sparen>
Legen Sie fest, ob die Ausgabe von leeren Seiten in den Druckdaten deaktiviert werden soll.
<Aus> <Ein>  |
<Menü>  <Funktionseinstellungen>
<Funktionseinstellungen>  <Drucker>
<Drucker>  <Druckereinstellungen>
<Druckereinstellungen>  <UFR II>
<UFR II>  <Papier sparen>
<Papier sparen>  Wählen Sie <Aus> oder <Ein>
Wählen Sie <Aus> oder <Ein> 

 <Funktionseinstellungen>
<Funktionseinstellungen>  <Drucker>
<Drucker>  <Druckereinstellungen>
<Druckereinstellungen>  <UFR II>
<UFR II>  <Papier sparen>
<Papier sparen>  Wählen Sie <Aus> oder <Ein>
Wählen Sie <Aus> oder <Ein> 

<PCL> *1
Legen Sie die Einstellungen für den PCL-Druck wie das Seitenlayout und die Druckqualität fest.
<Papier sparen>
Legen Sie fest, ob die Ausgabe von leeren Seiten in den Druckdaten deaktiviert werden soll.
<Aus>  <Ein> |
<Menü>  <Funktionseinstellungen>
<Funktionseinstellungen>  <Drucker>
<Drucker>  <Druckereinstellungen>
<Druckereinstellungen>  <PCL>
<PCL>  <Papier sparen>
<Papier sparen>  Wählen Sie <Aus> oder <Ein>
Wählen Sie <Aus> oder <Ein> 

 <Funktionseinstellungen>
<Funktionseinstellungen>  <Drucker>
<Drucker>  <Druckereinstellungen>
<Druckereinstellungen>  <PCL>
<PCL>  <Papier sparen>
<Papier sparen>  Wählen Sie <Aus> oder <Ein>
Wählen Sie <Aus> oder <Ein> 

<Ausrichtung>
Wählen Sie als Seitenausrichtung die Einstellung <Hochformat> (vertikale Ausrichtung) oder <Querformat> (horizontale Ausrichtung).
<Hochformat>  <Querformat> |
<Menü>  <Funktionseinstellungen>
<Funktionseinstellungen>  <Drucker>
<Drucker>  <Druckereinstellungen>
<Druckereinstellungen>  <PCL>
<PCL>  <Ausrichtung>
<Ausrichtung>  Wählen Sie <Hochformat> oder <Querformat>
Wählen Sie <Hochformat> oder <Querformat> 

 <Funktionseinstellungen>
<Funktionseinstellungen>  <Drucker>
<Drucker>  <Druckereinstellungen>
<Druckereinstellungen>  <PCL>
<PCL>  <Ausrichtung>
<Ausrichtung>  Wählen Sie <Hochformat> oder <Querformat>
Wählen Sie <Hochformat> oder <Querformat> 

<Schriftnummer>
Legen Sie die gewünschte Schriftart fest, indem Sie eine ID-Nummer auswählen. Über das Bedienfeld können Sie die PCL-Schriftartenliste mit Beispielen für Schriftarten drucken. PCL-Schriftliste
0  bis 54 bis 54 |
<Menü>  <Funktionseinstellungen>
<Funktionseinstellungen>  <Drucker>
<Drucker>  <Druckereinstellungen>
<Druckereinstellungen>  <PCL>
<PCL>  <Schriftnummer>
<Schriftnummer>  Wählen Sie die Schriftartennummer
Wählen Sie die Schriftartennummer 



 <Funktionseinstellungen>
<Funktionseinstellungen>  <Drucker>
<Drucker>  <Druckereinstellungen>
<Druckereinstellungen>  <PCL>
<PCL>  <Schriftnummer>
<Schriftnummer>  Wählen Sie die Schriftartennummer
Wählen Sie die Schriftartennummer 



<Punktgröße> *1
Legen Sie die Schriftgröße in Schritten von 0,25 Punkten fest. Diese Einstellung steht nur zur Verfügung, wenn Sie in <Schriftnummer> eine skalierbare Proportionalschrift wählen.
4,00 bis 12,00  bis 999,75 (Punkt) bis 999,75 (Punkt) |
<Menü>  <Funktionseinstellungen>
<Funktionseinstellungen>  <Drucker>
<Drucker>  <Druckereinstellungen>
<Druckereinstellungen>  <PCL>
<PCL>  <Punktgröße>
<Punktgröße>  Legen Sie die Punktgröße fest
Legen Sie die Punktgröße fest 



 <Funktionseinstellungen>
<Funktionseinstellungen>  <Drucker>
<Drucker>  <Druckereinstellungen>
<Druckereinstellungen>  <PCL>
<PCL>  <Punktgröße>
<Punktgröße>  Legen Sie die Punktgröße fest
Legen Sie die Punktgröße fest 



<Laufweite> *1
Legen Sie die Laufweite der Schrift (Zeichen pro Zoll) in Schritten von 0,01 fest. Diese Einstellung steht nur zur Verfügung, wenn Sie in <Schriftnummer> eine skalierbare Festbreitenschrift oder Bitmap-Schrift wählen.
0,44 bis 10,00  bis 99,99 (cpi) bis 99,99 (cpi) |
<Menü>  <Funktionseinstellungen>
<Funktionseinstellungen>  <Drucker>
<Drucker>  <Druckereinstellungen>
<Druckereinstellungen>  <PCL>
<PCL>  <Laufweite>
<Laufweite>  Legen Sie den Laufweitenwert fest
Legen Sie den Laufweitenwert fest 



 <Funktionseinstellungen>
<Funktionseinstellungen>  <Drucker>
<Drucker>  <Druckereinstellungen>
<Druckereinstellungen>  <PCL>
<PCL>  <Laufweite>
<Laufweite>  Legen Sie den Laufweitenwert fest
Legen Sie den Laufweitenwert fest 



<Formularzeilen> 
Legen Sie die Anzahl der pro Seite gedruckten Zeilen auf einen Wert zwischen 5 und 128 fest. Diese Einstellung ändert sich automatisch je nach der Einstellung für <Standardpapierformat> und <Ausrichtung>.
5 bis 64  bis 128 (Zeilen) bis 128 (Zeilen) |
<Menü>  <Funktionseinstellungen>
<Funktionseinstellungen>  <Drucker>
<Drucker>  <Druckereinstellungen>
<Druckereinstellungen>  <PCL>
<PCL>  <Formularzeilen>
<Formularzeilen>  Legen Sie die Anzahl an Zeilen fest
Legen Sie die Anzahl an Zeilen fest 



 <Funktionseinstellungen>
<Funktionseinstellungen>  <Drucker>
<Drucker>  <Druckereinstellungen>
<Druckereinstellungen>  <PCL>
<PCL>  <Formularzeilen>
<Formularzeilen>  Legen Sie die Anzahl an Zeilen fest
Legen Sie die Anzahl an Zeilen fest 



<Zeichencode>
Wählen Sie den Zeichencode, der für den Computer, von dem Sie Druckdaten senden, am besten geeignet ist. Die Einstellung wird ignoriert, wenn der Zeichencode durch die in <Schriftnummer> festgelegte Schriftart vorgegeben wird.
|
<Menü>  <Funktionseinstellungen>
<Funktionseinstellungen>  <Drucker>
<Drucker>  <Druckereinstellungen>
<Druckereinstellungen>  <PCL>
<PCL>  <Zeichencode>
<Zeichencode>  Wählen Sie den Zeichencode
Wählen Sie den Zeichencode 

 <Funktionseinstellungen>
<Funktionseinstellungen>  <Drucker>
<Drucker>  <Druckereinstellungen>
<Druckereinstellungen>  <PCL>
<PCL>  <Zeichencode>
<Zeichencode>  Wählen Sie den Zeichencode
Wählen Sie den Zeichencode 

<Anwenderdefiniertes Papier>
Legen Sie fest, ob ein anwenderdefiniertes Papierformat eingestellt wird. Wählen Sie <Ein>, um die Abmessungen in <X-Ausrichtung> und <Y-Ausrichtung> einzugeben.
<Aus>  <Ein> |
<Menü>  <Funktionseinstellungen>
<Funktionseinstellungen>  <Drucker>
<Drucker>  <Druckereinstellungen>
<Druckereinstellungen>  <PCL>
<PCL>  <Anwenderdefiniertes Papier>
<Anwenderdefiniertes Papier>  Wählen Sie <Aus> oder <Ein>
Wählen Sie <Aus> oder <Ein> 

 <Funktionseinstellungen>
<Funktionseinstellungen>  <Drucker>
<Drucker>  <Druckereinstellungen>
<Druckereinstellungen>  <PCL>
<PCL>  <Anwenderdefiniertes Papier>
<Anwenderdefiniertes Papier>  Wählen Sie <Aus> oder <Ein>
Wählen Sie <Aus> oder <Ein> 

<Maßeinheit> *1
Wählen Sie die Maßeinheit für das Einstellen eines anwenderdefinierten Papierformats.
<Millimeter>  <Zoll> |
<Menü>  <Funktionseinstellungen>
<Funktionseinstellungen>  <Drucker>
<Drucker>  <Druckereinstellungen>
<Druckereinstellungen>  <PCL>
<PCL>  <Maßeinheit>
<Maßeinheit>  Wählen Sie <Millimeter> oder <Zoll>
Wählen Sie <Millimeter> oder <Zoll> 

 <Funktionseinstellungen>
<Funktionseinstellungen>  <Drucker>
<Drucker>  <Druckereinstellungen>
<Druckereinstellungen>  <PCL>
<PCL>  <Maßeinheit>
<Maßeinheit>  Wählen Sie <Millimeter> oder <Zoll>
Wählen Sie <Millimeter> oder <Zoll> 

<X-Ausrichtung> *1
Legen Sie die Breite (kurze Kante) des anwenderdefinierten Papierformats fest.
77 bis 216  (mm) (mm) |
<Menü>  <Funktionseinstellungen>
<Funktionseinstellungen>  <Drucker>
<Drucker>  <Druckereinstellungen>
<Druckereinstellungen>  <PCL>
<PCL>  <X-Ausrichtung>
<X-Ausrichtung>  Legen Sie die Abmessungen fest
Legen Sie die Abmessungen fest 



 <Funktionseinstellungen>
<Funktionseinstellungen>  <Drucker>
<Drucker>  <Druckereinstellungen>
<Druckereinstellungen>  <PCL>
<PCL>  <X-Ausrichtung>
<X-Ausrichtung>  Legen Sie die Abmessungen fest
Legen Sie die Abmessungen fest 



<Y-Ausrichtung> *1
Legen Sie die Länge (lange Kante) des anwenderdefinierten Papierformats fest.
127 bis 355  (mm) (mm) |
<Menü>  <Funktionseinstellungen>
<Funktionseinstellungen>  <Drucker>
<Drucker>  <Druckereinstellungen>
<Druckereinstellungen>  <PCL>
<PCL>  <Y-Ausrichtung>
<Y-Ausrichtung>  Legen Sie die Abmessungen fest
Legen Sie die Abmessungen fest 



 <Funktionseinstellungen>
<Funktionseinstellungen>  <Drucker>
<Drucker>  <Druckereinstellungen>
<Druckereinstellungen>  <PCL>
<PCL>  <Y-Ausrichtung>
<Y-Ausrichtung>  Legen Sie die Abmessungen fest
Legen Sie die Abmessungen fest 



<CR an LF anhängen>
Legen Sie fest, ob ein CR-Zeichen (Carriage Return, Wagenrücklauf) angehängt werden soll, wenn das Gerät ein LF-Zeichen (Line Feed, Zeilenvorschub) empfängt. Wenn Sie <Ja> wählen, wird die Druckposition bei einem LF-Zeichen an den Anfang der nächsten Zeile verschoben. Wenn Sie <Nein> wählen, wird die Druckposition zur nächsten Zeile verschoben, direkt unter dem LF-Zeichen.
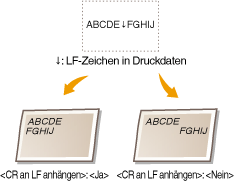
<Ja> <Nein>  |
<Menü>  <Funktionseinstellungen>
<Funktionseinstellungen>  <Drucker>
<Drucker>  <Druckereinstellungen>
<Druckereinstellungen>  <PCL>
<PCL>  <CR an LF anhängen>
<CR an LF anhängen>  Wählen Sie <Ja> oder <Nein>
Wählen Sie <Ja> oder <Nein> 

 <Funktionseinstellungen>
<Funktionseinstellungen>  <Drucker>
<Drucker>  <Druckereinstellungen>
<Druckereinstellungen>  <PCL>
<PCL>  <CR an LF anhängen>
<CR an LF anhängen>  Wählen Sie <Ja> oder <Nein>
Wählen Sie <Ja> oder <Nein> 

<A4-Druckbreite vergrößern>
Legen Sie fest, ob die Breite des bedruckbaren Bereichs beim A4-Format im Hochformat auf die Breite des Letter-Formats vergrößert werden soll.
<Aus>  <Ein> |
<Menü>  <Funktionseinstellungen>
<Funktionseinstellungen>  <Drucker>
<Drucker>  <Druckereinstellungen>
<Druckereinstellungen>  <PCL>
<PCL>  <A4-Druckbreite vergrößern>
<A4-Druckbreite vergrößern>  Wählen Sie <Aus> oder <Ein>
Wählen Sie <Aus> oder <Ein> 

 <Funktionseinstellungen>
<Funktionseinstellungen>  <Drucker>
<Drucker>  <Druckereinstellungen>
<Druckereinstellungen>  <PCL>
<PCL>  <A4-Druckbreite vergrößern>
<A4-Druckbreite vergrößern>  Wählen Sie <Aus> oder <Ein>
Wählen Sie <Aus> oder <Ein> 

<Halbtöne>
Sie können das Druckverfahren auswählen, das verwendet wird um Halbtöne (Übergang zwischen den helleren und dunkleren Bereichen eines Bildes) für eine optimale Bildqualität zu reproduzieren.
<Fehlerstreuung>

Dieser Modus eignet sich für das Drucken von Daten mit Text und dünnen Linien sowie für kurvenförmige Linien von CAD-Daten usw.
<Aus>  <Ein> |
<Menü>  <Funktionseinstellungen>
<Funktionseinstellungen>  <Drucker>
<Drucker>  <Druckereinstellungen>
<Druckereinstellungen>  <PCL>
<PCL>  <Halbtöne>
<Halbtöne>  <Fehlerstreuung>
<Fehlerstreuung>  Wählen Sie <Aus> oder <Ein>
Wählen Sie <Aus> oder <Ein> 

 <Funktionseinstellungen>
<Funktionseinstellungen>  <Drucker>
<Drucker>  <Druckereinstellungen>
<Druckereinstellungen>  <PCL>
<PCL>  <Halbtöne>
<Halbtöne>  <Fehlerstreuung>
<Fehlerstreuung>  Wählen Sie <Aus> oder <Ein>
Wählen Sie <Aus> oder <Ein> 


Diese Einstellung steht nur zur Verfügung, wenn <Auflösung> auf <600 dpi> gesetzt wurde.
Die Gleichmäßigkeit der Textur und des fixierten Toners kann bei Verwendung von <Fehlerstreuung> beeinträchtigt werden.
<Auflösung/Gradation> *1

Wählen Sie eine Methode für die Reproduktion von Halbtönen, wenn <Fehlerstreuung> auf <Aus> gesetzt ist. Sie können diese Option für jeden Bildtyp in einem Dokument festlegen.
<Text> <Auflösung>  <Gradation> <Grafiken> <Auflösung> <Gradation>  <Bild> <Auflösung> <Gradation>  |
<Menü>  <Funktionseinstellungen>
<Funktionseinstellungen>  <Drucker>
<Drucker>  <Druckereinstellungen>
<Druckereinstellungen>  <PCL>
<PCL>  <Halbtöne>
<Halbtöne>  <Auflösung/Gradation>
<Auflösung/Gradation>  Wählen Sie den Typ des Bildes
Wählen Sie den Typ des Bildes  Wählen Sie <Auflösung> oder <Gradation>
Wählen Sie <Auflösung> oder <Gradation> 

 <Funktionseinstellungen>
<Funktionseinstellungen>  <Drucker>
<Drucker>  <Druckereinstellungen>
<Druckereinstellungen>  <PCL>
<PCL>  <Halbtöne>
<Halbtöne>  <Auflösung/Gradation>
<Auflösung/Gradation>  Wählen Sie den Typ des Bildes
Wählen Sie den Typ des Bildes  Wählen Sie <Auflösung> oder <Gradation>
Wählen Sie <Auflösung> oder <Gradation> 

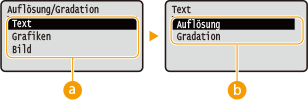
 Bildtyp
Bildtyp
Wählen Sie das Objekt, für das die Einstellung geändert werden soll. <Text> steht für Buchstaben und Zeichen, <Grafiken> steht für Linien und Figuren, und <Bild> steht für Fotos und Bilder.
 Einstellwert
Einstellwert
<Auflösung>
Erzeugt einen feinen Druck mit klaren Textkanten. Es eignet sich zum Drucken von Zeichen und feinen Linien.
Erzeugt einen feinen Druck mit klaren Textkanten. Es eignet sich zum Drucken von Zeichen und feinen Linien.
<Gradation>
Erzeugt einen Druck mit weichen Abstufungen und glatten Kanten. Es eignet sich zum Drucken von Zeichnungen oder Grafiken, die Abstufungen enthalten.
Erzeugt einen Druck mit weichen Abstufungen und glatten Kanten. Es eignet sich zum Drucken von Zeichnungen oder Grafiken, die Abstufungen enthalten.
<Abgleichmethode>
Legen Sie die Verarbeitungsmethode zum Korrigieren der Farbe fest.
<Allgemein>  <Perzeptuell> <Kolorimetrisch> <Lebhaftes Foto> |
<Menü>  <Funktionseinstellungen>
<Funktionseinstellungen>  <Drucker>
<Drucker>  <Druckereinstellungen>
<Druckereinstellungen>  <PCL>
<PCL>  <Abgleichmethode>
<Abgleichmethode>  Wählen Sie das Element
Wählen Sie das Element 

 <Funktionseinstellungen>
<Funktionseinstellungen>  <Drucker>
<Drucker>  <Druckereinstellungen>
<Druckereinstellungen>  <PCL>
<PCL>  <Abgleichmethode>
<Abgleichmethode>  Wählen Sie das Element
Wählen Sie das Element 

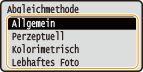
<Allgemein>
Führt die Bearbeitung so durch, dass der Farbton sich für das Drucken allgemeiner Papiere, zum Beispiel Fotos oder Dokumente, eignet.
Führt die Bearbeitung so durch, dass der Farbton sich für das Drucken allgemeiner Papiere, zum Beispiel Fotos oder Dokumente, eignet.
<Perzeptuell>
Führt die Bearbeitung so durch, dass der Farbton sich für das Drucken von Bitmap-Bildern eignet. Wenn Sie diese Option auswählen, wird ein Bild in den Farben gedruckt, die den am Monitor am ehesten gleichen.
Führt die Bearbeitung so durch, dass der Farbton sich für das Drucken von Bitmap-Bildern eignet. Wenn Sie diese Option auswählen, wird ein Bild in den Farben gedruckt, die den am Monitor am ehesten gleichen.
<Kolorimetrisch>
Minimiert eine Farbabweichung, die auftritt, wenn RGB-Daten in CMYK-Daten konvertiert werden.
Minimiert eine Farbabweichung, die auftritt, wenn RGB-Daten in CMYK-Daten konvertiert werden.
<Lebhaftes Foto>
Führt die Bearbeitung so durch, dass der Farbton gesättigter und leuchtender ist als <Allgemein>.
Führt die Bearbeitung so durch, dass der Farbton gesättigter und leuchtender ist als <Allgemein>.
<Grauausgleich>
Konfiguriert eine Einstellung so, dass schwarze oder graue Daten, deren Farbdaten "R = G = B" ist, nur mithilfe des Toners K (schwarz) gedruckt werden. Wenn Sie <Aus> wählen, werden die Daten mit dem Toner in den vier Farben: CMYK gedruckt. Sie können diese Option für jeden Bildtyp in einem Dokument festlegen.
<Text> <Aus> <Ein>  <Grafiken> <Aus> <Ein>  <Bild> <Aus> <Ein>  |
<Menü>  <Funktionseinstellungen>
<Funktionseinstellungen>  <Drucker>
<Drucker>  <Druckereinstellungen>
<Druckereinstellungen>  <PCL>
<PCL>  <Grauausgleich>
<Grauausgleich>  Wählen Sie den Typ des Bildes
Wählen Sie den Typ des Bildes  Wählen Sie <Aus> oder <Ein>
Wählen Sie <Aus> oder <Ein> 

 <Funktionseinstellungen>
<Funktionseinstellungen>  <Drucker>
<Drucker>  <Druckereinstellungen>
<Druckereinstellungen>  <PCL>
<PCL>  <Grauausgleich>
<Grauausgleich>  Wählen Sie den Typ des Bildes
Wählen Sie den Typ des Bildes  Wählen Sie <Aus> oder <Ein>
Wählen Sie <Aus> oder <Ein> 

<PS> *1
Legen Sie die Einstellungen für den PS-Druck wie das Seitenlayout und die Druckqualität fest.
<Timeout Auftrag>
Mit dieser Einstellung können Sie die Dauer bis zur Zeitüberschreitung des Geräts angeben. Wenn ein Auftrag innerhalb des angegebenen Zeitlimits nicht abgeschlossen wird, wird der Auftrag automatisch abgebrochen.
0  bis 3.600 (Sek.) bis 3.600 (Sek.) |
<Menü>  <Funktionseinstellungen>
<Funktionseinstellungen>  <Drucker>
<Drucker>  <Druckereinstellungen>
<Druckereinstellungen>  <PS>
<PS>  <Timeout Auftrag>
<Timeout Auftrag>  Legen Sie die Zeit in Sekunden bis zur Zeitüberschreitung des Auftrags fest
Legen Sie die Zeit in Sekunden bis zur Zeitüberschreitung des Auftrags fest 



 <Funktionseinstellungen>
<Funktionseinstellungen>  <Drucker>
<Drucker>  <Druckereinstellungen>
<Druckereinstellungen>  <PS>
<PS>  <Timeout Auftrag>
<Timeout Auftrag>  Legen Sie die Zeit in Sekunden bis zur Zeitüberschreitung des Auftrags fest
Legen Sie die Zeit in Sekunden bis zur Zeitüberschreitung des Auftrags fest 



<PS-Fehler drucken>
Mit dieser Einstellung legen Sie fest, ob beim Auftreten eines Fehlers eine Fehlerseite angezeigt wird.
<Aus>  <Ein> |
<Menü>  <Funktionseinstellungen>
<Funktionseinstellungen>  <Drucker>
<Drucker>  <Druckereinstellungen>
<Druckereinstellungen>  <PS>
<PS>  <PS-Fehler drucken>
<PS-Fehler drucken>  Wählen Sie <Aus> oder <Ein>
Wählen Sie <Aus> oder <Ein> 

 <Funktionseinstellungen>
<Funktionseinstellungen>  <Drucker>
<Drucker>  <Druckereinstellungen>
<Druckereinstellungen>  <PS>
<PS>  <PS-Fehler drucken>
<PS-Fehler drucken>  Wählen Sie <Aus> oder <Ein>
Wählen Sie <Aus> oder <Ein> 

<Linienverfeinerung>
Legen Sie fest, ob eine Verarbeitung verwendet werden soll, welche die Dicke der feinen Linien vereinheitlicht.
<An>  <An (Schmal)> <Aus> |
<Menü>  <Funktionseinstellungen>
<Funktionseinstellungen>  <Drucker>
<Drucker>  <Druckereinstellungen>
<Druckereinstellungen>  <PS>
<PS>  <Linienverfeinerung>
<Linienverfeinerung>  Wählen Sie das Element
Wählen Sie das Element
 <Funktionseinstellungen>
<Funktionseinstellungen>  <Drucker>
<Drucker>  <Druckereinstellungen>
<Druckereinstellungen>  <PS>
<PS>  <Linienverfeinerung>
<Linienverfeinerung>  Wählen Sie das Element
Wählen Sie das Element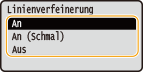
<An>
Vereinheitlicht die Dicke von feinen Linien.
Vereinheitlicht die Dicke von feinen Linien.
<An (Schmal)>
Vereinheitlicht und verringert die Dicke von feinen Linien. Die Linien können zu fein und/oder undeutlich werden.
Vereinheitlicht und verringert die Dicke von feinen Linien. Die Linien können zu fein und/oder undeutlich werden.
<Aus>
Die Dicke von feinen Linien wird nicht vereinheitlicht. Je nach Zeichenposition und Winkel der Linie können feine Linien dicker oder uneinheitlich gezeichnet werden.
Die Dicke von feinen Linien wird nicht vereinheitlicht. Je nach Zeichenposition und Winkel der Linie können feine Linien dicker oder uneinheitlich gezeichnet werden.
<Reinschwarzer Text>
Konfiguriert eine Einstellung so, dass schwarzer Text, dessen Farbdaten "R = G = B = 0%," "C = M = Y = 100%" oder "C = M = Y = 0%/K = 100%" sind, nur mithilfe des Toners K (schwarz) gedruckt wird. Wenn Sie <Aus> auswählen, wird der Text basierend auf der Einstellung <Ausgabeprofil> gedruckt.
<Aus> <Ein>  |
<Menü>  <Funktionseinstellungen>
<Funktionseinstellungen>  <Drucker>
<Drucker>  <Druckereinstellungen>
<Druckereinstellungen>  <PS>
<PS>  <Reinschwarzer Text>
<Reinschwarzer Text>  Wählen Sie <Aus> oder <Ein>
Wählen Sie <Aus> oder <Ein> 

 <Funktionseinstellungen>
<Funktionseinstellungen>  <Drucker>
<Drucker>  <Druckereinstellungen>
<Druckereinstellungen>  <PS>
<PS>  <Reinschwarzer Text>
<Reinschwarzer Text>  Wählen Sie <Aus> oder <Ein>
Wählen Sie <Aus> oder <Ein> 

<Schwarz überdrucken> *1
Geben Sie die verwendete Druckmethode an, wenn schwarzer Text einen farbigen Hintergrund oder eine Figur überlappt. Diese Option wird nicht angezeigt, wenn Reinschwarzer Text auf <Aus> gesetzt wird.
<Aus> <Ein>  |
<Menü>  <Funktionseinstellungen>
<Funktionseinstellungen>  <Drucker>
<Drucker>  <Druckereinstellungen>
<Druckereinstellungen>  <PS>
<PS>  <Schwarz überdrucken>
<Schwarz überdrucken>  Wählen Sie <Aus> oder <Ein>
Wählen Sie <Aus> oder <Ein> 

 <Funktionseinstellungen>
<Funktionseinstellungen>  <Drucker>
<Drucker>  <Druckereinstellungen>
<Druckereinstellungen>  <PS>
<PS>  <Schwarz überdrucken>
<Schwarz überdrucken>  Wählen Sie <Aus> oder <Ein>
Wählen Sie <Aus> oder <Ein> 

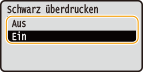
<Aus>
Skizziert zuerst den schwarzen Text von einem farbigen Hintergrund oder einer Figur, druckt dann den schwarzen Text in dem skizzierten Teil. Die Druckausgaben sind eventuell blasser als <Ein> oder der Text ist eventuell skizziert.
Skizziert zuerst den schwarzen Text von einem farbigen Hintergrund oder einer Figur, druckt dann den schwarzen Text in dem skizzierten Teil. Die Druckausgaben sind eventuell blasser als <Ein> oder der Text ist eventuell skizziert.
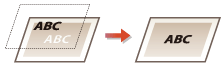
<Ein>
Druckt alle farbigen Hintergründe und Figuren, und überlappt schwarzen Text auf diesen Hintergründen und Figuren nur mithilfe des schwarzen Toners (K), wird dann gedruckt.
Druckt alle farbigen Hintergründe und Figuren, und überlappt schwarzen Text auf diesen Hintergründen und Figuren nur mithilfe des schwarzen Toners (K), wird dann gedruckt.
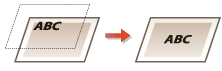
<RGB-Quellprofil> *2
Wählen Sie ein Profil für die RGB-Daten gemäß dem von Ihnen verwendeten Monitor.
<sRGB>  <Gamma 1,5> <Gamma 1,8> <Gamma 2,4> <Ohne> |
<Menü>  <Funktionseinstellungen>
<Funktionseinstellungen>  <Drucker>
<Drucker>  <Druckereinstellungen>
<Druckereinstellungen>  <PS>
<PS>  <RGB-Quellprofil>
<RGB-Quellprofil>  Wählen Sie das Profil
Wählen Sie das Profil 

 <Funktionseinstellungen>
<Funktionseinstellungen>  <Drucker>
<Drucker>  <Druckereinstellungen>
<Druckereinstellungen>  <PS>
<PS>  <RGB-Quellprofil>
<RGB-Quellprofil>  Wählen Sie das Profil
Wählen Sie das Profil 

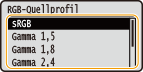
<sRGB>
Setzt die Bildqualität auf den Industriestandard für allgemeine Windows Computermonitore. Wenn der Monitor sRGB unterstützt, können die Daten in den Farbtönen gedruckt werden, die den angezeigten Farben am ehesten gleichen.
Setzt die Bildqualität auf den Industriestandard für allgemeine Windows Computermonitore. Wenn der Monitor sRGB unterstützt, können die Daten in den Farbtönen gedruckt werden, die den angezeigten Farben am ehesten gleichen.
<Gamma 1,5> bis <Gamma 2,4>
Stellt die Helligkeit des Druckergebnisses ein, um zu verhindern, dass sich die Bildqualität der hellsten und dunkelsten Teile verschlechtert. Je größer der gewählte Gammawert, desto dunkler der gedruckte Text bzw. das gedruckte Bild.
Stellt die Helligkeit des Druckergebnisses ein, um zu verhindern, dass sich die Bildqualität der hellsten und dunkelsten Teile verschlechtert. Je größer der gewählte Gammawert, desto dunkler der gedruckte Text bzw. das gedruckte Bild.
<Ohne>
Führt die Farbtrennung von RGB-Daten zu CMYK-Daten ohne Anwendung eines RGB-Quellprofils durch.
Führt die Farbtrennung von RGB-Daten zu CMYK-Daten ohne Anwendung eines RGB-Quellprofils durch.
<CMYK-Simulationsprofil> *2
Wählen Sie ein Simulationsziel für den Druck der CMYK-Daten. Das Gerät konvertiert die CMYK-Daten in ein geräteabhängiges CMYK-Farbmodell basierend auf der Simulation.
<JapanColor(Canon)> <U.S. Web Coated v1.00(Canon)> <Euro Standard v1.00(Canon)> <Ohne>  |
<Menü>  <Funktionseinstellungen>
<Funktionseinstellungen>  <Drucker>
<Drucker>  <Druckereinstellungen>
<Druckereinstellungen>  <PS>
<PS>  <CMYK-Simulationsprofil>
<CMYK-Simulationsprofil>  Wählen Sie das Profil
Wählen Sie das Profil 

 <Funktionseinstellungen>
<Funktionseinstellungen>  <Drucker>
<Drucker>  <Druckereinstellungen>
<Druckereinstellungen>  <PS>
<PS>  <CMYK-Simulationsprofil>
<CMYK-Simulationsprofil>  Wählen Sie das Profil
Wählen Sie das Profil 

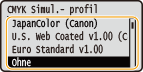
<JapanColor(Canon)>
Stellen Sie ein JapanColor Profil ein. Die Daten werden in den Farbtönen gedruckt, die denen des Japanischen Druckstandards am ehesten gleichen.
Stellen Sie ein JapanColor Profil ein. Die Daten werden in den Farbtönen gedruckt, die denen des Japanischen Druckstandards am ehesten gleichen.
<U.S. Web Coated v1.00(Canon)>
Stellen Sie ein U.S. Web Coated Profil ein. Die Daten werden in den Farbtönen gedruckt, die denen des U.S. Druckstandards am ehesten gleichen.
Stellen Sie ein U.S. Web Coated Profil ein. Die Daten werden in den Farbtönen gedruckt, die denen des U.S. Druckstandards am ehesten gleichen.
<Euro Standard v1.00(Canon)>
Stellen Sie ein Euro Standard Profil ein. Die Daten werden in den Farbtönen gedruckt, die denen des Europäischen Druckstandards am ehesten gleichen.
Stellen Sie ein Euro Standard Profil ein. Die Daten werden in den Farbtönen gedruckt, die denen des Europäischen Druckstandards am ehesten gleichen.
<Ohne>
Druckt CMYK-Daten bei Verwendung eines geräteabhängigen CMYK-Farbmodells ohne Anwendung des CMYK-Simulationsprofils.
Druckt CMYK-Daten bei Verwendung eines geräteabhängigen CMYK-Farbmodells ohne Anwendung des CMYK-Simulationsprofils.

Wenn <Ohne> ausgewählt wird, kann die Abstufung der dunklen Farben je nach Daten eventuell ungleichmäßig werden.
<Graustufenprofil verwenden> *2
Legen Sie fest, ob Sie graue Daten in CMYK-Daten mithilfe des Graustufenprofils des Geräts konvertieren möchten.
<Aus>  <Ein> |
<Menü>  <Funktionseinstellungen>
<Funktionseinstellungen>  <Drucker>
<Drucker>  <Druckereinstellungen>
<Druckereinstellungen>  <PS>
<PS>  <Graustufenprofil verwenden>
<Graustufenprofil verwenden>  Wählen Sie <Aus> oder <Ein>
Wählen Sie <Aus> oder <Ein> 

 <Funktionseinstellungen>
<Funktionseinstellungen>  <Drucker>
<Drucker>  <Druckereinstellungen>
<Druckereinstellungen>  <PS>
<PS>  <Graustufenprofil verwenden>
<Graustufenprofil verwenden>  Wählen Sie <Aus> oder <Ein>
Wählen Sie <Aus> oder <Ein> 


Auch wenn Sie <Ein> ausgewählt haben, werden die Daten nur mithilfe des Toners K (schwarz) je nach Einstellung von <Ausgabeprofil> oder <Reinschwarzer Text> gedruckt.
<Ausgabeprofil> *2
Wählen Sie das entsprechende Profil zum Drucken von Daten. Diese Option können Sie für den jeweiligen Bildtyp in einem Dokument festlegen.
<Text> <Normal> <Foto> <TR Normal> <TR Foto>  <Grafiken> <Normal> <Foto> <TR Normal> <TR Foto>  <Bild> <Normal> <Foto> <TR Normal> <TR Foto>  |
<Menü>  <Funktionseinstellungen>
<Funktionseinstellungen>  <Drucker>
<Drucker>  <Druckereinstellungen>
<Druckereinstellungen>  <PS>
<PS>  <Ausgabeprofil>
<Ausgabeprofil>  Wählen Sie den Typ des Bildes
Wählen Sie den Typ des Bildes  Wählen Sie das Profil
Wählen Sie das Profil 

 <Funktionseinstellungen>
<Funktionseinstellungen>  <Drucker>
<Drucker>  <Druckereinstellungen>
<Druckereinstellungen>  <PS>
<PS>  <Ausgabeprofil>
<Ausgabeprofil>  Wählen Sie den Typ des Bildes
Wählen Sie den Typ des Bildes  Wählen Sie das Profil
Wählen Sie das Profil 

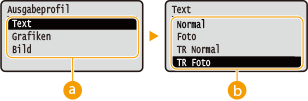
 Bildtyp
Bildtyp
Wählen Sie das Objekt, für das die Einstellung geändert werden soll. <Text> steht für Buchstaben und Zeichen, <Grafiken> steht für Linien und Figuren, und <Bild> steht für Fotos und Bilder.
 Einstellwert
Einstellwert
<Normal>
Druckt die Daten durch Anpassung der Farbtöne, die den am Monitor angezeigten Farben am ehesten entsprechen.
Druckt die Daten durch Anpassung der Farbtöne, die den am Monitor angezeigten Farben am ehesten entsprechen.
<Foto>
Druckt die Daten durch Anpassung an fotoähnliche Farbtöne.
Druckt die Daten durch Anpassung an fotoähnliche Farbtöne.
<TR Normal>
Druckt die Daten durch Anpassung an Farbtöne, die den am Monitor angezeigten Farben am ehesten entsprechen und reproduziert schwarze und graue Elemente nur mithilfe des Toners K (schwarz).
Druckt die Daten durch Anpassung an Farbtöne, die den am Monitor angezeigten Farben am ehesten entsprechen und reproduziert schwarze und graue Elemente nur mithilfe des Toners K (schwarz).
<TR Foto>
Druckt die Daten durch Anpassung an fotoähnliche Farbtöne, und reproduziert schwarze und graue Elemente nur mithilfe des Toners K (schwarz).
Druckt die Daten durch Anpassung an fotoähnliche Farbtöne, und reproduziert schwarze und graue Elemente nur mithilfe des Toners K (schwarz).

Die Einstellung dieser Option ist nicht verfügbar, wenn Sie eine der folgenden Einstellungen ausgewählt haben.
<RGB-Quellprofil> wird auf <Ohne> gesetzt
<CMYK-Simulationsprofil> wird auf <Ohne> gesetzt
<Graustufenprofil verwenden> wird auf <Aus> gesetzt
<Abgleichmethode>
Wählen Sie das zu priorisierende Element bei der Durchführung der Farbanpassung unter <RGB-Quellprofil>.
<Perzeptuell>  <Sättigung> <Kolorimetrisch> |
<Menü>  <Funktionseinstellungen>
<Funktionseinstellungen>  <Drucker>
<Drucker>  <Druckereinstellungen>
<Druckereinstellungen>  <PS>
<PS>  <Abgleichmethode>
<Abgleichmethode>  Wählen Sie das Element
Wählen Sie das Element 

 <Funktionseinstellungen>
<Funktionseinstellungen>  <Drucker>
<Drucker>  <Druckereinstellungen>
<Druckereinstellungen>  <PS>
<PS>  <Abgleichmethode>
<Abgleichmethode>  Wählen Sie das Element
Wählen Sie das Element 

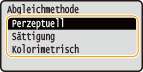
<Perzeptuell>
Sieht Farbtöne vor, die für das Drucken von Fotos oder Bitmap-Bildern geeignet sind.
Sieht Farbtöne vor, die für das Drucken von Fotos oder Bitmap-Bildern geeignet sind.
<Sättigung>
Sieht Farbtöne vor, die für das Drucken von Kunstwerken, Grafiken und andere für Präsentationen verwendete Bilder, geeignet sind.
Sieht Farbtöne vor, die für das Drucken von Kunstwerken, Grafiken und andere für Präsentationen verwendete Bilder, geeignet sind.
<Kolorimetrisch>
Legen Sie diese Option fest, wenn Sie den RGB-Farbwert im Farbreproduktionsbereich des Geräts so akkurat wie möglich reproduzieren möchten.
Legen Sie diese Option fest, wenn Sie den RGB-Farbwert im Farbreproduktionsbereich des Geräts so akkurat wie möglich reproduzieren möchten.

Die Einstellung dieser Option ist nicht verfügbar, wenn <RGB-Quellprofil> auf <Ohne> gesetzt wird.
<Halbtöne>
Sie können das Druckverfahren auswählen, das verwendet wird um Halbtöne (Übergang zwischen den helleren und dunkleren Bereichen eines Bildes) für eine optimale Bildqualität zu reproduzieren.
<Fehlerstreuung>

Dieser Modus eignet sich für das Drucken von Daten mit Text und dünnen Linien sowie für kurvenförmige Linien von CAD-Daten usw.
<Aus>  <Ein> |
<Menü>  <Funktionseinstellungen>
<Funktionseinstellungen>  <Drucker>
<Drucker>  <Druckereinstellungen>
<Druckereinstellungen>  <PS>
<PS>  <Halbtöne>
<Halbtöne>  <Fehlerstreuung>
<Fehlerstreuung>  Wählen Sie <Aus> oder <Ein>
Wählen Sie <Aus> oder <Ein> 

 <Funktionseinstellungen>
<Funktionseinstellungen>  <Drucker>
<Drucker>  <Druckereinstellungen>
<Druckereinstellungen>  <PS>
<PS>  <Halbtöne>
<Halbtöne>  <Fehlerstreuung>
<Fehlerstreuung>  Wählen Sie <Aus> oder <Ein>
Wählen Sie <Aus> oder <Ein> 


Diese Einstellung steht nur zur Verfügung, wenn <Auflösung> auf <600 dpi> gesetzt wurde.
Die Gleichmäßigkeit der Textur und des fixierten Toners kann bei Verwendung von <Fehlerstreuung> beeinträchtigt werden.
<Auflösung/Gradation> *1

Wählen Sie eine Methode für die Reproduktion von Halbtönen, wenn <Fehlerstreuung> auf <Aus> gesetzt ist. Sie können diese Option für jeden Bildtyp in einem Dokument festlegen.
<Text> <Auflösung>  <Gradation> <Grafiken> <Auflösung> <Gradation>  <Bild> <Auflösung> <Gradation>  |
<Menü>  <Funktionseinstellungen>
<Funktionseinstellungen>  <Drucker>
<Drucker>  <Druckereinstellungen>
<Druckereinstellungen>  <PS>
<PS>  <Halbtöne>
<Halbtöne>  <Auflösung/Gradation>
<Auflösung/Gradation>  Wählen Sie den Typ des Bildes
Wählen Sie den Typ des Bildes  Wählen Sie <Auflösung> oder <Gradation>
Wählen Sie <Auflösung> oder <Gradation> 

 <Funktionseinstellungen>
<Funktionseinstellungen>  <Drucker>
<Drucker>  <Druckereinstellungen>
<Druckereinstellungen>  <PS>
<PS>  <Halbtöne>
<Halbtöne>  <Auflösung/Gradation>
<Auflösung/Gradation>  Wählen Sie den Typ des Bildes
Wählen Sie den Typ des Bildes  Wählen Sie <Auflösung> oder <Gradation>
Wählen Sie <Auflösung> oder <Gradation> 

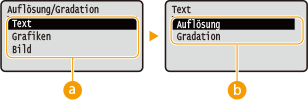
 Bildtyp
Bildtyp
Wählen Sie das Objekt, für das die Einstellung geändert werden soll. <Text> steht für Buchstaben und Zeichen, <Grafiken> steht für Linien und Figuren, und <Bild> steht für Fotos und Bilder.
 Einstellwert
Einstellwert
<Auflösung>
Erzeugt einen feinen Druck mit klaren Textkanten. Es eignet sich zum Drucken von Zeichen und feinen Linien.
Erzeugt einen feinen Druck mit klaren Textkanten. Es eignet sich zum Drucken von Zeichen und feinen Linien.
<Gradation>
Erzeugt einen Druck mit weichen Abstufungen und glatten Kanten. Es eignet sich zum Drucken von Zeichnungen oder Grafiken, die Abstufungen enthalten.
Erzeugt einen Druck mit weichen Abstufungen und glatten Kanten. Es eignet sich zum Drucken von Zeichnungen oder Grafiken, die Abstufungen enthalten.
<Helligkeit> *1
Passen Sie die Helligkeit des gesamten Bildes in Schritten von 5 % an. Je niedriger der Einstellwert ist, desto heller wird das Bild oder der Text. Je höher der Einstellwert ist, desto dunkler wird das Bild oder der Text.
85 bis 100  bis 115 (%) bis 115 (%) |
<Menü>  <Funktionseinstellungen>
<Funktionseinstellungen>  <Drucker>
<Drucker>  <Druckereinstellungen>
<Druckereinstellungen>  <PS>
<PS>  <Helligkeit>
<Helligkeit>  Justieren Sie die Helligkeit
Justieren Sie die Helligkeit 

 <Funktionseinstellungen>
<Funktionseinstellungen>  <Drucker>
<Drucker>  <Druckereinstellungen>
<Druckereinstellungen>  <PS>
<PS>  <Helligkeit>
<Helligkeit>  Justieren Sie die Helligkeit
Justieren Sie die Helligkeit 

<Composite-Überdruck>
Legen Sie fest, ob die CMYK-Daten anhand des angegebenen Überdrucks als Composite-Ausgabe überdruckt werden sollen.
<Aus>  <Ein> |
<Menü>  <Funktionseinstellungen>
<Funktionseinstellungen>  <Drucker>
<Drucker>  <Druckereinstellungen>
<Druckereinstellungen>  <PS>
<PS>  <Composite-Überdruck>
<Composite-Überdruck>  Wählen Sie <Aus> oder <Ein>
Wählen Sie <Aus> oder <Ein> 

 <Funktionseinstellungen>
<Funktionseinstellungen>  <Drucker>
<Drucker>  <Druckereinstellungen>
<Druckereinstellungen>  <PS>
<PS>  <Composite-Überdruck>
<Composite-Überdruck>  Wählen Sie <Aus> oder <Ein>
Wählen Sie <Aus> oder <Ein> 


Das Überdrucken mit Sonderfarben ist unzulässig.
<Umwandlung in Graustufen> *1
Legen Sie die Methode für das Drucken von Farbdaten in Schwarzweiß fest.
<sRGB> <NTSC>  <RGB einheitlich> |
<Menü>  <Funktionseinstellungen>
<Funktionseinstellungen>  <Drucker>
<Drucker>  <Druckereinstellungen>
<Druckereinstellungen>  <PS>
<PS>  <Umwandlung in Graustufen>
<Umwandlung in Graustufen>  Wählen Sie den Typ der Graustufenkonvertierung
Wählen Sie den Typ der Graustufenkonvertierung 

 <Funktionseinstellungen>
<Funktionseinstellungen>  <Drucker>
<Drucker>  <Druckereinstellungen>
<Druckereinstellungen>  <PS>
<PS>  <Umwandlung in Graustufen>
<Umwandlung in Graustufen>  Wählen Sie den Typ der Graustufenkonvertierung
Wählen Sie den Typ der Graustufenkonvertierung 


<sRGB>
Druckt in Schwarzweiß mit Betonung der Farbunterschiede, so dass weiche Abstufungen erzielt werden.
Druckt in Schwarzweiß mit Betonung der Farbunterschiede, so dass weiche Abstufungen erzielt werden.
<NTSC>
Druckt in Schwarzweiß, so dass das resultierende Bild so wie ein Schwarzweiß-Fernsehbild (vom NTSC-System) aussieht.
Druckt in Schwarzweiß, so dass das resultierende Bild so wie ein Schwarzweiß-Fernsehbild (vom NTSC-System) aussieht.
<RGB einheitlich>
Druckt in Schwarzweiß, so dass R, G und B jeweils auf dieselbe Graustufe umgewandelt werden, indem nur die Helligkeit als Referenz verwendet wird.
Druckt in Schwarzweiß, so dass R, G und B jeweils auf dieselbe Graustufe umgewandelt werden, indem nur die Helligkeit als Referenz verwendet wird.
<PS-Passworteinstellungen>
Sie können das Passwort festlegen, das die Verwendung des vom PS-Drucker vorbereiteten Steuerbefehls einschränkt.
<SystemParamsPassword> <StartJobPassword> |
<Menü>  <Funktionseinstellungen>
<Funktionseinstellungen>  <Drucker>
<Drucker>  <Druckereinstellungen>
<Druckereinstellungen>  <PS>
<PS>  <PS-Passworteinstellungen>
<PS-Passworteinstellungen>  Wählen Sie <SystemParamsPassword> oder <StartJobPassword>
Wählen Sie <SystemParamsPassword> oder <StartJobPassword>  Geben Sie das Passwort ein
Geben Sie das Passwort ein  <Anwenden>
<Anwenden>  Geben Sie das Passwort (zum Bestätigen) ein
Geben Sie das Passwort (zum Bestätigen) ein  <Anwenden>
<Anwenden> 

 <Funktionseinstellungen>
<Funktionseinstellungen>  <Drucker>
<Drucker>  <Druckereinstellungen>
<Druckereinstellungen>  <PS>
<PS>  <PS-Passworteinstellungen>
<PS-Passworteinstellungen>  Wählen Sie <SystemParamsPassword> oder <StartJobPassword>
Wählen Sie <SystemParamsPassword> oder <StartJobPassword>  Geben Sie das Passwort ein
Geben Sie das Passwort ein  <Anwenden>
<Anwenden>  Geben Sie das Passwort (zum Bestätigen) ein
Geben Sie das Passwort (zum Bestätigen) ein  <Anwenden>
<Anwenden> 


<SystemParamsPassword> ist ein Passwort, das Änderungen am Systemparameter zulässt, und <StartJobPassword> ist ein Passwort, das den Startjob, Exitserver-Operator zulässt. Weitere Informationen finden Sie in den PostScript-Sprachspezifikationen.
Wenn <StartJobPassword> eingestellt ist, jedoch <SystemParamsPassword> nicht eingestellt ist, wird die Passwortüberprüfung während Startjob bzw. Exitserver-Operator nicht durchgeführt.
<Imaging-Einstellungen>
Sie können die Druckeinstellungen für das Drucken von Bilddaten (JPEG/TIFF) ändern.
<Halbtöne>
Sie können das Druckverfahren auswählen, das verwendet wird um Halbtöne (Übergang zwischen den helleren und dunkleren Bereichen eines Bildes) für eine optimale Bildqualität zu reproduzieren.
<Gradation>  <Fehlerstreuung> |
<Menü>  <Funktionseinstellungen>
<Funktionseinstellungen>  <Drucker>
<Drucker>  <Druckereinstellungen>
<Druckereinstellungen>  <Imaging-Einstellungen>
<Imaging-Einstellungen>  <Halbtöne>
<Halbtöne>  Wählen Sie <Gradation> oder <Fehlerstreuung>
Wählen Sie <Gradation> oder <Fehlerstreuung> 

 <Funktionseinstellungen>
<Funktionseinstellungen>  <Drucker>
<Drucker>  <Druckereinstellungen>
<Druckereinstellungen>  <Imaging-Einstellungen>
<Imaging-Einstellungen>  <Halbtöne>
<Halbtöne>  Wählen Sie <Gradation> oder <Fehlerstreuung>
Wählen Sie <Gradation> oder <Fehlerstreuung> 

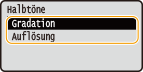
<Gradation>
Druckt Bilder mit feiner Gradation, wie Bilder von Digitalkameras, mit fließenden Übergängen.
Druckt Bilder mit feiner Gradation, wie Bilder von Digitalkameras, mit fließenden Übergängen.
<Fehlerstreuung>
Dieser Modus eignet sich für das Drucken von Daten mit Text und dünnen Linien sowie für kurvenförmige Linien von CAD-Daten usw.
Dieser Modus eignet sich für das Drucken von Daten mit Text und dünnen Linien sowie für kurvenförmige Linien von CAD-Daten usw.

Die Gleichmäßigkeit der Textur und des fixierten Toners kann bei Verwendung von <Fehlerstreuung> beeinträchtigt werden.
<PDF>
Sie können die Einstellungen für PDF-Dateien ändern.
<Vergrößern/Verkleinern um Format anzup.>
Bestimmen Sie, ob das Original vergrößert oder verkleinert werden soll, um den Bereich des Papiers zu drucken. Beachten Sie, dass sich die Formatvergrößerung/Formatverkleinerung nicht auf das Seitenverhältnis des Originals auswirkt.
<Aus>  <Ein> |
<Menü>  <Funktionseinstellungen>
<Funktionseinstellungen>  <Drucker>
<Drucker>  <Druckereinstellungen>
<Druckereinstellungen>  <PDF>
<PDF>  <Vergröß./Verklein. um Format anzup.>
<Vergröß./Verklein. um Format anzup.>  Wählen Sie <Aus> oder <Ein>
Wählen Sie <Aus> oder <Ein> 

 <Funktionseinstellungen>
<Funktionseinstellungen>  <Drucker>
<Drucker>  <Druckereinstellungen>
<Druckereinstellungen>  <PDF>
<PDF>  <Vergröß./Verklein. um Format anzup.>
<Vergröß./Verklein. um Format anzup.>  Wählen Sie <Aus> oder <Ein>
Wählen Sie <Aus> oder <Ein> 

<Druckbereich vergrößern>
Legen Sie fest, ob der Druckbereich auf das Papierformat vergrößert werden soll.
<Aus>  <Ein> |
<Menü>  <Funktionseinstellungen>
<Funktionseinstellungen>  <Drucker>
<Drucker>  <Druckereinstellungen>
<Druckereinstellungen>  <PDF>
<PDF>  <Druckbereich vergrößern>
<Druckbereich vergrößern>  Wählen Sie <Aus> oder <Ein>
Wählen Sie <Aus> oder <Ein> 

 <Funktionseinstellungen>
<Funktionseinstellungen>  <Drucker>
<Drucker>  <Druckereinstellungen>
<Druckereinstellungen>  <PDF>
<PDF>  <Druckbereich vergrößern>
<Druckbereich vergrößern>  Wählen Sie <Aus> oder <Ein>
Wählen Sie <Aus> oder <Ein> 


Wenn Sie <Ein> festlegen, kann es vorkommen, dass angrenzende Randabschnitte auf der Seite nicht gedruckt oder Ausdrucke je nach Original teilweise verschmiert ausgegeben werden.
<N auf 1>
Legen Sie fest, ob mehrere Seiten verkleinert und auf einer Seite in einer solchen Anordnung ausgedruckt werden, dass die erste Seite oben links positioniert ist. Wählen Sie beispielsweise <4 auf 1>, um 4 Seiten auf einem einzelnen Blatt auszudrucken.
<Aus>  <2 auf 1> <4 auf 1> <6 auf 1> <8 auf 1> <9 auf 1> <16 auf 1> |
<Menü>  <Funktionseinstellungen>
<Funktionseinstellungen>  <Drucker>
<Drucker>  <Druckereinstellungen>
<Druckereinstellungen>  <PDF>
<PDF>  <N auf 1>
<N auf 1>  Wählen Sie die Anzahl der zu kombinierenden Seiten
Wählen Sie die Anzahl der zu kombinierenden Seiten 

 <Funktionseinstellungen>
<Funktionseinstellungen>  <Drucker>
<Drucker>  <Druckereinstellungen>
<Druckereinstellungen>  <PDF>
<PDF>  <N auf 1>
<N auf 1>  Wählen Sie die Anzahl der zu kombinierenden Seiten
Wählen Sie die Anzahl der zu kombinierenden Seiten 

<Kommentare drucken>
Legen Sie fest, ob Kommentare gedruckt werden sollen. Wenn Sie <Auto> festlegen, werden Kommentare in den PDF-Dateien gedruckt.
<Aus> <Auto>  |
<Menü>  <Funktionseinstellungen>
<Funktionseinstellungen>  <Drucker>
<Drucker>  <Druckereinstellungen>
<Druckereinstellungen>  <PDF>
<PDF>  <Kommentare drucken>
<Kommentare drucken>  Wählen Sie <Aus> oder <Auto>
Wählen Sie <Aus> oder <Auto> 

 <Funktionseinstellungen>
<Funktionseinstellungen>  <Drucker>
<Drucker>  <Druckereinstellungen>
<Druckereinstellungen>  <PDF>
<PDF>  <Kommentare drucken>
<Kommentare drucken>  Wählen Sie <Aus> oder <Auto>
Wählen Sie <Aus> oder <Auto> 

<Linienverfeinerung>
Legen Sie fest, ob eine Verarbeitung verwendet werden soll, welche die Dicke der feinen Linien vereinheitlicht.
<An>  <An (Schmal)> <Aus> |
<Menü>  <Funktionseinstellungen>
<Funktionseinstellungen>  <Drucker>
<Drucker>  <Druckereinstellungen>
<Druckereinstellungen>  <PDF>
<PDF>  <Linienverfeinerung>
<Linienverfeinerung>  Wählen Sie das Element
Wählen Sie das Element
 <Funktionseinstellungen>
<Funktionseinstellungen>  <Drucker>
<Drucker>  <Druckereinstellungen>
<Druckereinstellungen>  <PDF>
<PDF>  <Linienverfeinerung>
<Linienverfeinerung>  Wählen Sie das Element
Wählen Sie das Element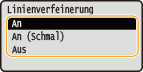
<An>
Vereinheitlicht die Dicke von feinen Linien.
Vereinheitlicht die Dicke von feinen Linien.
<An (Schmal)>
Vereinheitlicht und verringert die Dicke von feinen Linien. Die Linien können zu fein und/oder undeutlich werden.
Vereinheitlicht und verringert die Dicke von feinen Linien. Die Linien können zu fein und/oder undeutlich werden.
<Aus>
Die Dicke von feinen Linien wird nicht vereinheitlicht. Je nach Zeichenposition und Winkel der Linie können feine Linien dicker oder uneinheitlich gezeichnet werden.
Die Dicke von feinen Linien wird nicht vereinheitlicht. Je nach Zeichenposition und Winkel der Linie können feine Linien dicker oder uneinheitlich gezeichnet werden.
<Reinschwarzer Text>
Konfiguriert eine Einstellung so, dass schwarzer Text, dessen Farbdaten "R = G = B = 0%", "C = M = Y = 100%" oder "C = M = Y = 0%/K = 100%" sind, nur mithilfe des Toners K (schwarz) gedruckt wird. Wenn Sie <Aus> auswählen, wird der Text basierend auf der Einstellung <Ausgabeprofil> gedruckt.
<Aus> <Ein>  |
<Menü>  <Funktionseinstellungen>
<Funktionseinstellungen>  <Drucker>
<Drucker>  <Druckereinstellungen>
<Druckereinstellungen>  <PDF>
<PDF>  <Reinschwarzer Text>
<Reinschwarzer Text>  Wählen Sie <Aus> oder <Ein>
Wählen Sie <Aus> oder <Ein> 

 <Funktionseinstellungen>
<Funktionseinstellungen>  <Drucker>
<Drucker>  <Druckereinstellungen>
<Druckereinstellungen>  <PDF>
<PDF>  <Reinschwarzer Text>
<Reinschwarzer Text>  Wählen Sie <Aus> oder <Ein>
Wählen Sie <Aus> oder <Ein> 

<Schwarz überdrucken> *1
Geben Sie die verwendete Druckmethode an, wenn schwarzer Text einen farbigen Hintergrund oder eine Figur überlappt. Diese Option wird nicht angezeigt, wenn Reinschwarzer Text auf <Aus> gesetzt wird.
<Aus> <Ein>  |
<Menü>  <Funktionseinstellungen>
<Funktionseinstellungen>  <Drucker>
<Drucker>  <Druckereinstellungen>
<Druckereinstellungen>  <PDF>
<PDF>  <Schwarz überdrucken>
<Schwarz überdrucken>  Wählen Sie <Aus> oder <Ein>
Wählen Sie <Aus> oder <Ein> 

 <Funktionseinstellungen>
<Funktionseinstellungen>  <Drucker>
<Drucker>  <Druckereinstellungen>
<Druckereinstellungen>  <PDF>
<PDF>  <Schwarz überdrucken>
<Schwarz überdrucken>  Wählen Sie <Aus> oder <Ein>
Wählen Sie <Aus> oder <Ein> 

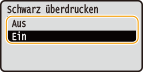
<Aus>
Skizziert zuerst den schwarzen Text von einem farbigen Hintergrund oder einer Figur, druckt dann den schwarzen Text in dem skizzierten Teil. Die Druckausgaben sind eventuell blasser als <Ein> oder der Text ist eventuell skizziert.
Skizziert zuerst den schwarzen Text von einem farbigen Hintergrund oder einer Figur, druckt dann den schwarzen Text in dem skizzierten Teil. Die Druckausgaben sind eventuell blasser als <Ein> oder der Text ist eventuell skizziert.
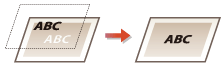
<Ein>
Druckt alle farbigen Hintergründe und Figuren, und überlappt schwarzen Text auf diesen Hintergründen und Figuren nur mithilfe des schwarzen Toners (K), wird dann gedruckt.
Druckt alle farbigen Hintergründe und Figuren, und überlappt schwarzen Text auf diesen Hintergründen und Figuren nur mithilfe des schwarzen Toners (K), wird dann gedruckt.
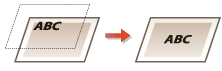
<RGB-Quellprofil> *2
Wählen Sie ein Profil für die RGB-Daten gemäß dem von Ihnen verwendeten Monitor.
<sRGB>  <Gamma 1,5> <Gamma 1,8> <Gamma 2,4> <Ohne> |
<Menü>  <Funktionseinstellungen>
<Funktionseinstellungen>  <Drucker>
<Drucker>  <Druckereinstellungen>
<Druckereinstellungen>  <PDF>
<PDF>  <RGB-Quellprofil>
<RGB-Quellprofil>  Wählen Sie das Profil
Wählen Sie das Profil 

 <Funktionseinstellungen>
<Funktionseinstellungen>  <Drucker>
<Drucker>  <Druckereinstellungen>
<Druckereinstellungen>  <PDF>
<PDF>  <RGB-Quellprofil>
<RGB-Quellprofil>  Wählen Sie das Profil
Wählen Sie das Profil 

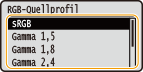
<sRGB>
Setzt die Bildqualität auf den Industriestandard für allgemeine Windows Computermonitore. Wenn der Monitor sRGB unterstützt, können die Daten in den Farbtönen gedruckt werden, die den angezeigten Farben am ehesten gleichen.
Setzt die Bildqualität auf den Industriestandard für allgemeine Windows Computermonitore. Wenn der Monitor sRGB unterstützt, können die Daten in den Farbtönen gedruckt werden, die den angezeigten Farben am ehesten gleichen.
<Gamma 1,5> bis <Gamma 2,4>
Stellt die Helligkeit des Druckergebnisses ein, um zu verhindern, dass sich die Bildqualität der hellsten und dunkelsten Teile verschlechtert. Je größer der gewählte Gammawert, desto dunkler der gedruckte Text bzw. das gedruckte Bild.
Stellt die Helligkeit des Druckergebnisses ein, um zu verhindern, dass sich die Bildqualität der hellsten und dunkelsten Teile verschlechtert. Je größer der gewählte Gammawert, desto dunkler der gedruckte Text bzw. das gedruckte Bild.
<Ohne>
Führt die Farbtrennung von RGB-Daten zu CMYK-Daten ohne Anwendung eines RGB-Quellprofils durch.
Führt die Farbtrennung von RGB-Daten zu CMYK-Daten ohne Anwendung eines RGB-Quellprofils durch.
<CMYK-Simulationsprofil> *2
Wählen Sie ein Simulationsziel für den Druck der CMYK-Daten. Das Gerät konvertiert die CMYK-Daten in ein geräteabhängiges CMYK-Farbmodell basierend auf der Simulation.
<JapanColor(Canon)> <U.S. Web Coated v1.00(Canon)> <Euro Standard v1.00(Canon)> <Ohne>  |
<Menü>  <Funktionseinstellungen>
<Funktionseinstellungen>  <Drucker>
<Drucker>  <Druckereinstellungen>
<Druckereinstellungen>  <PDF>
<PDF>  <CMYK-Simulationsprofil>
<CMYK-Simulationsprofil>  Wählen Sie das Profil
Wählen Sie das Profil 

 <Funktionseinstellungen>
<Funktionseinstellungen>  <Drucker>
<Drucker>  <Druckereinstellungen>
<Druckereinstellungen>  <PDF>
<PDF>  <CMYK-Simulationsprofil>
<CMYK-Simulationsprofil>  Wählen Sie das Profil
Wählen Sie das Profil 

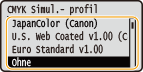
<JapanColor(Canon)>
Stellen Sie ein JapanColor Profil ein. Die Daten werden in den Farbtönen gedruckt, die denen des Japanischen Druckstandards am ehesten gleichen.
Stellen Sie ein JapanColor Profil ein. Die Daten werden in den Farbtönen gedruckt, die denen des Japanischen Druckstandards am ehesten gleichen.
<U.S. Web Coated v1.00(Canon)>
Stellen Sie ein U.S. Web Coated Profil ein. Die Daten werden in den Farbtönen gedruckt, die denen des U.S. Druckstandards am ehesten gleichen.
Stellen Sie ein U.S. Web Coated Profil ein. Die Daten werden in den Farbtönen gedruckt, die denen des U.S. Druckstandards am ehesten gleichen.
<Euro Standard v1.00(Canon)>
Stellen Sie ein Euro Standard Profil ein. Die Daten werden in den Farbtönen gedruckt, die denen des Europäischen Druckstandards am ehesten gleichen.
Stellen Sie ein Euro Standard Profil ein. Die Daten werden in den Farbtönen gedruckt, die denen des Europäischen Druckstandards am ehesten gleichen.
<Ohne>
Druckt CMYK-Daten bei Verwendung eines geräteabhängigen CMYK-Farbmodells ohne Anwendung des CMYK-Simulationsprofils.
Druckt CMYK-Daten bei Verwendung eines geräteabhängigen CMYK-Farbmodells ohne Anwendung des CMYK-Simulationsprofils.

Wenn <Ohne> ausgewählt wird, kann die Abstufung der dunklen Farben je nach Daten eventuell ungleichmäßig werden.
<Graustufenprofil verwenden> *2
Legen Sie fest, ob Sie graue Daten in CMYK-Daten mithilfe des Graustufenprofils des Geräts konvertieren möchten.
<Aus>  <Ein> |
<Menü>  <Funktionseinstellungen>
<Funktionseinstellungen>  <Drucker>
<Drucker>  <Druckereinstellungen>
<Druckereinstellungen>  <PDF>
<PDF>  <Graustufenprofil verwenden>
<Graustufenprofil verwenden>  Wählen Sie <Aus> oder <Ein>
Wählen Sie <Aus> oder <Ein> 

 <Funktionseinstellungen>
<Funktionseinstellungen>  <Drucker>
<Drucker>  <Druckereinstellungen>
<Druckereinstellungen>  <PDF>
<PDF>  <Graustufenprofil verwenden>
<Graustufenprofil verwenden>  Wählen Sie <Aus> oder <Ein>
Wählen Sie <Aus> oder <Ein> 


Auch wenn Sie <Ein> ausgewählt haben, werden die Daten nur mithilfe des Toners K (schwarz) je nach Einstellung von <Ausgabeprofil> oder <Reinschwarzer Text> gedruckt.
<Ausgabeprofil> *2
Wählen Sie das entsprechende Profil zum Drucken von Daten. Diese Option können Sie für den jeweiligen Bildtyp in einem Dokument festlegen.
<Text> <Normal> <Foto> <TR Normal> <TR Foto>  <Grafiken> <Normal> <Foto> <TR Normal> <TR Foto>  <Bild> <Normal> <Foto> <TR Normal> <TR Foto>  |
<Menü>  <Funktionseinstellungen>
<Funktionseinstellungen>  <Drucker>
<Drucker>  <Druckereinstellungen>
<Druckereinstellungen>  <PDF>
<PDF>  <Ausgabeprofil>
<Ausgabeprofil>  Wählen Sie den Typ des Bildes
Wählen Sie den Typ des Bildes  Wählen Sie das Profil
Wählen Sie das Profil 

 <Funktionseinstellungen>
<Funktionseinstellungen>  <Drucker>
<Drucker>  <Druckereinstellungen>
<Druckereinstellungen>  <PDF>
<PDF>  <Ausgabeprofil>
<Ausgabeprofil>  Wählen Sie den Typ des Bildes
Wählen Sie den Typ des Bildes  Wählen Sie das Profil
Wählen Sie das Profil 

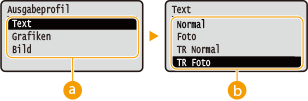
 Bildtyp
Bildtyp
Wählen Sie das Objekt, für das die Einstellung geändert werden soll. <Text> steht für Buchstaben und Zeichen, <Grafiken> steht für Linien und Figuren, und <Bild> steht für Fotos und Bilder.
 Profil
Profil
<Normal>
Druckt die Daten durch Anpassung der Farbtöne, die den am Monitor angezeigten Farben am ehesten entsprechen.
Druckt die Daten durch Anpassung der Farbtöne, die den am Monitor angezeigten Farben am ehesten entsprechen.
<Foto>
Druckt die Daten durch Anpassung an fotoähnliche Farbtöne.
Druckt die Daten durch Anpassung an fotoähnliche Farbtöne.
<TR Normal>
Druckt die Daten durch Anpassung an Farbtöne, die den am Monitor angezeigten Farben am ehesten entsprechen und reproduziert schwarze und graue Elemente nur mithilfe des Toners K (schwarz).
Druckt die Daten durch Anpassung an Farbtöne, die den am Monitor angezeigten Farben am ehesten entsprechen und reproduziert schwarze und graue Elemente nur mithilfe des Toners K (schwarz).
<TR Foto>
Druckt die Daten durch Anpassung an fotoähnliche Farbtöne, und reproduziert schwarze und graue Elemente nur mithilfe des Toners K (schwarz).
Druckt die Daten durch Anpassung an fotoähnliche Farbtöne, und reproduziert schwarze und graue Elemente nur mithilfe des Toners K (schwarz).

Die Einstellung dieser Option ist nicht verfügbar, wenn Sie eine der folgenden Einstellungen ausgewählt haben.
<RGB-Quellprofil> wird auf <Ohne> gesetzt
<CMYK-Simulationsprofil> wird auf <Ohne> gesetzt
<Graustufenprofil verwenden> wird auf <Aus> gesetzt
<Abgleichmethode>
Wählen Sie das zu priorisierende Element bei der Durchführung der Farbanpassung unter <RGB-Quellprofil>.
<Perzeptuell>  <Sättigung> <Kolorimetrisch> |
<Menü>  <Funktionseinstellungen>
<Funktionseinstellungen>  <Drucker>
<Drucker>  <Druckereinstellungen>
<Druckereinstellungen>  <PDF>
<PDF>  <Abgleichmethode>
<Abgleichmethode>  Wählen Sie das Element
Wählen Sie das Element 

 <Funktionseinstellungen>
<Funktionseinstellungen>  <Drucker>
<Drucker>  <Druckereinstellungen>
<Druckereinstellungen>  <PDF>
<PDF>  <Abgleichmethode>
<Abgleichmethode>  Wählen Sie das Element
Wählen Sie das Element 

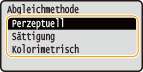
<Perzeptuell>
Sieht Farbtöne vor, die für das Drucken von Fotos oder Bitmap-Bildern geeignet sind.
Sieht Farbtöne vor, die für das Drucken von Fotos oder Bitmap-Bildern geeignet sind.
<Sättigung>
Sieht Farbtöne vor, die für das Drucken von Kunstwerken, Grafiken und andere für Präsentationen verwendete Bilder, geeignet sind.
Sieht Farbtöne vor, die für das Drucken von Kunstwerken, Grafiken und andere für Präsentationen verwendete Bilder, geeignet sind.
<Kolorimetrisch>
Legen Sie diese Option fest, wenn Sie den RGB-Farbwert im Farbreproduktionsbereich des Geräts so akkurat wie möglich reproduzieren möchten.
Legen Sie diese Option fest, wenn Sie den RGB-Farbwert im Farbreproduktionsbereich des Geräts so akkurat wie möglich reproduzieren möchten.

Die Einstellung dieser Option ist nicht verfügbar, wenn <RGB-Quellprofil> auf <Ohne> gesetzt wird.
<Halbtöne>
Sie können das Druckverfahren auswählen, das verwendet wird um Halbtöne (Übergang zwischen den helleren und dunkleren Bereichen eines Bildes) für eine optimale Bildqualität zu reproduzieren.
<Fehlerstreuung>

Dieser Modus eignet sich für das Drucken von Daten mit Text und dünnen Linien sowie für kurvenförmige Linien von CAD-Daten usw.
<Aus>  <Ein> |
<Menü>  <Funktionseinstellungen>
<Funktionseinstellungen>  <Drucker>
<Drucker>  <Druckereinstellungen>
<Druckereinstellungen>  <PDF>
<PDF>  <Halbtöne>
<Halbtöne>  <Fehlerstreuung>
<Fehlerstreuung>  Wählen Sie <Aus> oder <Ein>
Wählen Sie <Aus> oder <Ein> 

 <Funktionseinstellungen>
<Funktionseinstellungen>  <Drucker>
<Drucker>  <Druckereinstellungen>
<Druckereinstellungen>  <PDF>
<PDF>  <Halbtöne>
<Halbtöne>  <Fehlerstreuung>
<Fehlerstreuung>  Wählen Sie <Aus> oder <Ein>
Wählen Sie <Aus> oder <Ein> 


Diese Einstellung steht nur zur Verfügung, wenn <Auflösung> auf <600 dpi> gesetzt wurde.
Die Gleichmäßigkeit der Textur und des fixierten Toners kann bei Verwendung von <Fehlerstreuung> beeinträchtigt werden.
<Auflösung/Gradation> *1

Wählen Sie eine Methode für die Reproduktion von Halbtönen, wenn <Fehlerstreuung> auf <Aus> gesetzt ist. Sie können diese Option für jeden Bildtyp in einem Dokument festlegen.
<Text> <Auflösung>  <Gradation> <Grafiken> <Auflösung> <Gradation>  <Bild> <Auflösung> <Gradation>  |
<Menü>  <Funktionseinstellungen>
<Funktionseinstellungen>  <Drucker>
<Drucker>  <Druckereinstellungen>
<Druckereinstellungen>  <PDF>
<PDF>  <Halbtöne>
<Halbtöne>  <Auflösung/Gradation>
<Auflösung/Gradation>  Wählen Sie den Typ des Bildes
Wählen Sie den Typ des Bildes  Wählen Sie <Auflösung> oder <Gradation>
Wählen Sie <Auflösung> oder <Gradation> 

 <Funktionseinstellungen>
<Funktionseinstellungen>  <Drucker>
<Drucker>  <Druckereinstellungen>
<Druckereinstellungen>  <PDF>
<PDF>  <Halbtöne>
<Halbtöne>  <Auflösung/Gradation>
<Auflösung/Gradation>  Wählen Sie den Typ des Bildes
Wählen Sie den Typ des Bildes  Wählen Sie <Auflösung> oder <Gradation>
Wählen Sie <Auflösung> oder <Gradation> 


 Bildtyp
Bildtyp
Wählen Sie das Objekt, für das die Einstellung geändert werden soll. <Text> steht für Buchstaben und Zeichen, <Grafiken> steht für Linien und Figuren, und <Bild> steht für Fotos und Bilder.
 Einstellwert
Einstellwert
<Auflösung>
Erzeugt einen feinen Druck mit klaren Textkanten. Es eignet sich zum Drucken von Zeichen und feinen Linien.
Erzeugt einen feinen Druck mit klaren Textkanten. Es eignet sich zum Drucken von Zeichen und feinen Linien.
<Gradation>
Erzeugt einen Druck mit weichen Abstufungen und glatten Kanten. Es eignet sich zum Drucken von Zeichnungen oder Grafiken, die Abstufungen enthalten.
Erzeugt einen Druck mit weichen Abstufungen und glatten Kanten. Es eignet sich zum Drucken von Zeichnungen oder Grafiken, die Abstufungen enthalten.
<Helligkeit> *1
Passen Sie die Helligkeit des gesamten Bildes in Schritten von 5 % an. Je niedriger der Einstellwert ist, desto heller wird das Bild oder der Text. Je höher der Einstellwert ist, desto dunkler wird das Bild oder der Text.
85 bis 100  bis 115 (%) bis 115 (%) |
<Menü>  <Funktionseinstellungen>
<Funktionseinstellungen>  <Drucker>
<Drucker>  <Druckereinstellungen>
<Druckereinstellungen>  <PDF>
<PDF>  <Helligkeit>
<Helligkeit>  Justieren Sie die Helligkeit
Justieren Sie die Helligkeit 

 <Funktionseinstellungen>
<Funktionseinstellungen>  <Drucker>
<Drucker>  <Druckereinstellungen>
<Druckereinstellungen>  <PDF>
<PDF>  <Helligkeit>
<Helligkeit>  Justieren Sie die Helligkeit
Justieren Sie die Helligkeit 

<Composite-Überdruck>
Legen Sie fest, ob die CMYK-Daten anhand des angegebenen Überdrucks als Composite-Ausgabe überdruckt werden sollen.
<Aus>  <Ein> |
<Menü>  <Funktionseinstellungen>
<Funktionseinstellungen>  <Drucker>
<Drucker>  <Druckereinstellungen>
<Druckereinstellungen>  <PDF>
<PDF>  <Composite-Überdruck>
<Composite-Überdruck>  Wählen Sie <Aus> oder <Ein>
Wählen Sie <Aus> oder <Ein> 

 <Funktionseinstellungen>
<Funktionseinstellungen>  <Drucker>
<Drucker>  <Druckereinstellungen>
<Druckereinstellungen>  <PDF>
<PDF>  <Composite-Überdruck>
<Composite-Überdruck>  Wählen Sie <Aus> oder <Ein>
Wählen Sie <Aus> oder <Ein> 


Das Überdrucken mit Sonderfarben ist unzulässig.
<Umwandlung in Graustufen> *1
Legen Sie die Methode für das Drucken von Farbdaten in Schwarzweiß fest.
<sRGB> <NTSC>  <RGB einheitlich> |
<Menü>  <Funktionseinstellungen>
<Funktionseinstellungen>  <Drucker>
<Drucker>  <Druckereinstellungen>
<Druckereinstellungen>  <PDF>
<PDF>  <Umwandlung in Graustufen>
<Umwandlung in Graustufen>  Wählen Sie den Typ der Graustufenkonvertierung
Wählen Sie den Typ der Graustufenkonvertierung 

 <Funktionseinstellungen>
<Funktionseinstellungen>  <Drucker>
<Drucker>  <Druckereinstellungen>
<Druckereinstellungen>  <PDF>
<PDF>  <Umwandlung in Graustufen>
<Umwandlung in Graustufen>  Wählen Sie den Typ der Graustufenkonvertierung
Wählen Sie den Typ der Graustufenkonvertierung 


<sRGB>
Druckt in Schwarzweiß mit Betonung der Farbunterschiede, so dass weiche Abstufungen erzielt werden.
Druckt in Schwarzweiß mit Betonung der Farbunterschiede, so dass weiche Abstufungen erzielt werden.
<NTSC>
Druckt in Schwarzweiß, so dass das resultierende Bild so wie ein Schwarzweiß-Fernsehbild (vom NTSC-System) aussieht.
Druckt in Schwarzweiß, so dass das resultierende Bild so wie ein Schwarzweiß-Fernsehbild (vom NTSC-System) aussieht.
<RGB einheitlich>
Druckt in Schwarzweiß, so dass R, G und B jeweils auf dieselbe Graustufe umgewandelt werden, indem nur die Helligkeit als Referenz verwendet wird.
Druckt in Schwarzweiß, so dass R, G und B jeweils auf dieselbe Graustufe umgewandelt werden, indem nur die Helligkeit als Referenz verwendet wird.
<XPS>
Sie können die Einstellungen für XPS-Dateien ändern.
<Abgleichmethode>
Legen Sie die Verarbeitungsmethode zum Korrigieren der Farbe fest.
<Allgemein>  <Perzeptuell> <Kolorimetrisch> <Lebhaftes Foto> |
<Menü>  <Funktionseinstellungen>
<Funktionseinstellungen>  <Drucker>
<Drucker>  <Druckereinstellungen>
<Druckereinstellungen>  <XPS>
<XPS>  <Abgleichmethode>
<Abgleichmethode>  Wählen Sie das Element
Wählen Sie das Element 

 <Funktionseinstellungen>
<Funktionseinstellungen>  <Drucker>
<Drucker>  <Druckereinstellungen>
<Druckereinstellungen>  <XPS>
<XPS>  <Abgleichmethode>
<Abgleichmethode>  Wählen Sie das Element
Wählen Sie das Element 

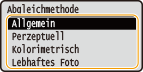
<Allgemein>
Führt die Bearbeitung so durch, dass der Farbton sich für das Drucken allgemeiner Papiere, zum Beispiel Fotos oder Dokumente, eignet.
Führt die Bearbeitung so durch, dass der Farbton sich für das Drucken allgemeiner Papiere, zum Beispiel Fotos oder Dokumente, eignet.
<Perzeptuell>
Führt die Bearbeitung so durch, dass der Farbton sich für das Drucken von Bitmap-Bildern eignet. Wenn Sie diese Option auswählen, wird ein Bild in den Farben gedruckt, die den am Monitor am ehesten gleichen.
Führt die Bearbeitung so durch, dass der Farbton sich für das Drucken von Bitmap-Bildern eignet. Wenn Sie diese Option auswählen, wird ein Bild in den Farben gedruckt, die den am Monitor am ehesten gleichen.
<Kolorimetrisch>
Minimiert eine Farbabweichung, die auftritt, wenn RGB-Daten in CMYK-Daten konvertiert werden.
Minimiert eine Farbabweichung, die auftritt, wenn RGB-Daten in CMYK-Daten konvertiert werden.
<Lebhaftes Foto>
Führt die Bearbeitung so durch, dass der Farbton gesättigter und leuchtender ist als <Allgemein>.
Führt die Bearbeitung so durch, dass der Farbton gesättigter und leuchtender ist als <Allgemein>.
<Halbtöne>
Sie können das Druckverfahren auswählen, das verwendet wird um Halbtöne (Übergang zwischen den helleren und dunkleren Bereichen eines Bildes) für eine optimale Bildqualität zu reproduzieren.
<Fehlerstreuung>

Dieser Modus eignet sich für das Drucken von Daten mit Text und dünnen Linien sowie für kurvenförmige Linien von CAD-Daten usw.
<Aus>  <Ein> |
<Menü>  <Funktionseinstellungen>
<Funktionseinstellungen>  <Drucker>
<Drucker>  <Druckereinstellungen>
<Druckereinstellungen>  <XPS>
<XPS>  <Halbtöne>
<Halbtöne>  <Fehlerstreuung>
<Fehlerstreuung>  Wählen Sie <Aus> oder <Ein>
Wählen Sie <Aus> oder <Ein> 

 <Funktionseinstellungen>
<Funktionseinstellungen>  <Drucker>
<Drucker>  <Druckereinstellungen>
<Druckereinstellungen>  <XPS>
<XPS>  <Halbtöne>
<Halbtöne>  <Fehlerstreuung>
<Fehlerstreuung>  Wählen Sie <Aus> oder <Ein>
Wählen Sie <Aus> oder <Ein> 


Diese Einstellung steht nur zur Verfügung, wenn <Auflösung> auf <600 dpi> gesetzt wurde.
Die Gleichmäßigkeit der Textur und des fixierten Toners kann bei Verwendung von <Fehlerstreuung> beeinträchtigt werden.
<Auflösung/Gradation> *1

Wählen Sie eine Methode für die Reproduktion von Halbtönen, wenn <Fehlerstreuung> auf <Aus> gesetzt ist. Sie können diese Option für jeden Bildtyp in einem Dokument festlegen.
<Text> <Auflösung>  <Gradation> <Grafiken> <Auflösung> <Gradation>  <Bild> <Auflösung> <Gradation>  |
<Menü>  <Funktionseinstellungen>
<Funktionseinstellungen>  <Drucker>
<Drucker>  <Druckereinstellungen>
<Druckereinstellungen>  <XPS>
<XPS>  <Halbtöne>
<Halbtöne>  <Auflösung/Gradation>
<Auflösung/Gradation>  Wählen Sie den Typ des Bildes
Wählen Sie den Typ des Bildes  Wählen Sie <Auflösung> oder <Gradation>
Wählen Sie <Auflösung> oder <Gradation> 

 <Funktionseinstellungen>
<Funktionseinstellungen>  <Drucker>
<Drucker>  <Druckereinstellungen>
<Druckereinstellungen>  <XPS>
<XPS>  <Halbtöne>
<Halbtöne>  <Auflösung/Gradation>
<Auflösung/Gradation>  Wählen Sie den Typ des Bildes
Wählen Sie den Typ des Bildes  Wählen Sie <Auflösung> oder <Gradation>
Wählen Sie <Auflösung> oder <Gradation> 

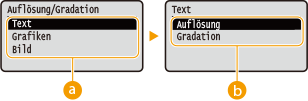
 Bildtyp
Bildtyp
Wählen Sie das Objekt, für das die Einstellung geändert werden soll. <Text> steht für Buchstaben und Zeichen, <Grafiken> steht für Linien und Figuren, und <Bild> steht für Fotos und Bilder.
 Einstellwert
Einstellwert
<Auflösung>
Erzeugt einen feinen Druck mit klaren Textkanten. Es eignet sich zum Drucken von Zeichen und feinen Linien.
Erzeugt einen feinen Druck mit klaren Textkanten. Es eignet sich zum Drucken von Zeichen und feinen Linien.
<Gradation>
Erzeugt einen Druck mit weichen Abstufungen und glatten Kanten. Es eignet sich zum Drucken von Zeichnungen oder Grafiken, die Abstufungen enthalten.
Erzeugt einen Druck mit weichen Abstufungen und glatten Kanten. Es eignet sich zum Drucken von Zeichnungen oder Grafiken, die Abstufungen enthalten.
<Grauausgleich>
Konfiguriert eine Einstellung so, dass schwarze oder graue Daten, deren Farbdaten "R = G = B" ist, nur mithilfe des Toners K (schwarz) gedruckt werden. Wenn Sie <Aus> wählen, werden die Daten mit dem Toner in den vier Farben: CMYK gedruckt. Sie können diese Option für jeden Bildtyp in einem Dokument festlegen.
<Text> <Aus> <Ein>  <Grafiken> <Aus> <Ein>  <Bild> <Aus> <Ein>  |
<Menü>  <Funktionseinstellungen>
<Funktionseinstellungen>  <Drucker>
<Drucker>  <Druckereinstellungen>
<Druckereinstellungen>  <XPS>
<XPS>  <Grauausgleich>
<Grauausgleich>  Wählen Sie den Typ des Bildes
Wählen Sie den Typ des Bildes  Wählen Sie <Aus> oder <Ein>
Wählen Sie <Aus> oder <Ein> 

 <Funktionseinstellungen>
<Funktionseinstellungen>  <Drucker>
<Drucker>  <Druckereinstellungen>
<Druckereinstellungen>  <XPS>
<XPS>  <Grauausgleich>
<Grauausgleich>  Wählen Sie den Typ des Bildes
Wählen Sie den Typ des Bildes  Wählen Sie <Aus> oder <Ein>
Wählen Sie <Aus> oder <Ein> 

<Umwandlung in Graustufen> *1
Legen Sie die Methode für das Drucken von Farbdaten in Schwarzweiß fest.
<Text> <sRGB> <NTSC>  <RGB einheitlich> <Grafiken> <sRGB> <NTSC>  <RGB einheitlich> <Bild> <sRGB> <NTSC>  <RGB einheitlich> |
<Menü>  <Funktionseinstellungen>
<Funktionseinstellungen>  <Drucker>
<Drucker>  <Druckereinstellungen>
<Druckereinstellungen>  <XPS>
<XPS>  <Umwandlung in Graustufen>
<Umwandlung in Graustufen>  Wählen Sie den Bildtyp
Wählen Sie den Bildtyp  Wählen Sie den Typ der Graustufenkonvertierung
Wählen Sie den Typ der Graustufenkonvertierung 

 <Funktionseinstellungen>
<Funktionseinstellungen>  <Drucker>
<Drucker>  <Druckereinstellungen>
<Druckereinstellungen>  <XPS>
<XPS>  <Umwandlung in Graustufen>
<Umwandlung in Graustufen>  Wählen Sie den Bildtyp
Wählen Sie den Bildtyp  Wählen Sie den Typ der Graustufenkonvertierung
Wählen Sie den Typ der Graustufenkonvertierung 

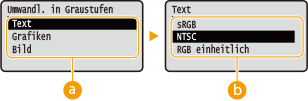
 Bildtyp
Bildtyp
Wählen Sie das Objekt, für das die Einstellung geändert werden soll. <Text> steht für Buchstaben und Zeichen, <Grafiken> steht für Linien und Figuren, und <Bild> steht für Fotos und Bilder.
 Typ der Graustufenkonvertierung
Typ der Graustufenkonvertierung
<sRGB>
Druckt in Schwarzweiß mit Betonung der Farbunterschiede, so dass weiche Abstufungen erzielt werden.
Druckt in Schwarzweiß mit Betonung der Farbunterschiede, so dass weiche Abstufungen erzielt werden.
<NTSC>
Druckt in Schwarzweiß, so dass das resultierende Bild so wie ein Schwarzweiß-Fernsehbild (vom NTSC-System) aussieht.
Druckt in Schwarzweiß, so dass das resultierende Bild so wie ein Schwarzweiß-Fernsehbild (vom NTSC-System) aussieht.
<RGB einheitlich>
Druckt in Schwarzweiß, so dass R, G und B jeweils auf dieselbe Graustufe umgewandelt werden, indem nur die Helligkeit als Referenz verwendet wird.
Druckt in Schwarzweiß, so dass R, G und B jeweils auf dieselbe Graustufe umgewandelt werden, indem nur die Helligkeit als Referenz verwendet wird.
<Papier sparen>
Legen Sie fest, ob die Ausgabe von leeren Seiten in den Druckdaten deaktiviert werden soll.
<Aus>  <Ein> |
<Menü>  <Funktionseinstellungen>
<Funktionseinstellungen>  <Drucker>
<Drucker>  <Druckereinstellungen>
<Druckereinstellungen>  <XPS>
<XPS>  <Papier sparen>
<Papier sparen>  Wählen Sie <Aus> oder <Ein>
Wählen Sie <Aus> oder <Ein> 

 <Funktionseinstellungen>
<Funktionseinstellungen>  <Drucker>
<Drucker>  <Druckereinstellungen>
<Druckereinstellungen>  <XPS>
<XPS>  <Papier sparen>
<Papier sparen>  Wählen Sie <Aus> oder <Ein>
Wählen Sie <Aus> oder <Ein> 

<Auswahl PDL (Plug and Play)>
Wählen Sie eine Seitenbeschreibungssprache, damit das Gerät als ein mit dieser Sprache kompatibler Drucker erkannt wird, wenn Sie es über Plug & Play an einen Computer anschließen.
<Netzwerk> *2
Wählen Sie eine Seitenbeschreibungssprache, damit das Gerät als ein mit dieser Sprache kompatibler Drucker erkannt wird, wenn es über das Netzwerk erkannt wird.
<UFR II>  <UFR II (V4)> <PCL6>*1 <PCL6 (V4)>*1 <PS>*1 |
<USB>
Wählen Sie eine Seitenbeschreibungssprache, damit das Gerät als ein mit dieser Sprache kompatibler Drucker erkannt wird, wenn Sie es über USB an einen Computer anschließen.
<UFR II>  <UFR II (V4)> <PCL6>*1 <PCL6 (V4)>*1 <PS>*1 |
<Menü>  <Funktionseinstellungen>
<Funktionseinstellungen>  <Drucker>
<Drucker>  <Auswahl PDL (Plug and Play)>
<Auswahl PDL (Plug and Play)>  Wählen Sie <Netzwerk> oder <USB>
Wählen Sie <Netzwerk> oder <USB>  Wählen Sie eine Seitenbeschreibungssprache
Wählen Sie eine Seitenbeschreibungssprache  Starten Sie das Gerät neu
Starten Sie das Gerät neu
 <Funktionseinstellungen>
<Funktionseinstellungen>  <Drucker>
<Drucker>  <Auswahl PDL (Plug and Play)>
<Auswahl PDL (Plug and Play)>  Wählen Sie <Netzwerk> oder <USB>
Wählen Sie <Netzwerk> oder <USB>  Wählen Sie eine Seitenbeschreibungssprache
Wählen Sie eine Seitenbeschreibungssprache  Starten Sie das Gerät neu
Starten Sie das Gerät neu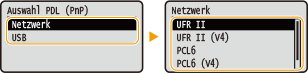
<UFR II>
Das Gerät wird als UFR II-Drucker erkannt, und eine entsprechende Verbindung wird hergestellt.
Das Gerät wird als UFR II-Drucker erkannt, und eine entsprechende Verbindung wird hergestellt.
<UFR II (V4)>
Das Gerät wird als ein mit XPS (XML-Papierspezifikation) kompatibler UFR II-Drucker erkannt, und eine entsprechende Verbindung wird hergestellt.
Das Gerät wird als ein mit XPS (XML-Papierspezifikation) kompatibler UFR II-Drucker erkannt, und eine entsprechende Verbindung wird hergestellt.
<PCL6>*1
Erkennt und verbindet das Gerät als PCL6-Drucker.
Erkennt und verbindet das Gerät als PCL6-Drucker.
<PCL6 (V4)>*1
Erkennt und verbindet das Gerät als PCL6-Drucker.
Erkennt und verbindet das Gerät als PCL6-Drucker.
<PS>*1
Erkennt und verbindet das Gerät als PS-Drucker.
Erkennt und verbindet das Gerät als PS-Drucker.