
Podstawowe operacje systemu Windows

|
|
W zależności od używanego komputera operacje mogą się różnić od siebie.
|
Wyświetlanie folderu Drukarki
Windows Vista
[Start] wybierz [Panel sterowania]
wybierz [Panel sterowania]  [Drukarka].
[Drukarka].
[Start]
 wybierz [Panel sterowania]
wybierz [Panel sterowania]  [Drukarka].
[Drukarka].Windows 7/Server 2008 R2
[Start] wybierz [Urządzenia i drukarki].
wybierz [Urządzenia i drukarki].
[Start]
 wybierz [Urządzenia i drukarki].
wybierz [Urządzenia i drukarki].Windows 8 / Server 2012
Kliknij prawym przyciskiem myszy w lewym dolnym rogu ekranu wybierz [Panel sterowania]
wybierz [Panel sterowania]  [Wyświetl urządzenia i drukarki].
[Wyświetl urządzenia i drukarki].
Kliknij prawym przyciskiem myszy w lewym dolnym rogu ekranu
 wybierz [Panel sterowania]
wybierz [Panel sterowania]  [Wyświetl urządzenia i drukarki].
[Wyświetl urządzenia i drukarki].Windows 8.1 / Server 2012 R2
Kliknij prawym przyciskiem myszy [Start] wybierz [Panel sterowania]
wybierz [Panel sterowania]  [Wyświetl urządzenia i drukarki].
[Wyświetl urządzenia i drukarki].
Kliknij prawym przyciskiem myszy [Start]
 wybierz [Panel sterowania]
wybierz [Panel sterowania]  [Wyświetl urządzenia i drukarki].
[Wyświetl urządzenia i drukarki].Windows 10
[ ]
]  wybierz [System Windows]
wybierz [System Windows]  [Panel sterowania]
[Panel sterowania]  [Sprzęt i dźwięk]
[Sprzęt i dźwięk]  [Urządzenia i drukarki].
[Urządzenia i drukarki].
[
 ]
]  wybierz [System Windows]
wybierz [System Windows]  [Panel sterowania]
[Panel sterowania]  [Sprzęt i dźwięk]
[Sprzęt i dźwięk]  [Urządzenia i drukarki].
[Urządzenia i drukarki].Windows Server 2008
[Start] wybierz [Panel sterowania]
wybierz [Panel sterowania]  dwukrotnie kliknij [Drukarki].
dwukrotnie kliknij [Drukarki].
[Start]
 wybierz [Panel sterowania]
wybierz [Panel sterowania]  dwukrotnie kliknij [Drukarki].
dwukrotnie kliknij [Drukarki].Windows Server 2016
Kliknij prawym przyciskiem myszy [ ]
]  wybierz [Panel sterowania]
wybierz [Panel sterowania]  [Sprzęt]
[Sprzęt]  [Urządzenia i drukarki].
[Urządzenia i drukarki].
Kliknij prawym przyciskiem myszy [
 ]
]  wybierz [Panel sterowania]
wybierz [Panel sterowania]  [Sprzęt]
[Sprzęt]  [Urządzenia i drukarki].
[Urządzenia i drukarki].Włączanie funkcji [Odnajdowanie sieci]
Włączenie funkcji [Odnajdowanie sieci] pozwoli wyświetlić komputery w sieci.
Windows Vista
[Start] wybierz [Panel sterowania]
wybierz [Panel sterowania]  [Wyświetl stan sieci i zadania]
[Wyświetl stan sieci i zadania]  wybierz [Włącz odnajdowanie sieci] w obszarze [Odnajdowanie sieci].
wybierz [Włącz odnajdowanie sieci] w obszarze [Odnajdowanie sieci].
[Start]
 wybierz [Panel sterowania]
wybierz [Panel sterowania]  [Wyświetl stan sieci i zadania]
[Wyświetl stan sieci i zadania]  wybierz [Włącz odnajdowanie sieci] w obszarze [Odnajdowanie sieci].
wybierz [Włącz odnajdowanie sieci] w obszarze [Odnajdowanie sieci].Windows 7 / Server 2008 R2
[Start] wybierz [Panel sterowania]
wybierz [Panel sterowania]  [Wyświetl stan sieci i zadania]
[Wyświetl stan sieci i zadania]  [Zmień zaawansowane ustawienia udostępniania]
[Zmień zaawansowane ustawienia udostępniania]  wybierz [Włącz odnajdowanie sieci] w obszarze [Odnajdowanie sieci].
wybierz [Włącz odnajdowanie sieci] w obszarze [Odnajdowanie sieci].
[Start]
 wybierz [Panel sterowania]
wybierz [Panel sterowania]  [Wyświetl stan sieci i zadania]
[Wyświetl stan sieci i zadania]  [Zmień zaawansowane ustawienia udostępniania]
[Zmień zaawansowane ustawienia udostępniania]  wybierz [Włącz odnajdowanie sieci] w obszarze [Odnajdowanie sieci].
wybierz [Włącz odnajdowanie sieci] w obszarze [Odnajdowanie sieci].Windows 8 / Server 2012
Kliknij prawym przyciskiem myszy w lewym dolnym rogu ekranu wybierz [Panel sterowania]
wybierz [Panel sterowania]  [Wyświetl stan sieci i zadania]
[Wyświetl stan sieci i zadania]  [Zmień zaawansowane ustawienia udostępniania]
[Zmień zaawansowane ustawienia udostępniania]  wybierz [Włącz odnajdowanie sieci] w obszarze [Odnajdowanie sieci].
wybierz [Włącz odnajdowanie sieci] w obszarze [Odnajdowanie sieci].
Kliknij prawym przyciskiem myszy w lewym dolnym rogu ekranu
 wybierz [Panel sterowania]
wybierz [Panel sterowania]  [Wyświetl stan sieci i zadania]
[Wyświetl stan sieci i zadania]  [Zmień zaawansowane ustawienia udostępniania]
[Zmień zaawansowane ustawienia udostępniania]  wybierz [Włącz odnajdowanie sieci] w obszarze [Odnajdowanie sieci].
wybierz [Włącz odnajdowanie sieci] w obszarze [Odnajdowanie sieci].Windows 8.1 / Server 2012 R2
Kliknij prawym przyciskiem myszy [Start] wybierz [Panel sterowania]
wybierz [Panel sterowania]  [Wyświetl stan sieci i zadania]
[Wyświetl stan sieci i zadania]  [Zmień zaawansowane ustawienia udostępniania]
[Zmień zaawansowane ustawienia udostępniania]  wybierz [Włącz odnajdowanie sieci] w obszarze [Odnajdowanie sieci].
wybierz [Włącz odnajdowanie sieci] w obszarze [Odnajdowanie sieci].
Kliknij prawym przyciskiem myszy [Start]
 wybierz [Panel sterowania]
wybierz [Panel sterowania]  [Wyświetl stan sieci i zadania]
[Wyświetl stan sieci i zadania]  [Zmień zaawansowane ustawienia udostępniania]
[Zmień zaawansowane ustawienia udostępniania]  wybierz [Włącz odnajdowanie sieci] w obszarze [Odnajdowanie sieci].
wybierz [Włącz odnajdowanie sieci] w obszarze [Odnajdowanie sieci].Windows 10
[ ]
]  wybierz [System Windows]
wybierz [System Windows]  [Panel sterowania]
[Panel sterowania]  [Wyświetl stan sieci i zadania]
[Wyświetl stan sieci i zadania]  [Zmień zaawansowane ustawienia udostępniania]
[Zmień zaawansowane ustawienia udostępniania]  wybierz [Włącz odnajdowanie sieci] w obszarze [Odnajdowanie sieci].
wybierz [Włącz odnajdowanie sieci] w obszarze [Odnajdowanie sieci].
[
 ]
]  wybierz [System Windows]
wybierz [System Windows]  [Panel sterowania]
[Panel sterowania]  [Wyświetl stan sieci i zadania]
[Wyświetl stan sieci i zadania]  [Zmień zaawansowane ustawienia udostępniania]
[Zmień zaawansowane ustawienia udostępniania]  wybierz [Włącz odnajdowanie sieci] w obszarze [Odnajdowanie sieci].
wybierz [Włącz odnajdowanie sieci] w obszarze [Odnajdowanie sieci].Windows Server 2008
[Start] wybierz [Panel sterowania]
wybierz [Panel sterowania]  dwukrotnie kliknij [Centrum sieci i udostępniania]
dwukrotnie kliknij [Centrum sieci i udostępniania]  wybierz [Włącz odnajdowanie sieci] w sekcji [Odnajdowanie sieci].
wybierz [Włącz odnajdowanie sieci] w sekcji [Odnajdowanie sieci].
[Start]
 wybierz [Panel sterowania]
wybierz [Panel sterowania]  dwukrotnie kliknij [Centrum sieci i udostępniania]
dwukrotnie kliknij [Centrum sieci i udostępniania]  wybierz [Włącz odnajdowanie sieci] w sekcji [Odnajdowanie sieci].
wybierz [Włącz odnajdowanie sieci] w sekcji [Odnajdowanie sieci].Windows Server 2016
Kliknij prawym przyciskiem myszy [ ]
]  wybierz [Panel sterowania]
wybierz [Panel sterowania]  [Wyświetl stan sieci i zadania]
[Wyświetl stan sieci i zadania]  [Zmień zaawansowane ustawienia udostępniania]
[Zmień zaawansowane ustawienia udostępniania]  wybierz [Włącz odnajdowanie sieci] w obszarze [Odnajdowanie sieci].
wybierz [Włącz odnajdowanie sieci] w obszarze [Odnajdowanie sieci].
Kliknij prawym przyciskiem myszy [
 ]
]  wybierz [Panel sterowania]
wybierz [Panel sterowania]  [Wyświetl stan sieci i zadania]
[Wyświetl stan sieci i zadania]  [Zmień zaawansowane ustawienia udostępniania]
[Zmień zaawansowane ustawienia udostępniania]  wybierz [Włącz odnajdowanie sieci] w obszarze [Odnajdowanie sieci].
wybierz [Włącz odnajdowanie sieci] w obszarze [Odnajdowanie sieci].Wyświetlanie udostępnionych drukarek na serwerze drukowania
1
Otwórz program Windows Explorer.
Windows Vista / 7 / Server 2008
[Start] wybierz [Wszystkie programy] albo [Programy]
wybierz [Wszystkie programy] albo [Programy]  [Akcesoria]
[Akcesoria]  [Eksplorator Windows].
[Eksplorator Windows].
[Start]
 wybierz [Wszystkie programy] albo [Programy]
wybierz [Wszystkie programy] albo [Programy]  [Akcesoria]
[Akcesoria]  [Eksplorator Windows].
[Eksplorator Windows].Windows 8 / Server 2012
Kliknij prawym przyciskiem myszy w lewym dolnym rogu ekranu wybierz [Eksplorator plików].
wybierz [Eksplorator plików].
Kliknij prawym przyciskiem myszy w lewym dolnym rogu ekranu
 wybierz [Eksplorator plików].
wybierz [Eksplorator plików].
Windows 8.1/Server 2012 R2
Kliknij prawym przyciskiem myszy [Start]  wybierz [Eksplorator plików].
wybierz [Eksplorator plików].
 wybierz [Eksplorator plików].
wybierz [Eksplorator plików].Windows 10 / Server 2016
Kliknij prawym przyciskiem myszy [ ]
]  wybierz [Eksplorator plików].
wybierz [Eksplorator plików].
Kliknij prawym przyciskiem myszy [
 ]
]  wybierz [Eksplorator plików].
wybierz [Eksplorator plików].2
Wybierz serwer wydruku w oknie [Sieć] albo [Moje miejsca sieciowe].
Aby wyświetlić komputery w sieci, może zaistnieć konieczność włączenia opcji odnajdowania sieci lub wyszukiwania komputerów w sieci.
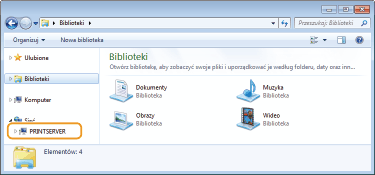
Zostaną wyświetlone udostępnione drukarki.
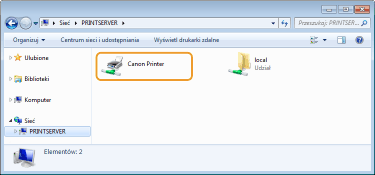
Drukowanie strony testowej w systemie Windows
Drukowanie strony testowej w systemie Windows pozwala sprawdzić poprawne działanie sterownika drukarki.
1
Załaduj papier w rozmiarze A4 do szuflady. Umieszczanie papieru w szufladzie na papier
2
Otwórz folder drukarki. Wyświetlanie folderu Drukarki
3
Kliknij prawym przyciskiem myszy ikonę sterownika drukarki i kliknij polecenie [Właściwości drukarki] albo [Właściwości].
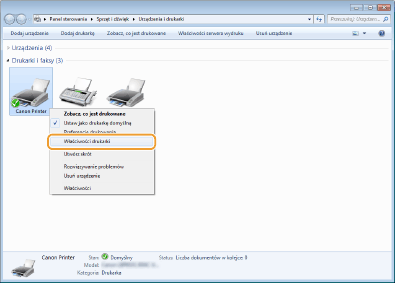
4
Kliknij przycisk [Drukuj stronę testową] na karcie [Ogólne].
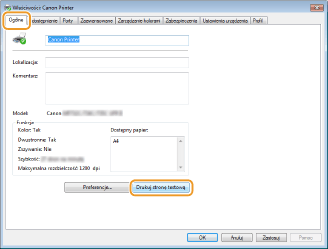
Zostanie wydrukowana strona testowa.
Sprawdzanie architektury bitowej
Aby upewnić się, czy komputer jest wyposażony w 32- czy 64-bitową wersję systemu Windows, należy wykonać poniższą procedurę.
1
Wyświetl okno [Panel sterowania].
Windows Vista / 7 / Server 2008
[Start] wybierz [Panel sterowania].
wybierz [Panel sterowania].
[Start]
 wybierz [Panel sterowania].
wybierz [Panel sterowania].Windows 8 / Server 2012
Kliknij prawym przyciskiem myszy w lewym dolnym rogu ekranu wybierz [Panel sterowania].
wybierz [Panel sterowania].
Kliknij prawym przyciskiem myszy w lewym dolnym rogu ekranu
 wybierz [Panel sterowania].
wybierz [Panel sterowania].Windows 8.1 / Server 2012 R2
Kliknij prawym przyciskiem myszy [Start] wybierz [Panel sterowania].
wybierz [Panel sterowania].
Kliknij prawym przyciskiem myszy [Start]
 wybierz [Panel sterowania].
wybierz [Panel sterowania].Windows 10/Server 2016
Przejdź do kroku 2.
Przejdź do kroku 2.
2
Wyświetl okno [System].
Windows Vista / 7 / 8 / Server 2008 R2 / Server 2012
Kliknij [System i konserwacja] albo [System i zabezpieczenia] [System].
[System].
Kliknij [System i konserwacja] albo [System i zabezpieczenia]
 [System].
[System].Windows 10 / Server 2016
Kliknij [ ]
]  [Ustawienia]
[Ustawienia]  [System]
[System]  wybierz [Informacje].
wybierz [Informacje].
Kliknij [
 ]
]  [Ustawienia]
[Ustawienia]  [System]
[System]  wybierz [Informacje].
wybierz [Informacje].Windows Server 2008
Kliknij dwukrotnie [System].
Kliknij dwukrotnie [System].
3
Sprawdź architekturę bitową.
Dla wersji 32-bitowych
wyświetlany jest komunikat [32-bitowy system operacyjny].
wyświetlany jest komunikat [32-bitowy system operacyjny].
Dla wersji 64-bitowych
wyświetlany jest komunikat [64-bitowy system operacyjny].
wyświetlany jest komunikat [64-bitowy system operacyjny].
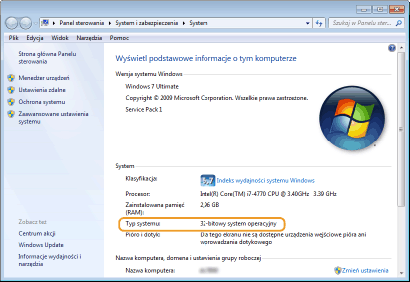
Sprawdzanie portu drukarki
1
Otwórz folder drukarki. Wyświetlanie folderu Drukarki
2
Kliknij prawym przyciskiem myszy ikonę sterownika drukarki i kliknij polecenie [Właściwości drukarki] albo [Właściwości].
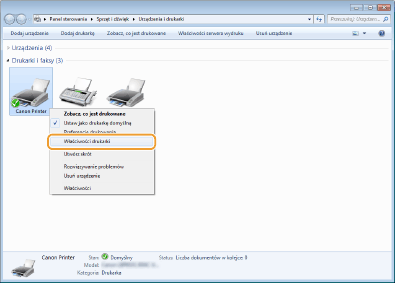
3
Na karcie [Porty] sprawdź, czy port jest odpowiednio wybrany.
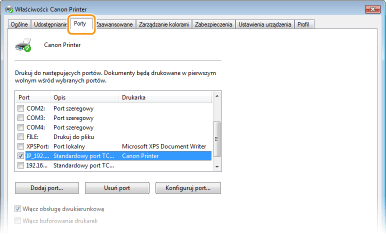

|
Gdy używasz połączenia sieciowego i zmienił się adres IP urządzeniaNależy dodać nowy port. Konfiguracja portów drukarki
|
Sprawdzanie komunikacji dwukierunkowej
1
Otwórz folder drukarki. Wyświetlanie folderu Drukarki
2
Kliknij prawym przyciskiem myszy ikonę sterownika drukarki i kliknij polecenie [Właściwości drukarki] albo [Właściwości].
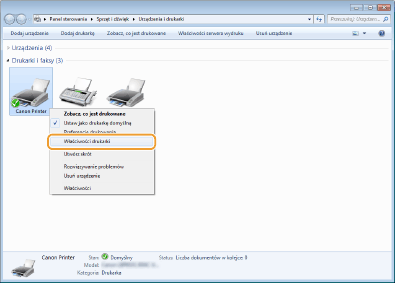
3
Na karcie [Porty] upewnij się, że pole wyboru [Włącz obsługę dwukierunkową] zostało zaznaczone.
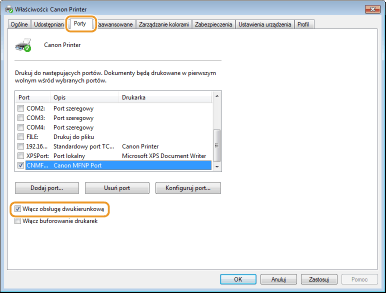
Sprawdzanie identyfikatora SSID, z którym połączony jest komputer
Jeśli komputer jest podłączony do bezprzewodowej sieci LAN, kliknij przycisk  ,
,  ,
,  lub
lub  na pasku zadań, aby wyświetlić identyfikator SSID podłączonego routera bezprzewodowej sieci LAN.
na pasku zadań, aby wyświetlić identyfikator SSID podłączonego routera bezprzewodowej sieci LAN.
 ,
,  ,
,  lub
lub  na pasku zadań, aby wyświetlić identyfikator SSID podłączonego routera bezprzewodowej sieci LAN.
na pasku zadań, aby wyświetlić identyfikator SSID podłączonego routera bezprzewodowej sieci LAN.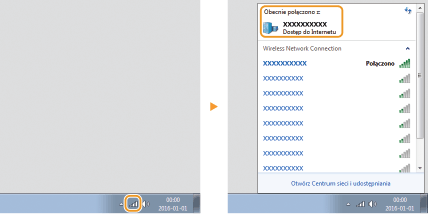
Podczas drukowania z aplikacji Windows Store
Windows 8/Server 2012
Wyświetl panel przy prawej krawędzi ekranu Dotknij albo kliknij [Urządzenia]
Dotknij albo kliknij [Urządzenia]  Sterownik, którego używasz
Sterownik, którego używasz  [Drukuj].
[Drukuj].
Wyświetl panel przy prawej krawędzi ekranu
 Dotknij albo kliknij [Urządzenia]
Dotknij albo kliknij [Urządzenia]  Sterownik, którego używasz
Sterownik, którego używasz  [Drukuj].
[Drukuj].Windows 8.1/Server 2012 R2
Wyświetl panel przy prawej krawędzi ekranu Dotknij albo kliknij [Urządzenia]
Dotknij albo kliknij [Urządzenia]  [Drukuj]
[Drukuj]  Sterownik, którego używasz
Sterownik, którego używasz  [Drukuj].
[Drukuj].
Wyświetl panel przy prawej krawędzi ekranu
 Dotknij albo kliknij [Urządzenia]
Dotknij albo kliknij [Urządzenia]  [Drukuj]
[Drukuj]  Sterownik, którego używasz
Sterownik, którego używasz  [Drukuj].
[Drukuj].Windows 10
Dotknij lub kliknij [Drukuj] w aplikacji Sterownik, którego używasz
Sterownik, którego używasz  [Drukuj]
[Drukuj]
Dotknij lub kliknij [Drukuj] w aplikacji
 Sterownik, którego używasz
Sterownik, którego używasz  [Drukuj]
[Drukuj]

|
|
Przy drukowaniu z wykorzystaniem tej metody dostępna jest tylko ograniczona liczba ustawień drukowania.
Jeśli pojawi się komunikat [Drukarka wymaga Twojego działania. Przejdź na pulpit, aby podjąć działanie.], przejdź na pulpit i postępuj zgodnie z instrukcjami w oknie dialogowym. Komunikat ten pojawia się, gdy w urządzeniu wybrano opcję wyświetlania nazwy użytkownika podczas drukowania i wykonywania podobnych czynności.
|