A5H7-05R
自分専用の「マイボタン」、または他のユーザーもいっしょに使える「共有ボタン」を登録します。
共有ボタン/マイボタンとして登録可能な上限は
管理機能 を参照してください。
マイボタンを共有ボタンに変更したり、共有ボタンをマイボタンに変更することはできません。一度、呼び出してから、<メニュー>から、別のボタンとして登録してください。
登録したボタンを長押しすることで、名称/コメントの変更、移動、削除が可能です。<ホーム>画面の<メニュー>から同じ操作(名称/コメントの変更、移動、削除)が可能です。
<ホーム>画面をカスタマイズする 共有ボタン/マイボタンに登録できる設定内容について サーバーへのアクセスやログイン用のパスワードを共有ボタン/マイボタンに登録できます。登録したボタンを呼び出す際、パスワードの入力を不要にしたい場合に便利です。一方、登録したボタンを他機にインポートすることが多く、ユーザーのなりすましを防ぎたい場合は、パスワードを登録しないでください。
登録したボタンをインポート/エクスポートする インポート元の機種によっては、共有ボタン/マイボタンが一括インポートできない場合があります。詳細については、販売店または担当サービスにお問い合わせください。
操作例: ユーザーボックスの機能の機能を登録する場合
<保存ファイルの利用>を押し、保存ファイルの利用の設定をする
<ホーム>画面 ユーザーボックスの設定画面 設定が終わったら、
<ホームに登録>を押す
設定内容を確認し、<次へ>を押す
ボタンを押したときの動作を設定し、<次へ>を押す
<呼び出し時に確認画面を表示>を<ON>にすると、登録したボタンを押したときに次のような確認画面が表示されます。表示させない場合は<OFF>にしてください。
<呼び出し時に即スタート(ONにするとボタン押下と同時にジョブが投入されます)>を<ON>にすると、<プリント開始>を押さなくても登録したボタンを押しただけでプリントが実行されます。<プリント開始>を押して手動でプリントを実行したい場合は<OFF>にしてください。
<呼び出し時に確認画面を表示>と<呼び出し時に即スタート(ONにするとボタン押下と同時にジョブが投入されます)>の設定を両方とも<ON>にすると、確認画面で<はい>を押したあとにプリントが実行されます。
ボタンの名称とコメントを入力し、<マイボタン>か<共有ボタン>を選択してから、<OK>を押す
<名称>または<コメント>を押して入力します。<名称>には設定名を、<コメント>には覚え書きなどを入力しておくと便利です。
自分専用のボタンを登録する場合は<マイボタン>を押し、ユーザー共有のボタンを登録する場合は<共有ボタン>を押します。
<ボタンサイズと個数の設定>で<MSサイズボタン4個>、<MSサイズボタン12個>、<Sサイズボタン15個>のいずれかを設定した場合は、マイボタン/共有ボタンに<コメント>は表示されません。
<ホーム>画面をカスタマイズする <閉じる>を押す
マイボタン/共有ボタンを実行します。マイボタン/共有ボタン登録時に行った設定や、登録されている機能によって、機能実行までの手順が異なります。
使用するボタンを押す
マイボタン/共有ボタンを長押し
<呼出>を押して、ボタンの登録内容を実行することもできます。
ボタンに登録した内容に応じて、以下の操作を行う
設定内容を呼び出すかどうかの確認画面が表示されます。
<呼び出し時に即スタート(ONにするとボタン押下と同時にジョブが投入されます)>を<ON>に設定した場合は、<はい>を押すと設定が実行されます。
<呼び出し時に即スタート(ONにするとボタン押下と同時にジョブが投入されます)>を<OFF>に設定した場合は、<はい>を押すと設定画面が表示されます。<プリント開始>を押すと設定が実行されますが、<プリント開始>を押す前に設定を変更することもできます。
<呼び出し時に即スタート(ONにするとボタン押下と同時にジョブが投入されます)>を<ON>に設定した場合は、設定がすぐに実行されます。
<呼び出し時に即スタート(ONにするとボタン押下と同時にジョブが投入されます)>を<OFF>に設定した場合は、設定画面が表示されます。<プリント開始>を押すと設定が実行されますが、<プリント開始>を押す前に設定を変更することもできます。
Satera LBP961Ci
ユーザーズガイド (製品マニュアル)
USRMA-6853-03 2024-04 Copyright CANON INC. 2024 


 <ホームに登録>を押す
<ホームに登録>を押す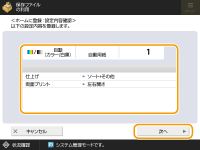
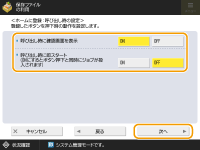
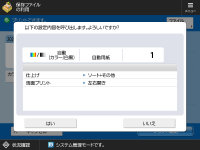

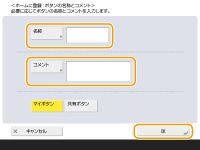

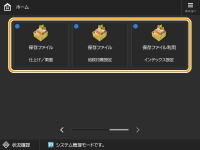

 <呼出>を押して、ボタンの登録内容を実行することもできます。
<呼出>を押して、ボタンの登録内容を実行することもできます。


