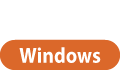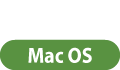文書をユーザーボックスに保存する
パソコン上のファイルをプリンタードライバーから送信してユーザーボックスに保存することができます。プリンタードライバーから保存したときはプリント設定も一緒に保存されるため、同じ仕上がりで何度もプリントすることができ、再度設定する手間を省くことができます。
 |
新しい文書を保存するメモリー残量を確保するため、不要になったファイルや画像データはボックスから削除しておくことをおすすめします。 |
1
ファイルを開いて、印刷画面を表示する
2
本機を選び、[詳細設定]または[プロパティ]をクリックする
3
[出力方法]で[保存]を選び、[はい]をクリックする
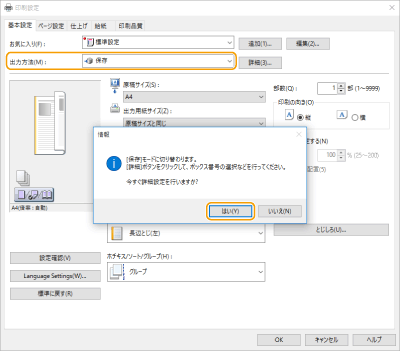
4
保存時の詳細を設定し、[OK]をクリックする
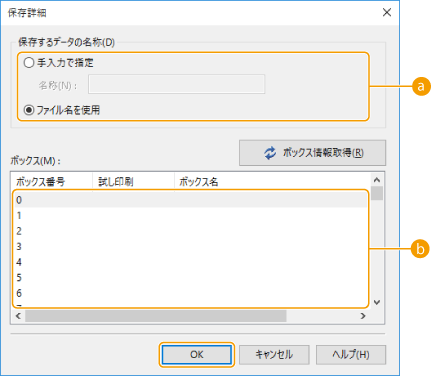
 [保存するデータの名称]
[保存するデータの名称]パソコン上のファイル名のまま保存する場合は、[ファイル名を使用]を選びます。ファイル名を変更したい場合は[手入力で指定]を選び、[名称]テキストボックスにファイル名を入力します。
 [ボックス]
[ボックス]保存先のユーザーボックスを選びます。キーボードの[CTRL]キーを押しながらクリックすると、複数のユーザーボックスを選ぶことができ、同じファイルが各ユーザーボックスに保存されます。

本機に登録されているユーザーボックスの名称をプリンタードライバーに反映させることができます。詳細については、プリンタードライバーのヘルプを参照してください。
5
必要に応じてプリント設定をし、[OK]をクリックする
6
[印刷]または[OK]をクリックする
手順4で選んだユーザーボックスにファイルが保存されます。
1
ファイルを開いて、印刷画面を表示する
2
本機を選び、印刷設定をする
3
[特別処理]パネルの[ジョブの処理方法]で[保存]を選ぶ
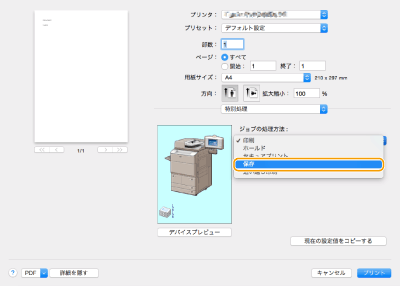
4
[プリント]をクリックする
5
保存時の詳細を設定する
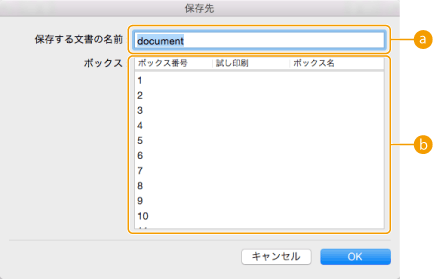
 [保存する文書の名前]
[保存する文書の名前]ユーザーボックスに保存するファイルの名前を入力します。
 [ボックス]
[ボックス]保存先のユーザーボックスを指定します。キーボードの[COMMAND]キーを押しながらクリックすると、複数のユーザーボックスを選ぶことができ、同じファイルが各ユーザーボックスに保存されます。
6
[OK]をクリックする
手順5で選んだユーザーボックスにファイルが保存されます。