Konfigurieren von Inspektionseinstellungen
Konfigurieren Sie für jeden Inspektionsauftrag Einstellungen wie den Inspektionsbereich und die Inspektionsstufe. Konfigurieren Sie die Inspektionseinstellungen für alle Masterbilder.
Inspektionsbereich
Die Inspektionsbereichstypen lauten wie folgt. Sie können insgesamt bis zu 64 Inspektionsbereiche auf Vorder- und Rückseite konfigurieren.
Bereichstyp | Beschreibung |
[Ausgeschlossene Bereiche] | Bereich, in dem keine Inspektion durchgeführt wird |
[Inspektionsbereiche mit hoher Priorität] | Bereich, der mit den strengsten Standards konfiguriert ist |
[Standard-Inspektionsbereiche] | Bereich, der mit den normalen Standards konfiguriert ist |
[Inspektionsbereiche mit niedriger Priorität] | Bereich, der mit den großzügigsten Einstellungen konfiguriert ist |
[Zeichen-Inspektionsbereiche] | Bereich, in dem eine Textinspektion durchgeführt wird |
[Barcode-Inspektionsbereiche] | Bereich, in dem eine Barcodeinspektion durchgeführt wird |
WICHTIG |
[Zeichen-Inspektionsbereiche] und [Barcode-Inspektionsbereiche] können bis zu einer Gesamtzahl von jeweils 30 auf Vorder- und Rückseite registriert werden. Wenn sich die [Zeichen-Inspektionsbereiche] oder [Barcode-Inspektionsbereiche] für die Text- oder Barcodeinspektion mit anderen Bereichen überlappen, können die sich überlappenden Bereiche nicht inspiziert werden. Wenn sich einige oder alle Bereiche unter [Ausgeschlossene Bereiche], [Inspektionsbereiche mit hoher Priorität], [Standard-Inspektionsbereiche] und [Inspektionsbereiche mit niedriger Priorität] überlappen, hat der Einstellungstyp, der in der obigen Tabelle an oberster Stelle steht, Vorrang. Beispiel: Wenn sich [Ausgeschlossene Bereiche] und [Inspektionsbereiche mit hoher Priorität] überlappen, wird der sich überlappende Bereich nicht inspiziert. Wenn sich [Inspektionsbereiche mit hoher Priorität] und [Standard-Inspektionsbereiche] überlappen, wird der sich überlappende Bereich als [Inspektionsbereiche mit hoher Priorität] behandelt. Bereiche, für die kein Inspektionsbereich angegeben ist, werden nicht inspiziert. Die Randeinstellungen für [Zeichen-Inspektionsbereiche] und [Barcode-Inspektionsbereiche] sind erforderlich, um die Spezifikationen in "Inspektionsleistung" einzuhalten. Darüber hinaus müssen die Ränder der Inspektionsbereiche auf dem Papier noch vergrößert werden, um Verschiebungen usw. zu berücksichtigen. |
Vorgehen
Wenn der Bildschirm [Inspektionseinstellungen] angezeigt wird, starten Sie ab Schritt 3.
1.
Wählen Sie auf dem Hauptbildschirm den zu konfigurierenden Inspektionsauftrag aus
2.
Zeigen Sie den Bildschirm [Inspektionseinstellungen] mit einer der folgenden Methoden an
Klicken Sie in der Menüleiste unter [Datei] auf [Inspektionseinstellungen].
Klicken Sie in der Symbolleiste auf [Inspektions-einstellungen].
Klicken Sie mit der rechten Maustaste auf den ausgewählten Inspektionsauftrag, und klicken Sie auf [Inspektionseinstellungen].
Der Bildschirm [Inspektionseinstellungen] wird angezeigt.
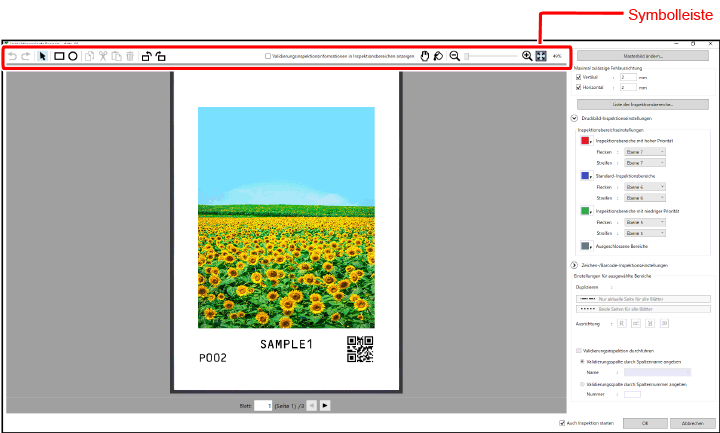
HINWEIS |
Auf dem Bildschirm werden Tools zum Erstellen und Bearbeiten von Inspektionsbereichen angezeigt. Details finden Sie unter Folgendem. |
3.
Legen Sie die Fehlausrichtungstoleranz fest
Die Fehlausrichtungstoleranzen der Ausgabeposition des Bildes auf dem Papier können in der vertikalen und horizontalen Richtung festgelegt werden. Diese Einstellung gilt für alle Seiten.
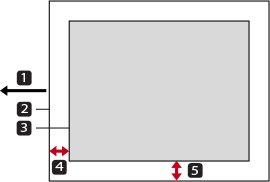
 Papiereinzugsrichtung
Papiereinzugsrichtung Papier
Papier Bild
Bild [Vertikal]
[Vertikal] [Horizontal]
[Horizontal][Vertikal] | Geben Sie die Fehlausrichtungstoleranz in der Papiereinzugsrichtung ein. Die horizontale Richtung auf dem Bildschirm, wenn das für das Masterbild gescannte Bild nicht gedreht wird, ist die Papiereinzugsrichtung. |
[Horizontal] | Geben Sie die Fehlausrichtungstoleranz in der Hauptscanrichtung ein. Die vertikale Richtung auf dem Bildschirm, wenn das für das Masterbild gescannte Bild nicht gedreht wird, ist die Hauptscanrichtung. |
WICHTIG |
Überprüfen Sie die Ausrichtung, wenn das Papier ausgeworfen wird, und legen Sie die Fehlausrichtungstoleranzen korrekt fest. Wenn das für das Masterbild gescannte Bild auf dem Bildschirm um 90 Grad nach links oder rechts gedreht wird, sind die angegebene Länge und Breite das Gegenteil der auf dem Bildschirm zu sehenden Länge und Breite. |
Aktivieren Sie das Kontrollkästchen für die zu inspizierenden Fehlausrichtungsrichtungen, und geben Sie die Toleranzen ein.
Wenn [Einheit] auf dem Bildschirm [Präferenzen] auf [Millimeter] gesetzt wird
Die Angabe kann in einem Bereich von 0,1 bis 3,0 mm in Schritten von 0,1 mm vorgenommen werden.
Wenn [Einheit] auf dem Bildschirm [Präferenzen] auf [Zoll] gesetzt wird
Die Angabe kann in einem Bereich von 0,0039" bis 0,1181" in Schritten von 0,0001" vorgenommen werden.
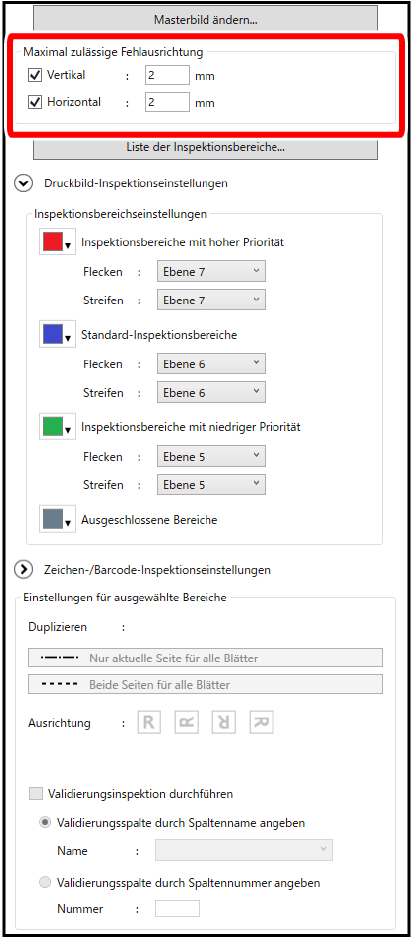
4.
Legen Sie die Inspektionsbereiche fest
Wiederholen Sie die folgende Vorgehensweise, um die zu inspizierenden Bereiche festzulegen.
WICHTIG |
Wenn ein Inspektionsauftrag ausgeführt wird, für den kein Inspektionsbereich konfiguriert wurde, werden keine Bilder inspiziert. Für die Inspektion der gesamten Seite geben Sie einen Inspektionsbereich an, der die gesamte Seite abdeckt. Wenn der zu inspizierende Druckauftrag Zahlen, Text und variable Daten enthält, die zwischen den Kopien variieren, legen Sie die Bereiche, in denen diese gedruckt werden, als [Ausgeschlossene Bereiche] fest. |
Klicken Sie in der Symbolleiste auf  ([Einfügetool für Inspektionsbereich (Rechteck)]) oder
([Einfügetool für Inspektionsbereich (Rechteck)]) oder  ([Einfügetool für Inspektionsbereich (Oval)]).
([Einfügetool für Inspektionsbereich (Oval)]).
Wählen Sie den Inspektionsbereichstyp aus dem Drop-down-Menü aus.
Details zu den Inspektionsbereichstypen finden Sie unter Folgendem.
Ziehen Sie den Mauszeiger über das Bild, das im Bereich [Vorschau] angezeigt wird.
HINWEIS |
Sie müssen nicht für alle Typen Bereiche festlegen. Sie können die Farben der Rahmen um die einzelnen Inspektionsbereiche ändern. Wählen Sie bei Bedarf die Farbe aus der Drop-down-Liste links neben dem Inspektionsbereichsnamen aus. Die ausgewählte Farbe wird nicht auf andere Inspektionsaufträge angewendet. |
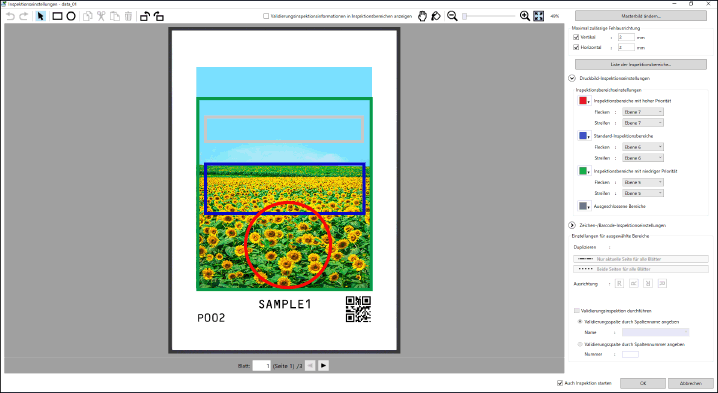
5.
Überprüfen Sie die Überlappung und die Einstellungen der Inspektionsbereiche
Bewegen Sie den Mauszeiger über  ([Inspektionsbereichsbestätigung]).
([Inspektionsbereichsbestätigung]).
Jeder Bereich wird mit der entsprechenden Rahmenfarbe ausgefüllt.
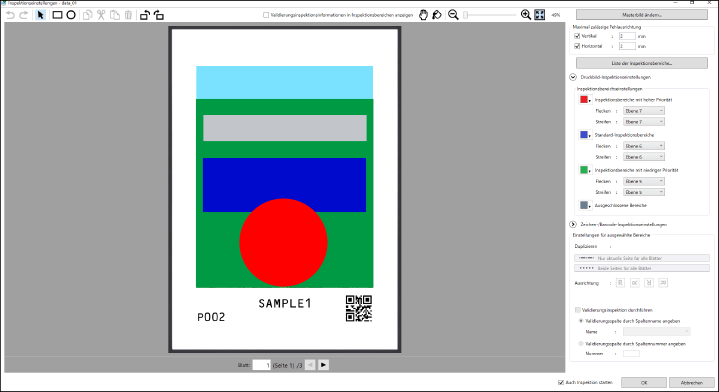
Wenn sich die Bereiche überlappen, überprüfen Sie, ob dieser Bereich die beabsichtigten Einstellungen aufweist.
Details zur Rangfolge der Einstellungen von sich überlappenden Bereichen finden Sie unter Folgendem.
Legen Sie gegebenenfalls die Bereiche mithilfe der Tools erneut fest.
Details zu den Symbolen der Symbolleiste finden Sie unter Folgendem.
6.
Geben Sie den Anwendungsbereich des Inspektionsbereichs an
Wenn Sie die mit der bisherigen Vorgehensweise konfigurierten Inspektionsbereiche auch auf andere Seiten anwenden möchten, geben Sie die Anwendungsziele für jeden Inspektionsbereich folgendermaßen an.
Wählen Sie  ([Auswahltool für Inspektionsbereich]) aus, und wählen Sie dann den Zielinspektionsbereich aus.
([Auswahltool für Inspektionsbereich]) aus, und wählen Sie dann den Zielinspektionsbereich aus.
Geben Sie den Anwendungsbereich in [Duplizieren] unter [Einstellungen für ausgewählte Bereiche] an.
Für Bereiche, auf die [Nur aktuelle Seite für alle Blätter] angewendet wird, ändert sich der Linienstil der Rahmenlinie wie folgt. Wenn der Bereich nach dieser Angabe bearbeitet wird, werden die Bearbeitungsergebnisse auf dieselbe Blattseite der anderen Seiten angewendet.

Für Bereiche, auf die [Beide Seiten für alle Blätter] angewendet wird, ändert sich der Linienstil der Rahmenlinie wie folgt. Wenn der Bereich nach dieser Angabe bearbeitet wird, werden die Bearbeitungsergebnisse auf alle anderen Seiten angewendet.

Der Linienstil von Rahmenlinien der Inspektionsbereiche, für die nichts angegeben wird, ist wie folgt. Wenn der Bereich nach dieser Angabe bearbeitet wird, hat dies keine Auswirkung auf die anderen Seiten oder Blattseiten.

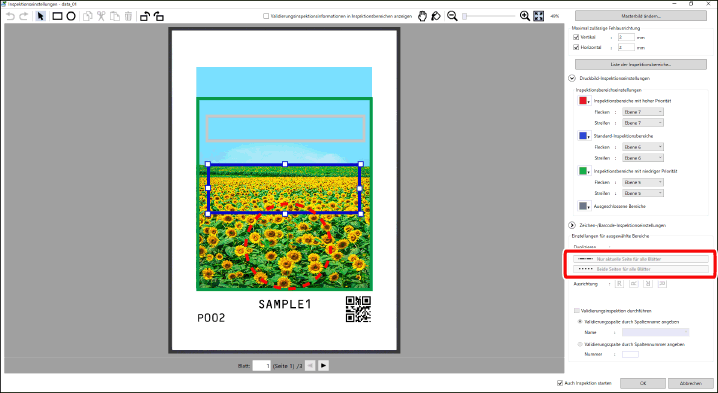
HINWEIS |
Wenn Sie nach der Auswahl von [Nur aktuelle Seite für alle Blätter] oder [Beide Seiten für alle Blätter] zu den Einstellungen pro Seite zurückkehren möchten, klicken Sie auf |
7.
Legen Sie die Inspektionsbereiche in den Bildern der anderen Seiten fest
Klicken Sie im unteren Teil des Bildschirms auf die Symbole  und
und  , um zwischen den Seiten zu wechseln.
, um zwischen den Seiten zu wechseln.
Legen Sie die Inspektionsbereiche auf jeder Seite fest.
Details finden Sie in den Schritten 4 bis 6.
WICHTIG |
Bei Bereichen, die von einem anderen Linienstil als einer durchgezogenen Linie umschlossen sind, werden die Bearbeitungsergebnisse auch auf andere Seiten oder Blattseiten angewendet. Die Bedeutungen der Linienstile des Rahmens finden Sie in Schritt 6. |
8.
Wählen Sie die Bildinspektionsbereiche aus, und konfigurieren Sie die Inspektionsstufen [Flecken] und [Streifen] für jeden Bereich in [Inspektionsbereichseinstellungen] unter [Druckbild-Inspektionseinstellungen]
Wenn Sie nur die Text- und Barcodeinspektionseinstellungen konfigurieren möchten, fahren Sie mit Schritt 9 fort.
WICHTIG |
Die Inspektionsstufen desselben Inspektionsbereichstyps auf allen Seiten werden auf die hier angegebenen Stufen gesetzt, unabhängig von der derzeit angezeigten Seite und den Anwendungsbereichen der Bereiche, die in den Schritten 6 und 7 festgelegt wurden. Wenn es mehrere Inspektionsbereiche mit demselben Typ in einem einzelnen Inspektionsauftrag gibt, können für die einzelnen Bereiche keine unterschiedlichen Inspektionsstufen festgelegt werden. |
Geben Sie die Inspektionsstufe mit dem höheren numerischen Wert an, um strengere Inspektionsstandards anzuwenden.
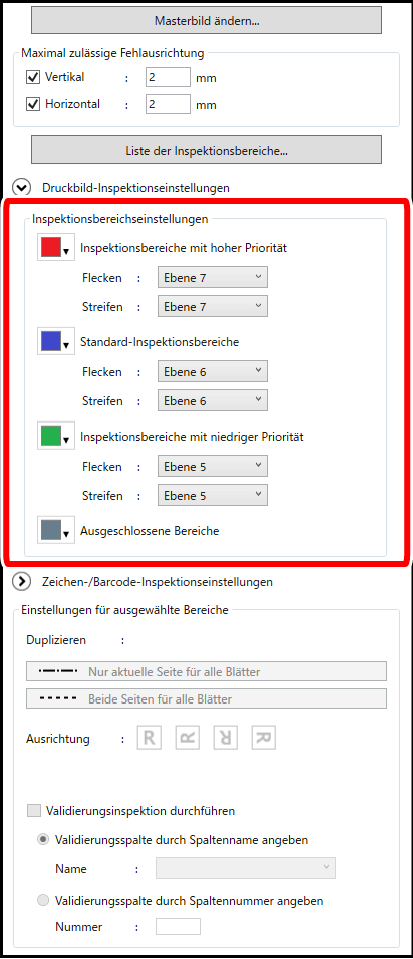
Geben Sie die Inspektionsstufe für [Standard-Inspektionsbereiche] an.
Treffen Sie eine Auswahl aus dem Bereich von [Ebene 8] bis [Ebene 2].
Geben Sie die Inspektionsstufen für [Inspektionsbereiche mit hoher Priorität] und [Inspektionsbereiche mit niedriger Priorität] an.
[Inspektionsbereiche mit hoher Priorität]
Nur Stufen, die höher als [Standard-Inspektionsbereiche] sind, können in [Inspektionsbereiche mit hoher Priorität] angegeben werden. Wenn z. B. [Standard-Inspektionsbereiche] auf [Ebene 6] gesetzt wird, lautet der Bereich der Inspektionsstufen, die in [Inspektionsbereiche mit hoher Priorität] angegeben werden können, [Ebene 9] bis [Ebene 7].
[Inspektionsbereiche mit niedriger Priorität]
Nur Stufen, die niedriger als [Standard-Inspektionsbereiche] sind, können in [Inspektionsbereiche mit niedriger Priorität] angegeben werden. Wenn z. B. [Standard-Inspektionsbereiche] auf [Ebene 6] gesetzt wird, lautet der Bereich der Inspektionsstufen, die in [Inspektionsbereiche mit niedriger Priorität] angegeben werden können, [Ebene 5] bis [Ebene 1].
9.
Wählen Sie die Text- und Barcodeinspektionsbereiche aus, und konfigurieren Sie [Einstellungen für ausgewählte Bereiche] für jeden Bereich
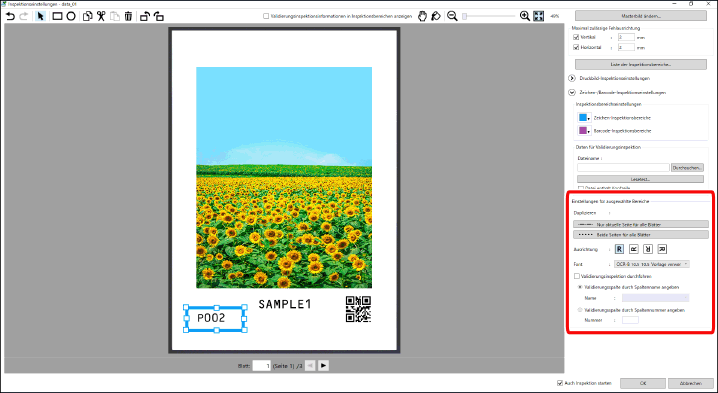
Legen Sie den Winkel des Inspektionsbereichs in [Ausrichtung] fest.
Für [Zeichen-Inspektionsbereiche] legen Sie eine vorab konfigurierte Schriftart in [Font] fest.
HINWEIS |
Geben Sie in [Font] eine Schriftart mit demselben Schriftartentyp, derselben Schriftartengröße und denselben Zeichentypen wie die der Inspektionsbereichsschriftart an. |
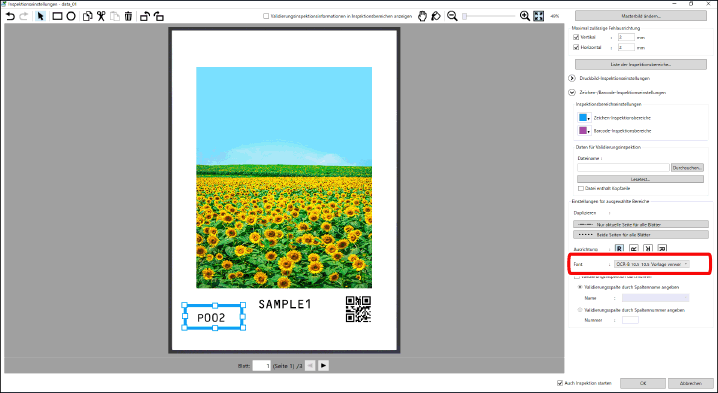
Für [Barcode-Inspektionsbereiche] geben Sie den Barcodestandard in [Barcode] an.
HINWEIS |
Geben Sie den Barcodestandard in [Barcode] an. [Code 39] [Code 93] [GS1-128] [JAN/EAN] [ITF] [NW-7 (Codabar)] [UPC-A] [UPC-E] [QR-Code] [PDF417] [Data Matrix] |
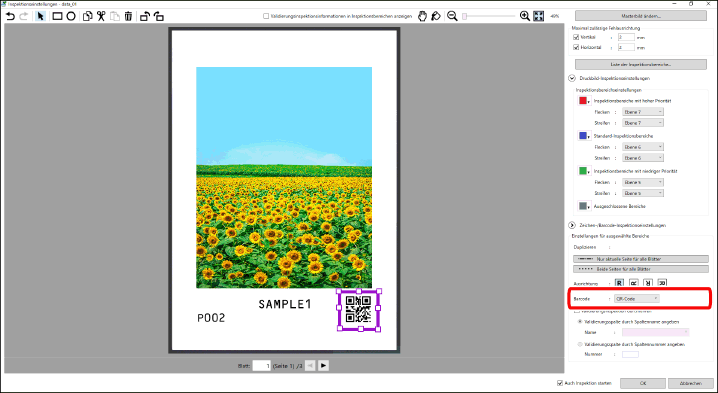
So validieren Sie Text und Barcodes anhand von Zeichenfolgen in einer CSV-Datei
1. Klicken Sie auf die Schaltfläche [Durchsuchen] in [Daten für Validierungsinspektion] unter [Zeichen-/Barcode-Inspektionseinstellungen], und geben Sie eine CSV-Datei an, die die korrekten Zeichenfolgen enthält.
2. Wenn Sie in die erste Zeile der CSV-Datei eine Kopfzeile einschließen möchten, aktivieren Sie das Kontrollkästchen [Datei enthält Kopfzeile].
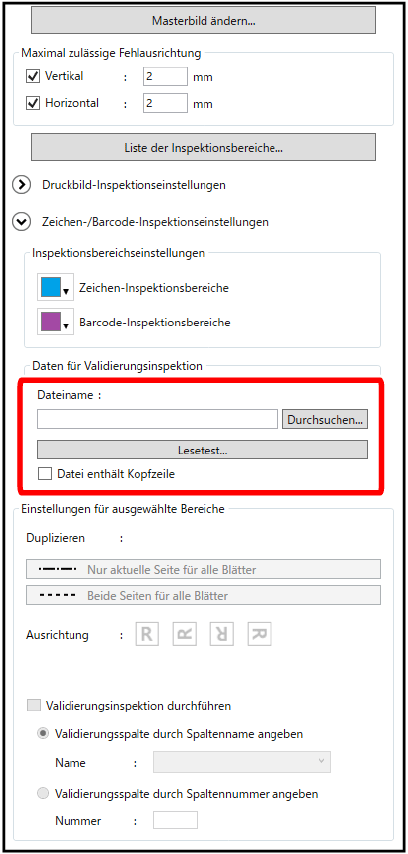
WICHTIG |
Die von der CSV-Datei unterstützte Zeichencodierung lautet UTF-8 (mit BOM). Wenn es in der CSV-Datei Zeichenfolgen gibt, die Kommas enthalten, muss die gesamte Zeichenfolge, die das Komma enthält, in doppelte Anführungszeichen eingeschlossen werden. Beispiel: Wenn die korrekte Zeichenfolge einschließlich des als Tausendertrennzeichen verwendeten Kommas "100,000" lautet, geben Sie in die CSV-Datei "100,000" ein. |
3. Aktivieren Sie für jeden Bereich das Kontrollkästchen [Validierungsinspektion durchführen], und wählen Sie dann entweder [Validierungsspalte durch Spaltenname angeben] oder [Validierungsspalte durch Spaltennummer angeben] aus.
Wenn [Validierungsspalte durch Spaltenname angeben] ausgewählt wird, wählen Sie das Feld aus der Liste aus.
Wenn [Validierungsspalte durch Spaltennummer angeben] ausgewählt wird, geben Sie die Spaltennummer ein.
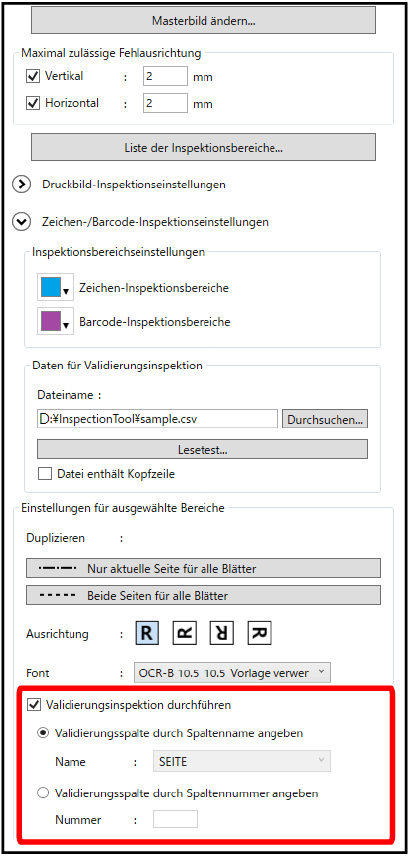
So führen Sie einen Lesetest für Text und Barcodes durch
1. Klicken Sie auf die Schaltfläche [Lesetest] in [Daten für Validierungsinspektion] unter [Zeichen-/Barcode-Inspektionseinstellungen].
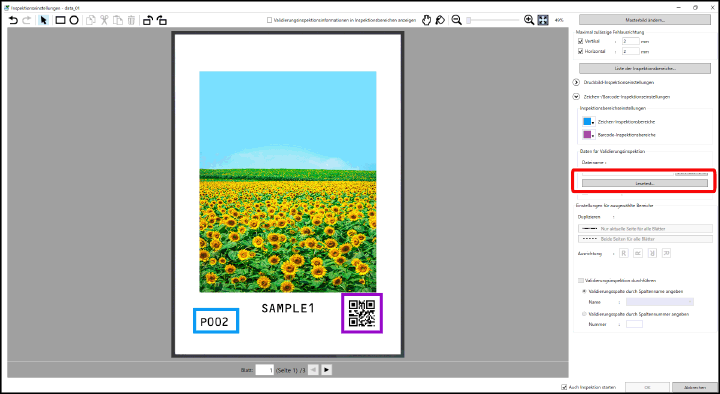
2. Klicken Sie auf die Schaltfläche [Lesetest].
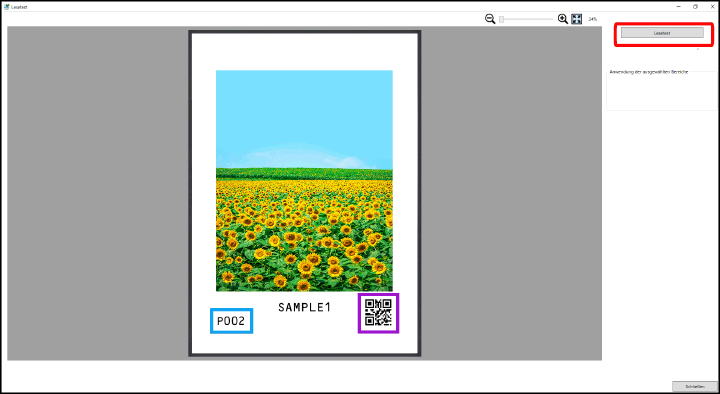
3. Wählen Sie den Bereich aus, für den Sie den Lesetest durchführen möchten, und überprüfen Sie die Leseergebnisse auf dem angezeigten Bildschirm [Lesetest].
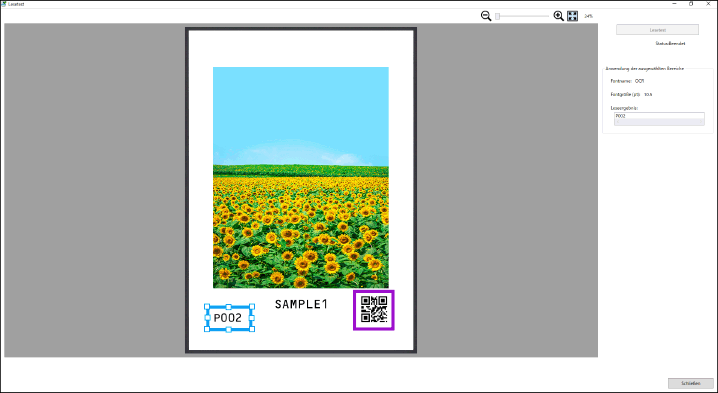
4. Klicken Sie auf dem Bildschirm [Lesetest] auf die Schaltfläche [Schließen].
10.
Überprüfen Sie die konfigurierten Inspektionsbereiche und die konfigurierten Details in der Liste
Klicken Sie auf [Liste der Inspektionsbereiche].
Überprüfen Sie auf dem Bildschirm [Liste der Inspektionsbereiche] die registrierten Details, und korrigieren Sie sie bei Bedarf.
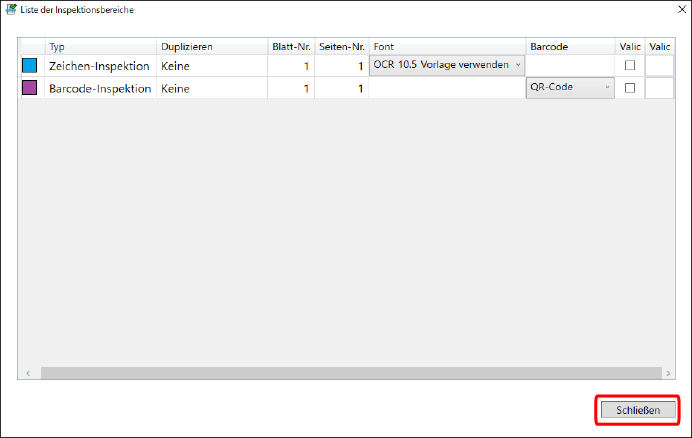
Klicken Sie auf die Schaltfläche [Schließen].
Der Bildschirm [Inspektionseinstellungen] wird erneut angezeigt.
11.
Nachdem Sie die Einstellungen beendet haben, klicken Sie auf [OK]
Wenn das Kontrollkästchen [Auch Inspektion starten] aktiviert wird, wird der Bildschirm [Anzahl der zu inspizierenden Kopien] angezeigt. Wenn das Kontrollkästchen [Auch Inspektion starten] nicht aktiviert wird, wird der Hauptbildschirm angezeigt.
Details zur Vorgehensweise beim Ausführen einer Inspektion finden Sie unter Folgendem.