| 用户指南 (产品手册) | |
|---|---|
| 用户指南 (产品手册) | |
|---|---|
 可取消输入的数量。
可取消输入的数量。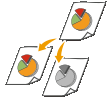 | 一般情况下,本机自动检测要复印的原稿是彩色还是黑白,但是也可以自行指定。比如,将彩色原稿复印成黑白色的、或者复印票券时使用单一色彩如红色或蓝色来指示分发日期,这样可以节约墨粉。 |
 复印时使用的色彩 <自动(彩色/黑白)>、<全彩色>、<黑白> 和 <红头专色>
复印时使用的色彩 <自动(彩色/黑白)>、<全彩色>、<黑白> 和 <红头专色>  <关闭>
<关闭> |
即使设置了<自动(彩色/黑白)>,如果原稿颜色接近于黑色、原稿为浅色、或原稿只有小部分颜色区域,将被检测为黑白色原稿。 也可以从主页屏幕上显示的 <红头专色复印> 设置 <红头专色>。 |
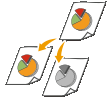 | 一般情况下,本机自动检测要复印的原稿是彩色还是黑白,但是也可以自行指定。比如,将彩色原稿复印成黑白色的、或者复印票券时使用单一色彩如红色或蓝色来指示分发日期,这样可以节约墨粉。 |
 复印时使用的色彩 <自动(彩色/黑白)>、<全彩色>、<黑白> 和 <红头专色>
复印时使用的色彩 <自动(彩色/黑白)>、<全彩色>、<黑白> 和 <红头专色>  <关闭>
<关闭> |
即使设置了<自动(彩色/黑白)>,如果原稿颜色接近于黑色、原稿为浅色、或原稿只有小部分颜色区域,将被检测为黑白色原稿。 也可以从主页屏幕上显示的 <红头专色复印> 设置 <红头专色>。 |
 | 如果原稿中的文本或图像太淡或太浓,可以调整扫描浓度。例如,可以锐化使用铅笔书写的文本和线条。调整整体密度 | |
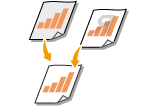 | 调整背景浓度。可以制作带有彩色背景的、或印在薄纸上的报纸(通过纸张可以看到另一面上的文字或图像)等原稿的清晰副本。 调整背景浓度 |
 <浓度>
<浓度>  调整浓度
调整浓度  <应用>
<应用> <浓度>
<浓度>  <调整背景浓度>
<调整背景浓度>  <调整(手动)>
<调整(手动)>  调整背景浓度
调整背景浓度  <应用>
<应用>  |
根据原稿颜色的不同,背景以外的其他部分可能会受到影响。 如果选择 <按色彩调整浓度>,可以调整每种色彩的背景浓度。 |
 | 如果原稿中的文本或图像太淡或太浓,可以调整扫描浓度。例如,可以锐化使用铅笔书写的文本和线条。调整整体密度 | |
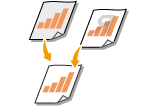 | 调整背景浓度。可以制作带有彩色背景的、或印在薄纸上的报纸(通过纸张可以看到另一面上的文字或图像)等原稿的清晰副本。 调整背景浓度 |
 <浓度>
<浓度>  调整浓度
调整浓度  <应用>
<应用> <浓度>
<浓度>  <调整背景浓度>
<调整背景浓度>  <调整(手动)>
<调整(手动)>  调整背景浓度
调整背景浓度  <应用>
<应用>  |
根据原稿颜色的不同,背景以外的其他部分可能会受到影响。 如果选择 <按色彩调整浓度>,可以调整每种色彩的背景浓度。 |
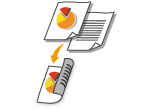 | 可以在纸张的两面复印原稿的两页。也可以将一个双面原稿复印在纸张的两面,或复印在单独的两页上。 |
 |
<双面> 对于某些尺寸和类型的纸张可能无法使用。 可用纸张 |
 <双面打印>
<双面打印>  选择双面复印的类型
选择双面复印的类型  <应用>
<应用>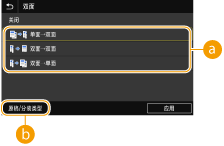
 双面复印类型
双面复印类型<单面->双面> | <双面->双面> | <双面->单面> | |||
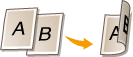 | 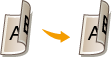 | 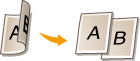 |
 <原稿/分装类型>
<原稿/分装类型>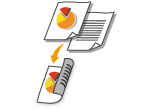 | 可以在纸张的两面复印原稿的两页。也可以将一个双面原稿复印在纸张的两面,或复印在单独的两页上。 |
 |
<双面> 对于某些尺寸和类型的纸张可能无法使用。 可用纸张 |
 <双面打印>
<双面打印>  选择双面复印的类型
选择双面复印的类型  <应用>
<应用>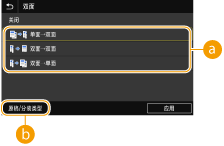
 双面复印类型
双面复印类型<单面->双面> | <双面->双面> | <双面->单面> | |||
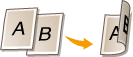 | 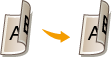 | 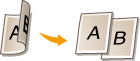 |
 <原稿/分装类型>
<原稿/分装类型>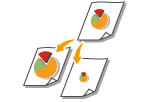 | 通过使用 <A5->A4> 等预设复印倍率,或者通过以 1% 为增量设置自定义复印倍率,可以放大或缩小复印件。 |
 |
如果在设置复印倍率之后进行 <N合1> 的设置,则 <N合1> 中缩小倍率的设置优先。 |
 选择复印倍率
选择复印倍率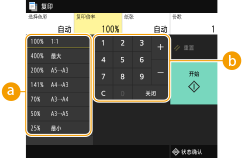
 预设的复印倍率
预设的复印倍率 数字键
数字键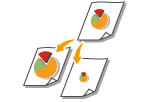 | 通过使用 <A5->A4> 等预设复印倍率,或者通过以 1% 为增量设置自定义复印倍率,可以放大或缩小复印件。 |
 |
如果在设置复印倍率之后进行 <N合1> 的设置,则 <N合1> 中缩小倍率的设置优先。 |
 选择复印倍率
选择复印倍率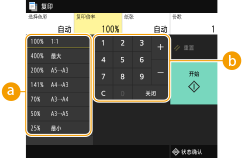
 预设的复印倍率
预设的复印倍率 数字键
数字键 选择供纸器
选择供纸器  <关闭>
<关闭>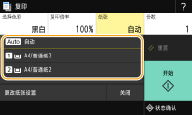
 | 根据装入的原稿尺寸自动选择纸张。 |
 | 使用装入本机纸盒(纸盒 1)中的纸张进行复印。 |
 | 使用装入本机纸盒(纸盒 2)中的纸张进行复印。 |
 选择供纸器
选择供纸器  <关闭>
<关闭>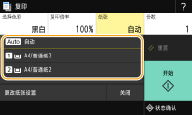
 | 根据装入的原稿尺寸自动选择纸张。 |
 | 使用装入本机纸盒(纸盒 1)中的纸张进行复印。 |
 | 使用装入本机纸盒(纸盒 2)中的纸张进行复印。 |

 <是>。 取消复印
<是>。 取消复印 在步骤 1 将原稿放置在输稿器中时
在步骤 1 将原稿放置在输稿器中时 在步骤 1 将原稿放置在稿台玻璃上时
在步骤 1 将原稿放置在稿台玻璃上时
1 | 将下一份原稿放在稿台玻璃上,然后选择 <扫描下一份原稿>。 也可以为每份原稿分别指定 <选择色彩>、<原稿类型>、<浓度> 和 <色彩平衡>。 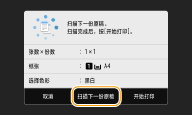 重复此步骤,直至完成扫描整个原稿。 扫描不同纸张尺寸的原稿时,一部分打印图像可能会被裁剪掉,或者与打印纸张相比,图像可能会打印得更小些。 |
2 | 选择 <开始打印>。 |

 |
当复印的原稿中的文本或图像扩展到页面边缘时原稿的边缘可能不会复印。有关扫描页边距的详细信息,请参阅 主机。 |
