83AK-08L
渐变指的是彩色阴影部分由深到浅的连续性。彩色渐变中打印出的阴影部分越多,打印件看上去就越自然。如果色彩还原度变差,且打印件的浓度和亮度与原稿有显著差异,请执行合适的自动调整。渐变调整有两个选项:“完全调整”用于精确调整,“快速调整”用于简单调整。
如果剩余的墨粉盒不足,则可能无法有效地执行调整。检查每个墨粉盒中剩余的墨粉量。如果任何墨粉盒中墨粉量较少,建议更换墨粉盒。
检查耗材的剩余量
此调整可优化彩色打印的还原度。当本机执行完全调整时,其会获取优化色彩还原度的信息。本机会保持此信息,直到下次执行完全调整为止。若要进行完全调整,请多次重复“打印输出调整图像并进行扫描”操作。请注意,当执行包括扫描和打印在内的某些功能时,无法执行此调整。
如果打印的彩色墨粉与打印数据的彩色墨粉不同 根据用于打印的纸张和打印设置,执行以下纠正。
要在普通纸上打印,使用 <标准(普通纸)>* 进行纠正。
要使用 Superfine 功能在普通纸上打印,按顺序先后使用 <标准(普通纸)>* 和 <打印机1200 dpi专用>* 进行纠正。
* 使用普通纸进行纠正。
选择 <调整/维护>
<调整图像质量>
<自动调整渐变>。
选择 <完全调整>。
选择供纸器。
确认本机中已装入画面上所显示尺寸和类型的纸张,然后选择 <确定>。
确认此程序,然后选择 <开始>。
调整图像被打印。
如果在步骤 4 中选择了 <标准(普通纸)>,请打印并扫描调整图像 3 次,如果选择了 <打印机1200 dpi专用>,则打印并扫描 2 次。
打印过程中所显示的画面关闭后,打开输稿器或稿台盖板。
将调整图像放置到稿台玻璃上。
将打印面朝下放置调整图像,且检查黑色条纹是否靠本机的背面放置。
轻轻地关闭输稿器或稿台盖板。
选择 <开始扫描>。
将扫描放置的调整图像,然后打印第三张调整图像。
打开输稿器或稿台盖板,取出第一张调整图像,然后将第二张调整图像放置在稿台玻璃上。
以与第一张调整图像相同的方式,将打印面朝下放置调整图像,且检查黑色条纹是否靠本机的背面放置。
轻轻地关闭输稿器或稿台盖板。
选择 <开始扫描>。
将扫描调整图像,调整开始。
在步骤 4 中选择了 <打印机1200 dpi专用> 时,扫描之后执行调整。继续进行步骤 17 的操作。
打开输稿器或稿台盖板,取出第二张调整图像,然后将第三张调整图像放置在稿台玻璃上。
以与第一张调整图像相同的方式,将打印面朝下放置调整图像,且检查黑色条纹是否靠本机的背面放置。
轻轻地关闭输稿器或稿台盖板。
选择 <开始扫描>。
将扫描调整图像,调整开始。
当出现通知该调整已完成的消息时,打开输稿器或稿台盖板,然后取出调整图像。
轻轻地关闭输稿器或稿台盖板。
如果显示 <无法执行纠正。> 消息 是否在供纸器中装入了步骤 5 中显示的纸张?
调整图像是否打印面向下,且黑色条纹靠本机的背面放置?
纠正所需的墨粉盒剩余量是否足够?如果墨粉盒剩余量不足,建议更换墨粉盒。
检查耗材的剩余量
此调整可保持 <完全调整> 获得的最佳状态。如果此调整的结果不满意,请执行 <完全调整>。更换墨粉盒后,可能会自动执行此调整。
选择 <调整/维护>
<调整图像质量>
<自动调整渐变>。
选择 <快速调整>。
选择 <开始>。
开始调整。
imageRUNNER C3130L
用户指南 (产品手册)
USRMA-6900-00 2021-10 Copyright CANON INC. 2021 
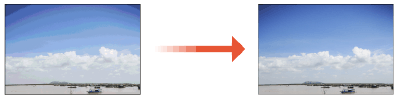


 <调整图像质量>
<调整图像质量>  <自动调整渐变>。
<自动调整渐变>。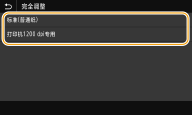

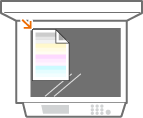


 <调整图像质量>
<调整图像质量>  <自动调整渐变>。
<自动调整渐变>。