Certificado para la comunicación cifrada
Se muestra una advertencia de seguridad en el navegador web si se accede a este software inmediatamente después de la instalación. Esto ocurre porque la información única del equipo de destino de la instalación no está contenida en el certificado incluido con este software. En ese estado, la comunicación continúa cifrada. Para evitar que se muestre la advertencia, es necesario crear un certificado regular y registrarlo en el equipo.
Si se usa el certificado incluido en este software
Si aparece una advertencia en el navegador web, siga el procedimiento que se describe a continuación para acceder a este software.
NOTA |
Es posible que aparezca una advertencia cada vez que acceda a este software, en función del navegador web. El procedimiento puede ser distinto según la versión del navegador web. |
Chrome
1. Haga clic en [Configuración avanzada].
2. Haga clic en [Acceder a <URL o nombre> (sitio no seguro)].
Edge
1. Haga clic en [Detalles] (el botón en la parte inferior de la pantalla).
2. Haga clic en [Continuar a <URL o nombre> (no seguro)].
Firefox
1. Haga clic en [Avanzado].
2. Haga clic en [Aceptar el riesgo y continuar].
Si utiliza un certificado regular
Lleve a cabo el procedimiento siguiente para utilizar un certificado regular.
1.
Cree un certificado regular en el equipo donde está instalado este software.
Cree un certificado adecuado según el tipo de certificado.
2.
Registre el certificado en el almacén de certificados.
Inicie sesión en el equipo en el que está instalado este software con privilegios de administrador.
Haga clic con el botón secundario en el menú Inicio y seleccione [Ejecutar].
Introduzca 'certlm.msc' en [Abrir] y haga clic en [Aceptar].
Si aparece la pantalla [Control de cuentas de usuario], haga clic en [Sí].
A la izquierda de la pantalla [certlm - [Certificados - Equipo local]], haga clic con el botón secundario en la carpeta de destino del certificado.
Seleccione una carpeta adecuada según el tipo de certificado que se haya creado.
Seleccione [Todas las tareas] > [Importar].
Siga las instrucciones de la pantalla para registrar el certificado en el equipo.
Haga doble clic en el certificado registrado.
Haga clic en la pestaña [Detalles] de la pantalla [Certificado].
Seleccione [Huella digital] en la lista [Campo] y copie la cadena que aparece en la parte inferior de la pantalla.
Pegue la cadena copiada en un archivo de texto y guarde el archivo.
Cierre la pantalla [Certificado] y la pantalla [certlm - [Certificados - Equipo local]].
3.
Agregue la información del certificado al archivo de definición de este software.
Inicie sesión en el equipo en el que está instalado este software con privilegios de administrador.
Inicie el Bloc de notas con privilegios de administrador.
Si aparece la pantalla [Control de cuentas de usuario], haga clic en [Sí].
Abra el siguiente archivo con el Bloc de notas.
%ProgramFiles%\Canon\CDCA\dsfa.exe.config
Agregue la siguiente línea como un elemento secundario de <appSettings>.
<add key="CertThumbPrint" value="<Huella digital>" />
<Huella digital> es la cadena de huella digital que se guardó en el archivo en el paso 2.
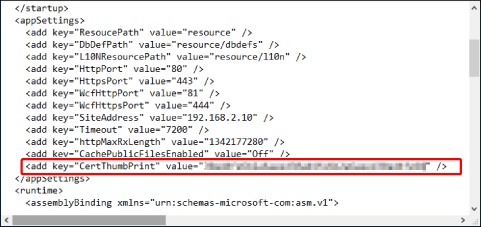
NOTA |
La cadena de huella digital puede especificarse tal cual, aunque tanga espacios. |
Guarde el archivo.
4.
Reinicie los servicios de este software.
Abra [Herramientas administrativas de Windows] > [Servicios] en el menú Inicio.
Reinicie los siguientes servicios.
Canon Data Collection Agent
5.
Acceda a este software desde un navegador web y confirme que la advertencia ya no aparece.