
POD Deck Lite XL-A
If the "POD Deck Lite XL-A" is attached, it can provide one additional paper source.
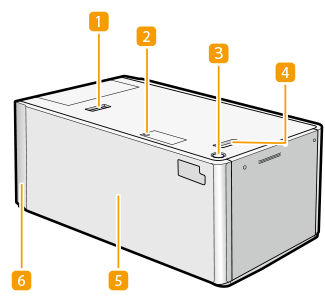
 | Release Lever Press this lever to move the "POD Deck Lite XL-A" away from the main unit. |
 | Paper Size Switch Lamp This lamp flashes or illuminates while or after changing the paper setting to use the long sheets. |
 | Open Button Press to open the paper deck such as when loading paper. |
 | Release Handle Use this lever to move the "POD Deck Lite XL-A" away from the main unit. |
 | Paper Deck Load Paper. |
 | POD Deck Lite Attachment Kit-C The "POD Deck Lite Attachment Kit-C" is required to attach the "POD Deck Lite XL-A" to the machine. |
 |
Be sure to ground the "POD Deck Lite XL-A" before connecting its power plug to the power source. Also, be sure to remove the power plug from the power source before disconnecting the ground connection. Do not place heavy objects on the "POD Deck Lite XL-A." That may result in damage. |
 |
If the machine is in the Sleep mode, you may be unable to open the paper deck. In this case, reactivate the machine, and then press the open button on the "POD Deck Lite XL-A." If coated thin paper is used for printing, it may become creased depending on the latest print jobs. In that case, keep the paper deck open for about 10 minutes to lower the temperature of the paper deck, and then start printing again. |
 |
For information on basis weight and paper size that can be used, see items for the "POD Deck Lite XL-A" in Available Paper. When printing on paper whose length along the paper feeding direction is 487.8 mm or longer, see Setting/Changing the Size of Paper for the Long Sheets. |
Loading Paper into the POD Deck Lite XL-A
 |
The lifter inside the paper decks rises and descends automatically. When loading paper, be careful not to get your fingers caught, as this may result in personal injury. |
 |
If you need to lift up the lifter (for example, if you drop objects inside the "POD Deck Lite XL-A"), do not lift up the lifter more than 50 mm or diagonally, as this may result in a malfunction or damage to the machine. Do not lift up the lifter inside the paper decks while the main power is ON, as this may result in a malfunction or damage to the machine. If you need to lift up the lifter, for example, if you drop objects, turn OFF the main power with the paper decks open. For instructions on shutting down the machine, see Turning ON the Machine. 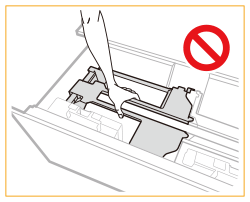 Do not give a strong shock to the rear edge retainer when loading paper into the paper deck, as this may result in a malfunction or damage to the machine. 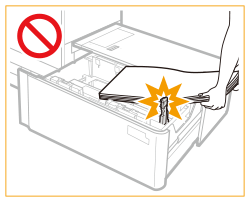 Adjust the size change plates (outer and inner) and rear edge retainer correctly to avoid paper jams, dirty prints, or making the inside of the machine dirty. Curled paper must be straightened out before loading it into the paper deck. You will not be able to make copies or prints if you load paper exceeding the loading limit mark (  ), or if the paper deck is not completely pushed into the machine. ), or if the paper deck is not completely pushed into the machine.Make sure that the height of the paper stack does not exceed the loading limit mark  ). ).Always check that the paper deck is in place. Never place paper or any other items in the empty part of the paper deck unit next to the paper stack, as this may result in a malfunction or damage to the machine. |
 |
If there are instructions on the package of paper about which side of the paper to load, follow those instructions. When loading paper into the "POD Deck Lite XL-A," load it with its print side facing up. If problems occur with prints, try turning the paper stack over, and reload it. However, textured paper, single-sided coated paper, and paper already printed on cannot be turned over. Change to new paper. If the height of the paper stack is too high, the edges of the paper stack may become curled or creased, and poor print quality may result. Separate the paper stack into several sets and load them individually, each having a height of 20 mm or lower. |
Setting/Changing the Size of Paper for Standard Size Paper
Follow the procedure below to change the paper setting for standard size paper (less than 487.8 mm).
1
Press 
 <Preferences>
<Preferences>  <Paper Settings>
<Paper Settings>  <Paper Settings> and register the desired paper size.
<Paper Settings> and register the desired paper size.

 <Preferences>
<Preferences>  <Paper Settings>
<Paper Settings>  <Paper Settings> and register the desired paper size.
<Paper Settings> and register the desired paper size.When loading standard size paper, the paper size is automatically detected.
If you want to load free size paper, see Specifying Paper Size and Type in the Paper Drawer, and register the paper size.
2
Open the paper deck.
1 | Press the open button. |
2 | Open the paper deck. The inside lifter automatically descends to the paper loading position. 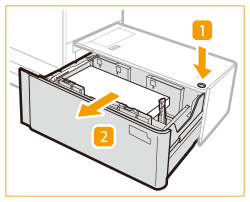 |

It may take a while for the paper deck to open, depending on the conditions.
The fixing bracket for the size change plates is required only when using long sheets. Have it removed when using standard size paper. In addition, it cannot be used when the width of the paper in use is under 210 mm.
If the fixing bracket for the size change plates has been attached, remove it, and then attach it to its specified position, which is on the right side of the paper deck.
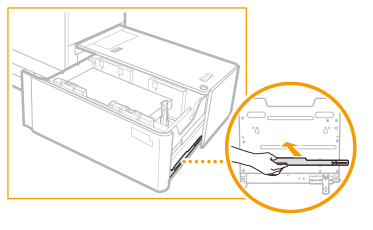
3
Slide the rear edge retainer to the position where it does not interfere with the paper.
Slide the rear edge retainer by pressing on its lever as shown in the illustration.
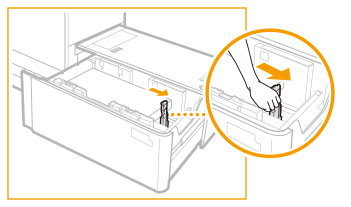
4
Remove the loaded paper completely.
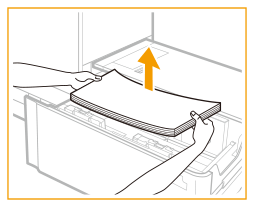

If the rear edge retainer is set on the long sheet position, the paper size switch lamp is illuminated. In this case, slide the rear edge retainer to the standard size position.
5
By pressing on the lever as shown in the illustration, slide the size change plates (outer and inner) to the position where they do not interfere with the paper.

6
Load the desired paper to approximately 10 mm in height.
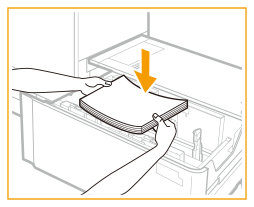

To load the long sheets (487.8 mm or longer), first close the paper deck to raise the inside lifter, open the paper deck, and then load the paper. If you try to load paper when the inside lifter is at its lowest position, the paper may not be loaded properly, and paper jams may occur. (See Setting/Changing the Size of Paper for the Long Sheets.)
Never place paper or any other items in the empty part of the paper deck unit next to the paper stack, as this may result in a malfunction or damage to the machine.
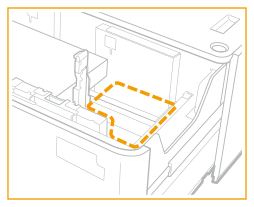

When you load envelopes or paper with a logo mark, pay attention to the loading orientation.
Loading Envelopes in POD Deck Lite XL-A
Loading Preprinted Paper in POD Deck Lite XL-A
Loading Envelopes in POD Deck Lite XL-A
Loading Preprinted Paper in POD Deck Lite XL-A
When you load tab paper, load it in normal tab order with the tabs on the opposite side of the feeding direction.

7
By pressing on the lever as shown in the illustration, slide the left size change plates (outer and inner) and adjust them for the size of paper in use.
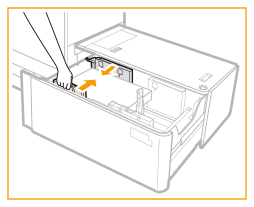

When sliding the size change plates, make sure that the paper stack stays in contact with the left wall of the paper deck.
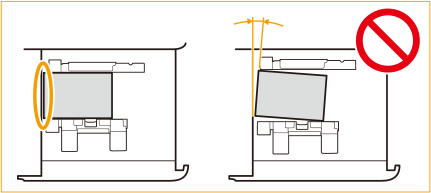
Put your hand on the paper to check whether it lies entirely flat. If the paper does not lie entirely flat, the distance between the size change plates is too small. Readjust the position of the plate(s).
8
Slide the rear edge retainer and adjust it for the size of paper in use.
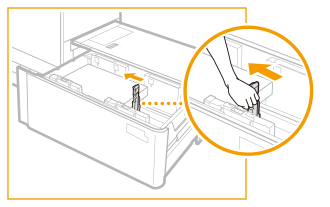

If the rear edge retainer is not adjusted properly, paper may become jammed, the quality of the image may be degraded, or the inside of the machine may become dirty. Make sure to load paper with the rear edge retainer properly aligned with the paper size marks on the top and base of the paper deck.
9
Load all remaining paper into the paper deck.


If the height of the paper stack is too high, the edges of the paper stack may become curled or creased, and poor print quality may result. Separate the paper stack into several sets and load them individually, each having a height of 20 mm or lower.
Make sure that the additionally loaded paper stack rests neatly on the previously loaded stack.
10
Gently push the paper deck back into the machine until it clicks into place in the closed position.
The inside lifter automatically ascends, and prepares the paper deck for printing.
11
Change the paper size on the media sheet and insert it into the media plate.
1 | Pull the media sheet out of the media plate. |
2 | Stick the paper size label to match the new paper size on the media sheet. |
3 | Insert the media sheet into the media plate.  |
Setting/Changing the Size of Paper for the Long Sheets
Follow the procedure below to change the paper setting for the long sheets (487.8 mm or longer).
1
Press 
 <Preferences>
<Preferences>  <Paper Settings>
<Paper Settings>  <Paper Settings> and register the desired paper size.
<Paper Settings> and register the desired paper size.

 <Preferences>
<Preferences>  <Paper Settings>
<Paper Settings>  <Paper Settings> and register the desired paper size.
<Paper Settings> and register the desired paper size.When loading standard size paper, the paper size is automatically detected.
If you want to load free size paper, see Specifying Paper Size and Type in the Paper Drawer, and register the paper size.
2
Open the paper deck.
1 | Press the open button. |
2 | Open the paper deck. The inside lifter automatically descends to the paper loading position.  |

It may take a while for the paper deck to open, depending on the conditions.
3
Slide the rear edge retainer to the position where it does not interfere with the long sheet paper.
Slide the rear edge retainer by pressing on its lever as shown in the illustration.
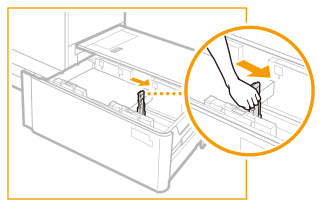
4
Remove the loaded paper completely.
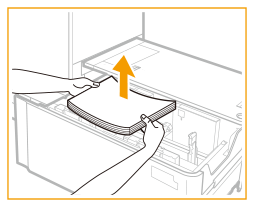

When you slide the rear edge retainer to the long sheet position after removing all paper, the paper size switch lamp flashes or illuminates.

When the paper size switch lamp is flashing, proceed to step 5.
When the paper size switch lamp is illuminated, proceed to step 6.
5
Close the paper deck.
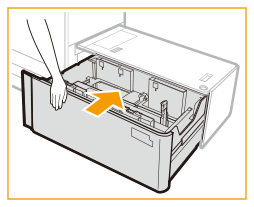

The paper size switch lamp begins to flash. While they are flashing, do not open the paper deck. Once the preparation is complete, the paper size switch lamp stop flashing and stay illuminated. You can now load paper into the paper deck.
6
Open the paper deck, and then load the long sheets to approximately 10 mm in height.
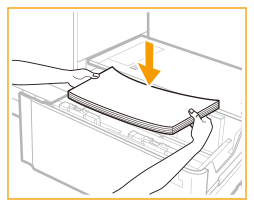
7
Keeping the paper stack pressed against the left wall, slide the left size change plate (outer) to the paper.
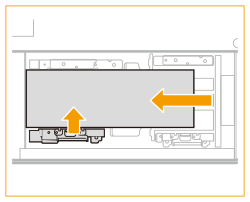

The edge of the long sheet paper stack must be parallel to the left wall
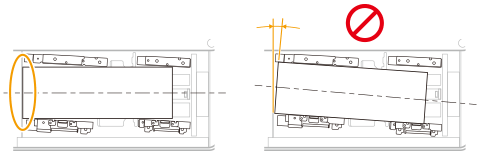
Do not adjust the size change plate too tightly, as this may cause the paper to be partially lifted.
8
Push the paper stack flush against the left wall and the left size change plate (inner).
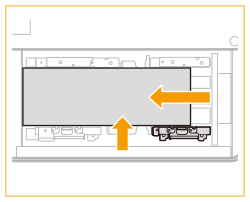
9
Take the fixing bracket for the size change plates attached on the right side of the paper deck.

10
Attach the fixing bracket for the size change plates.
1 | Insert the positioning pin. |
2 | Tighten the coin screw on the inner side. 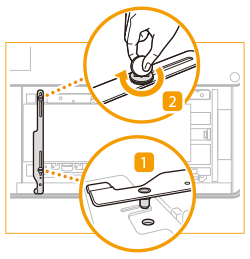 |

Be sure to tighten the coin screw on the inner side first. If you tighten the coin screw on the outer side first, the size change plates may become skewed.
Tighten the coin screw firmly. If the coin screw is slanted or loose, print precision may become affected.
11
Keeping the left size change plate (outer) pressed against the long sheet paper stack, tighten the outer side coin screw of the fixing bracket for the size change plates.
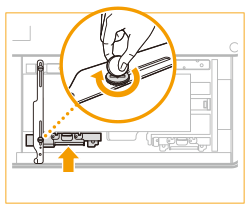

Check that both ends of the long sheet paper stack's left edge are in contact with the left wall.
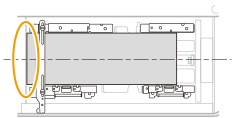
12
Push the rear edge retainer against the long sheet paper stack.
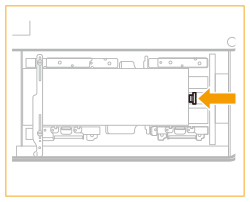

If the rear edge retainer is not adjusted properly, paper may become jammed, the quality of the image may be degraded, or the inside of the machine may become dirty. Make sure to load paper with the rear edge retainer properly aligned with the paper size marks on the top and base of the paper deck.
13
Slide the right size change plate (outer) to the paper.
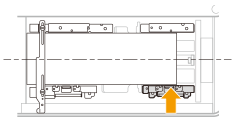

Check that the long sheet paper stack is flush against the left wall.
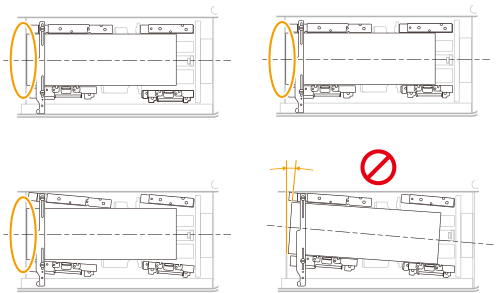
When sliding the right size change plate (outer), take care as the paper may slip under the plate.
14
Load all remaining paper into the paper deck.
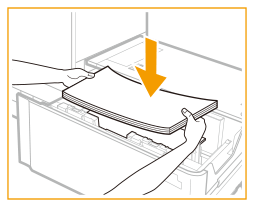

If the height of the paper stack is too high, the edges of the paper stack may become curled or creased, and poor print quality may result. Separate the paper stack into several sets and load them individually, each having a height of 20 mm or lower.
15
Gently push the paper deck back into the machine until it clicks into place in the closed position.
The inside lifter automatically ascends, and prepares the paper deck for printing.
16
Change the paper size on the media sheet and insert it into the media plate.
1 | Pull the media sheet out of the media plate. |
2 | Stick the paper size label to match the new paper size on the media sheet. |
3 | Insert the media sheet into the media plate.  |
Loading Paper into the POD Deck Lite XL-A
If you select the "POD Deck Lite XL-A" when it has no paper, or if the "POD Deck Lite XL-A" runs out of paper during a print job, a screen prompting you to load paper appears on the touch panel display. Follow the procedure below to load paper into the "POD Deck Lite XL-A."
 |
If paper runs out and printing is stopped when you are printing in the Staple mode, do not remove the output sheets that are waiting to be stapled. (Printing and stapling resume after you load paper.) |
 |
If a message prompting you to load paper appears during printing, the remaining prints are automatically made after you load the correct paper. If you select a different paper source, the remaining prints are made after you press <OK>. |
1
Open the paper deck.
1 | Press the open button. |
2 | Open the paper deck. The inside lifter automatically descends to the paper loading position. 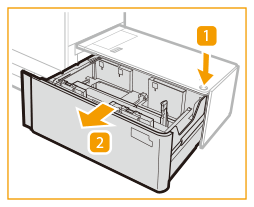 |
2
Prepare the paper to load.
Fan the sheets several times and align the edges to facilitate feeding.


For high-quality printouts, use paper recommended by Canon.
Before loading paper, always fan the sheets several times, and align the edges to facilitate feeding. Paper taken freshly out of its packaging should be fanned as a stack.
For a long sheet paper stack, make an oblique angle by holding its both ends. Then, fan the sheets well on one side to let the air in. After aligning the paper stack, fan the opposite side in the same way. If several sheets are stuck together, separate them carefully one by one.
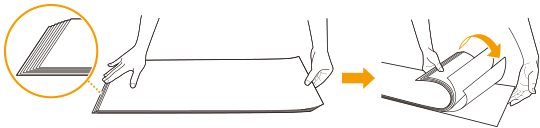
3
Load the paper stack into the paper deck, keeping its edge flush against the left wall.
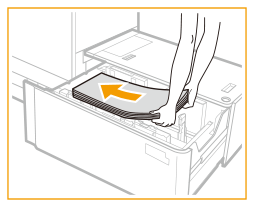

When loading paper, make sure that the height of the paper stack does not exceed 20 mm. If the height of the paper stack exceeds 20 mm, the edges of the paper stack may become curled or creased, and poor print quality may result.
When you load envelopes or paper with a logo mark, pay attention to the loading orientation.
Loading Envelopes in POD Deck Lite XL-A
Loading Preprinted Paper in POD Deck Lite XL-A
Loading Envelopes in POD Deck Lite XL-A
Loading Preprinted Paper in POD Deck Lite XL-A
When you load tab paper, load it in normal tab order with the tabs on the opposite side of the feeding direction.

4
Gently push the paper deck back into the machine until it clicks into place in the closed position.
The inside lifter automatically ascends, and prepares the paper deck for printing.
 |
When loading paper into the paper deck for the first time, adjust the size change plate to match the paper size being loaded. Do not give a strong shock to the rear edge retainer when loading paper into the paper deck, as this may result in a malfunction or damage to the machine. 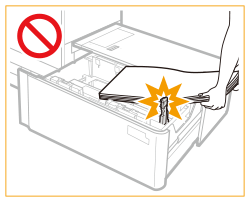 Do not load incompatible paper in the "POD Deck Lite XL-A." Doing so may result in paper jams. Available Paper Curled paper must be straightened out before loading it into the paper deck. Do not load paper that has been previously copied onto into the "POD Deck Lite XL-A," as this may result in a malfunction or damage to the machine. Always use the "Stack Bypass-D" ("Long Sheet Tray-B" for the long sheet) (option) to feed paper when you want to copy onto the back of a sheet of paper that already has something copied on its front side (2nd side of 2-Sided copy). Never place paper or any other items in the empty parts of the paper deck, as this may result in a malfunction or damage to the machine. A paper blower is attached inside of the "POD Deck Lite XL-A." Do not insert paper clips or other foreign objects into the blower port. Paper jams may occur if you load paper into the "POD Deck Lite XL-A" in a low humidity environment. If paper jams occur, follow the instructions on the touch panel display to remove the jammed paper. (See Paper Jams in the POD Deck Lite XL-A (Optional).) In addition, make sure that the loaded paper is not curled. Curled paper must be straightened out before loading it into the paper deck. You will not be able to make copies or prints if you load paper exceeding the loading limit mark (  ) or if the paper deck is not completely pushed into the machine. ) or if the paper deck is not completely pushed into the machine.Make sure that the height of the paper stack does not exceed the loading limit mark (  ). ).Always check that the paper deck is in place. If the first output sheet cannot be output onto the output tray smoothly, we recommend that you place a blank sheet of the same or larger size than the output paper on the output tray in advance. |
 |
When loading paper into the paper deck, make sure that the paper size setting of the "POD Deck Lite XL-A" matches the size of paper being loaded. Load the paper below the rollers of the rear edge retainer. 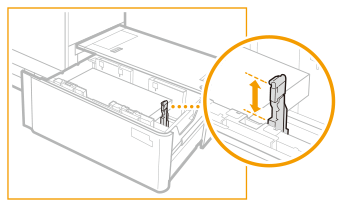 If the height of the paper stack is too high, the edges of the paper stack may become curled or creased, and poor print quality may result. Separate the paper stack into several sets and load them individually, each having a height of 20 mm or lower. You can load about 550 sheets of paper at a time into the "POD Deck Lite XL-A." If more sheets of paper can be loaded, the lifter descends again. If there are instructions on the package of paper about which side of the paper to load, follow those instructions. When loading paper into the "POD Deck Lite XL-A," load it with its print side facing up. If problems occur with prints, try turning the paper stack over, and reload it. For more information on the print direction of preprinted paper (paper with logos or patterns already printed on it), see Orientation of The Paper To Be Loaded. Rewrap any remaining paper in its original package, and store it in a dry place, away from direct sunlight. If paper runs out and printing is stopped, load a new paper stack. Printing restarts after the new paper stack is loaded. |
Loading Envelopes in POD Deck Lite XL-A
 |
The optional "Envelope Feeder Attachment-G" is required to load envelopes in the "POD Deck Lite XL-A." Optional Equipment For information on envelope that can be loaded to the "POD Deck Lite XL-A," see Available Paper. |
1
Prepare for loading envelopes. Before Loading Envelopes
2
Attach the "Envelope Feeder Attachment-G" to the paper drawer.
For how to attach it, see the manual for the "Envelope Feeder Attachment-G."
3
Adjust the position of the paper guides.
4
Load the envelopes.
Load the envelopes as indicated below, with the front side (the non-glued side) face up.
Nagagata 3, Kakugata 2
Load the envelopes so that their flaps are on the right side.
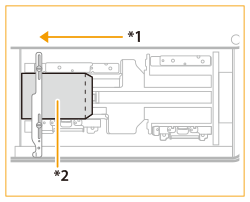
*1 Feeding Direction
*2 Print Side Up
Yougatanaga 3, ISO-C5, Monarch, DL, COM10 No. 10
Close the flaps, and load the envelopes so that their flaps are on the far side.
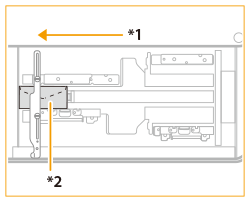
*1 Feeding Direction
*2 Print Side Up

If the envelopes cannot be fed normally, if a paper jam occurs, or if the envelopes become creased,fold the flaps inside the envelopes or rotate the envelopes and load them.

180-degree rotation
Nagagata 3, Kakugata 2 | No. 10(COM10), ISO-C5, DL, Monarch | ||||
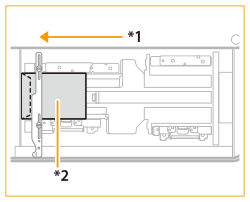 *1 Feeding Direction *2 Print Side Down |  |
90-degree rotation
If the flap becomes folded or a paper jam occurs with the custom size of 139.7 x 148 mm to 330.2 x 487.7 mm | ||
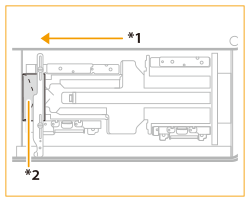 *1 Feeding Direction *2 Print Side Down |
When printing, check that the orientation of the loaded paper matches the orientation shown onthe print settings screen of the printer driver. For more information, see the online help.
If you copy on the envelopes, rotate the original before placing it.
If you rotate ISO-C5 by 90 degrees, set 229 x 162 mm by custom size before making an output.
Loading Preprinted Paper in POD Deck Lite XL-A
When you use paper preprinted with a logo, pay attention to the orientation of the paper when loading it. Load the paper properly so that printing is performed on the same side as the logo.
 |
When performing a copy operation, pay attention to the orientation of the original to be placed. Placing Originals |
 |
Set <Image Orientation Priority> and <Speed Priority for Copying from Feeder> to <Off> in advance. |
Loading portrait orientation paper with a logo
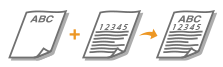
Load the paper with the logo face up as shown in the following figure according to the paper size.
A4 | A3 | |
 |  |
Loading landscape orientation paper with a logo

Load the paper with the logo face up as shown in the following figure according to the paper size.
A4 | A3 | |
 |  |