
纠正不均匀浓度
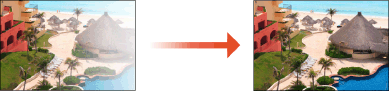
 |
有关<打印服务器纠正>的详细信息,请参阅imagePRESS 服务器的手册。 |
自动纠正明暗度(可选)
利用该模式,可以自动纠正打印图像半色调浓度区域中出现的轻微浓度不均。
当安装感应单元-B时可以设置该模式。
1
按 (设置/注册)
(设置/注册)  <调整/维护>
<调整/维护>  <调整图像质量>
<调整图像质量> <纠正明暗度>
<纠正明暗度> <自动校正>。
<自动校正>。
 (设置/注册)
(设置/注册)  <调整/维护>
<调整/维护>  <调整图像质量>
<调整图像质量> <纠正明暗度>
<纠正明暗度> <自动校正>。
<自动校正>。2
选择<完全调整>或<快速调整>。
3
选择设置了用作测试页的纸张类型的供纸器,然后按<确定>。
4
按<开始纠正>。
在调整步骤完成后,将打印测试页,并在屏幕上将重新显示<纠正明暗度>窗口。

如果无纸张可用于打印测试页,屏幕将出现一条消息,提示您添加更多纸张。请根据屏幕上的说明添加纸张。
浓度计纠正法
使用商用浓度计测量输出的测试页并输入测量的浓度值以纠正半色区域的浓度。
1
按  (设置/注册)
(设置/注册)  <调整/维护>
<调整/维护>  <调整图像质量>
<调整图像质量>  <纠正明暗度>
<纠正明暗度>  <浓度计纠正>。
<浓度计纠正>。
 (设置/注册)
(设置/注册)  <调整/维护>
<调整/维护>  <调整图像质量>
<调整图像质量>  <纠正明暗度>
<纠正明暗度>  <浓度计纠正>。
<浓度计纠正>。2
按<开始打印>。
打印测试页。
3
使用商用浓度计测量测试页。
测量测试页上的标记0到8(或1到7),将检测到的浓度值记录下来。

标记范围
根据用于测试页的纸张尺寸,可以在0到8或1到7的范围内输出标记。
4
按下<微调>,然后输入浓度值。
输入在步骤3中测量并记录的标记0到8(或1到7)的浓度值。
按每种颜色的<微调>并输入所有颜色的浓度。
5
按<确定>。
6
按<输出测试页>  <开始打印>。
<开始打印>。
 <开始打印>。
<开始打印>。测试页纠正之后可以输出。
7
如果测试页没有问题,按<存储后结束>。
如果测试页的浓度在纠正之后仍然不均匀,执行视觉纠正法中指示的步骤。
视觉纠正法
视觉测量输出的测试页,使用决定的浓度调整值进行纠正。没有浓度计或纠正不起作用时可以使用该步骤。
1
按  (设置/注册)
(设置/注册)  <调整/维护>
<调整/维护>  <调整图像质量>
<调整图像质量>  <纠正明暗度>
<纠正明暗度>  <视觉纠正>。
<视觉纠正>。
 (设置/注册)
(设置/注册)  <调整/维护>
<调整/维护>  <调整图像质量>
<调整图像质量>  <纠正明暗度>
<纠正明暗度>  <视觉纠正>。
<视觉纠正>。2
按<输出测试页>  <开始打印>。
<开始打印>。
 <开始打印>。
<开始打印>。打印测试页。
3
视觉检查测试页,决定浓度调整值。

打印标记的范围可以是-6到+6或-5到+5,根据测试页所用的纸张尺寸而定。
4
从下拉列表中选择想要调整的浓度区域。

如果未安装“双面彩色读稿器-P”或“感应单元-B”,则不显示下拉列表。
5
按下<微调>,然后输入浓度值。
根据在步骤3中对-6到+6 (或-5到+5)进行视觉检查的结果,输入浓度值。
输入正值增加浓度,或输入负值降低浓度。
按每种颜色的<微调>并输入所有颜色的浓度。

调整指南
安装了“双面彩色读稿器-P”或“感应单元-B”时
要调整0.05的浓度差异,请将值增加或减少大约30。
未安装“双面彩色读稿器-P”或“感应单元-B”时
要调整0.05的浓度差异,请将值增加或减少大约4。
6
按<确定>。
7
按<输出测试页>  <开始打印>。
<开始打印>。
 <开始打印>。
<开始打印>。测试页纠正之后可以输出。
8
如果测试页没有问题,按<存储后结束>。
扫描仪纠正(可选)
通过扫描已输出的测试页可执行浓度纠正。本机能够自动确定浓度校正值并校正不均匀问题。
安装了"双面彩色读稿器-P"时,可执行这项调整。
 |
如果配备了可选配件“感应单元-B”,则无法使用此模式。 |
1
按  (设置/注册)
(设置/注册)  <调整/维护>
<调整/维护>  <调整图像质量>
<调整图像质量>  <纠正明暗度>
<纠正明暗度>  <扫描仪纠正>。
<扫描仪纠正>。
 (设置/注册)
(设置/注册)  <调整/维护>
<调整/维护>  <调整图像质量>
<调整图像质量>  <纠正明暗度>
<纠正明暗度>  <扫描仪纠正>。
<扫描仪纠正>。2
选择<完全调整>或<快速调整>。
3
选择要使用的纸张,然后按<确定>。
4
按<开始打印>。
打印测试页。
5
将测试页放在输稿器或稿台玻璃上。
通过按<使用稿台玻璃扫描>或<使用输稿器扫描>更改扫描位置。
按照屏幕上的说明放置测试页。
6
按<开始扫描>。
扫描测试页。
在使用稿台玻璃时关闭输稿器。
在步骤2中选择<快速调整>时,请转到步骤10。

按<使用稿台玻璃扫描>时,控制面板屏幕会变为使用稿台玻璃的扫描屏幕。但是,在以下纸张类型上打印测试页时,显示使用稿台玻璃的扫描屏幕。不显示<使用稿台玻璃扫描>。
重磅纸5至8、单面覆膜纸、单面覆膜薄纸、双面覆膜纸、双面覆膜薄纸、亚光覆膜纸、亚光覆膜薄纸
7
按<开始打印>。
打印测试页。
8
将测试页放在输稿器或稿台玻璃上。
按照屏幕上的说明放置测试页。
9
按<开始扫描>。
扫描测试页。
在使用稿台玻璃时关闭输稿器。
10
取出测试页。