
发送互联网传真
1
放置原稿。 放置原稿

出现选择原稿厚度的屏幕时,请选择所用原稿的厚度。(在<从输稿器扫描时原稿的厚度默认值>设为<始终指定>时出现。<从输稿器扫描时原稿的厚度默认值>)
2
按 <扫描后发送>。<主页>屏幕
3
在“基本扫描功能”屏幕上指定接收方。基本扫描功能屏幕
从地址簿指定接收方
从单触按钮指定接收方
手动输入接收方
指定LDAP服务器中的接收方

您只能使用新接收方或通过 LDAP 服务器获取的接收方更改<详细说明>中特定的接收方。
若服务器机器正在执行系统管理员信息设置,当客户端机器获取远程地址簿/单触按钮时,将在服务器机器和客户端机器之间进行认证。其认证方法是将服务器机器和客户端机器设置的系统管理员 ID 和系统管理员 PIN 做匹配。更改系统管理员识别码和PIN
远程地址簿/单触按钮是否可用取决于如下所示服务器机器和客户端机器的系统管理员信息设置状态。
远程地址簿/单触按钮是否可用取决于如下所示服务器机器和客户端机器的系统管理员信息设置状态。
当服务器机器执行“系统管理员”信息设置时 | 当客户端机器执行“系统管理员”信息设置时 | 服务器机器与客户端机器在系统管理员 ID 和系统 PIN 方面匹配 | 可以使用远程地址簿/单触按钮 |
执行 | 执行 | 匹配 | 是 |
不匹配 | 否 | ||
不执行 | - | 否 | |
不执行 | 执行 | - | 是 |
不执行 | - | 是 |
从地址簿指定接收方
1
按<地址簿>。
2
选择接收方,然后按<确定>。
如果注册接收方时设置了存取号,按<存取号>,然后使用数字键输入存取号。相应接收方会显示在“地址簿”中。
要使用“远程地址簿”,按<到远程地址簿>。显示<更改地址簿>时,按<更改地址簿>  <远程>。
<远程>。
 <远程>。
<远程>。
 接收方类型按钮
接收方类型按钮按  和
和  可以分别显示互联网传真接收方和群组接收方。
可以分别显示互联网传真接收方和群组接收方。
 和
和  可以分别显示互联网传真接收方和群组接收方。
可以分别显示互联网传真接收方和群组接收方。 用于选择“地址簿”类型的下拉列表
用于选择“地址簿”类型的下拉列表可以显示特定的接收方组。使用个人认证管理登录到本机时,选择<个人地址列表>可以显示个人的“地址簿”。
 按首字母搜索按钮
按首字母搜索按钮允许按拼音或字母数字键缩小接收方名称的搜索范围。
 |
要使用远程地址簿,必须配置服务器机器设置 - 设置对外共享服务器机器上的远程地址簿。 |
返回页首
从单触按钮指定接收方
1
按<单触>。
2
选择所需的单触按钮,然后按<确定>。
要使用单触按钮编号(单键编号)指定接收方,按  ,然后输入所需单触按钮的编号。
,然后输入所需单触按钮的编号。
 ,然后输入所需单触按钮的编号。
,然后输入所需单触按钮的编号。要使用“远程地址簿”,按<到远程地址簿>。

 |
下列情况下将更新服务器机器单触按钮中注册的接收方: 当传真作业已发送至客户端机器 当按客户端机器上的  (复位)时 (复位)时在客户端机器上启动“自动复位”时 |
返回页首
手动输入接收方
可以手动指定未在“地址簿”或单触按钮中注册的接收方。
1
按<新接收方>  <互联网传真>。
<互联网传真>。
 <互联网传真>。
<互联网传真>。2
选择发送模式。
要将本机设置为可以在<状态确认>屏幕上检查文档的发送结果,选择<已满>。否则选择<简单>。请注意,接收方也需要支持该发送模式才能检查发送结果。根据接收方机器,需要选择<简单>才能允许发送互联网传真。


如果将互联网传真发送到不支持该发送模式的接收方,即使发送完成,<状态确认>屏幕也仍会显示<正等待结果……>。只有在为<完整模式发送超时>设置的时间过后,才不会显示此信息。<完整模式发送超时>
3
输入互联网传真接收方。
按<互联网传真地址>,输入接收方,然后按<确定>。需要以诸如“adv01@example.com”的格式指定接收方。要发送至同一网络中的设备,请以诸如“adv01@192.168.11.100 (接收方名称@IP地址)”的格式输入接收方。
4
按<接收方条件>。
5
指定接收方支持的接收条件,然后按<确定>。
指定条件前,务必检查接收方支持的接收功能。
要添加其他互联网传真地址,按<下一接收方>,然后重复步骤2到5。
在<压缩方法>中,文件压缩比按MH→MR→MMR顺序增加,并且发送时间也相应缩短。
在<分割数据>中,选择<打开>可以将大量文档数据进行分割,以便发送。如果接收方不具有合并已分割数据的功能,请选择<关闭>。对于<关闭>设置,发送数据的大小超过特定值时,会出现发送错误。<最大发送数据量>

指定接收方不支持的条件可能会导致发送错误。

您可以按<注册到地址簿>注册输入的接收方。设置需要的条件,然后指定 <名称> 和 <地址簿>。有关设置的信息,请参阅在地址簿中注册接收方。
6
按<确定>。
 |
发送至同一网络中的设备将互联网传真发送至同一网络中的设备时,可以不通过邮件服务器直接发送至该设备。发送互联网传真前,将<通过服务器发送>设置为<关闭>。 |
返回页首
指定LDAP服务器中的接收方
可检索并指定在LDAP服务器中注册的接收方。
1
按<地址簿>。
2
按<到LDAP服务器>。
显示<更改地址簿>时,按<更改地址簿>  <LDAP服务器>。
<LDAP服务器>。
 <LDAP服务器>。
<LDAP服务器>。如果显示网络密码输入屏幕,输入用户名和密码,然后按<确定>。
3
按<按条件检索>。
要在不指定任何条件的情况下显示LDAP服务器中的所有接收方,继续执行步骤5。
4
指定检索条件。
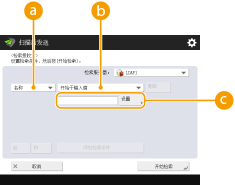
 搜索类别
搜索类别从名称、电子邮件地址、组织名称和组织单位(部门名称等)中选择检索接收方的条件。
 搜索条件
搜索条件选择检索条件,例如包含“John”的接收方名称和以“Development”开头的部门名称。
 搜索字符
搜索字符按<设置>,然后输入用作检索条件的检索字符。

使用多个条件进行搜索
可以使用多个条件检索接收方。指定第一个检索条件,按<添加检索条件>,然后为下一个条件选择<或>或<和>。
5
按<开始检索>。
将显示检索结果。
要使用其他条件检索,按<删除>删除指定的设置,然后设置新条件。
6
选择接收方,然后按<将电子邮件地址指定为互联网传真>  <确定>。
<确定>。
 <确定>。
<确定>。
7
检查显示的信息,然后按<确定>。
8
按<详细说明>。
9
指定接收方支持的接收条件,然后按<确定>。
按<接收方条件>,然后选择接收方支持的功能。指定条件前,务必检查接收方的接收功能。
在<压缩方法>中,文件压缩比按MH→MR→MMR顺序增加,发送时间也相应缩短。
在<分割数据>中,选择<打开>可以将大量文档数据进行分割,以便发送。如果接收方不具有合并已分割数据的功能,请选择<关闭>。对于<关闭>设置,发送数据的大小超过特定值时,会出现发送错误。<最大发送数据量>

指定接收方不支持的条件可能会导致发送错误。
10
按<确定>。
返回页首
4
按<选项>,然后根据需要指定扫描设置。
有关详细信息,请参阅以下内容。
5
按  (启动)。
(启动)。
 (启动)。
(启动)。原稿已扫描并开始发送。
要取消扫描,按<取消>或  (停止)
(停止)  <是>。
<是>。
 (停止)
(停止)  <是>。
<是>。 显示<按[启动]键扫描下一份原稿。>时
显示<按[启动]键扫描下一份原稿。>时
放置下一份要扫描的原稿,然后按  (启动)。全部原稿扫描完成后,按<开始发送>发送互联网传真。
(启动)。全部原稿扫描完成后,按<开始发送>发送互联网传真。
 (启动)。全部原稿扫描完成后,按<开始发送>发送互联网传真。
(启动)。全部原稿扫描完成后,按<开始发送>发送互联网传真。要取消发送,按<至状态确认>  选择文档
选择文档  <取消>
<取消>  <是>。
<是>。
 选择文档
选择文档  <取消>
<取消>  <是>。
<是>。 |
检查指定接收方的总数指定接收方的总数显示在屏幕右上方。您可以在发送前确认接收方的数量是否正确。  使用发送方信息发送可以使用发送方名称和互联网传真地址发送。<发送端识别码> 检查所发送文档的状态在<状态确认>屏幕上,可以检查所发送文档的状态。利用此屏幕,可以在检查状态后重新发送或取消发送互联网传真。 当<作业接受时显示通知>设为<打开>时,<状态确认>屏幕将在收到发送作业之后显示的以下屏幕中显示。<作业接受时显示通知>  打印发送结果报告在“基本扫描功能”屏幕上,按<选项>  <发送报告>可以设置为自动打印列有发送结果的报告。 <发送报告>可以设置为自动打印列有发送结果的报告。要通过<选项>为各个作业设定此设置,必须在<发送报告>中选择<仅错误时打印>或<关闭>,然后将<允许从选项打印>设置为<打开>。 安全地发送文件使用TLS通信可以发送加密的文件。 为TLS配置密钥和证书 输送多张纸时扫描停止且屏幕上显示信息。请按照说明清除卡纸。清除卡纸后,将显示恢复作业屏幕。如果本机错误检测到多重进纸,请按<不检测多页输送>以恢复扫描。 若要事先将本机设置为不提醒多重进纸,请执行以下操作之一。 每次发送时,在“传真基本功能”屏幕上按<选项>  选择<检测输稿器多页输送>,以禁用设置。 选择<检测输稿器多页输送>,以禁用设置。 将<设置检测输稿器多页输送为默认>设置为<关闭>。<设置检测输稿器多页输送为默认> 当已发送图像中的照片过暗或者彩色原稿背景中的浅色无法删除时如满足以下条件/设置,可能无法提高已发送图像的质量。 作业类型:扫描和发送(互联网传真) <选择色彩>:<黑白二值> <原稿类型>:<文本> <浓度>  <背景浓度>:<自动> <背景浓度>:<自动><分辨率>:200 dpi x 400 dpi、300 dpi x 300 dpi、400 dpi x 400 dpi或600 dpi x 600 dpi <黑白扫描速度/图像质量优先>  互联网传真发送作业:<图像质量优先> (<黑白扫描速度/图像质量优先>) 互联网传真发送作业:<图像质量优先> (<黑白扫描速度/图像质量优先>) |
提示 |
发送前检查已扫描的图像发送前,可以在预览屏幕中检查已扫描的图像。发送/保存前检查已扫描的原稿(预览) 注册常用设置可以将常用接收方和扫描设置合并到本机的一个按钮中,以供日后使用。通过在扫描原稿时按已注册的按钮,可以快速完成设置。 注册常用功能组合 |