서버 정보 등록하기
 | 추가 인증 장치로 Active Directory/LDAP 서버/Microsoft Entra ID를 지정하려면, 인증에 사용되는 서버의 정보를 먼저 등록해야 합니다. 필요시 연결 테스트를 수행하십시오. |
1
리모트 UI를 시작합니다. 리모트 UI 실행하기
2
포털 페이지에서 [설정/등록]을 클릭합니다. 리모트 UI 화면
3
[사용자 관리]  [인증관리]를 클릭합니다.
[인증관리]를 클릭합니다.
 [인증관리]를 클릭합니다.
[인증관리]를 클릭합니다.4
[서버 설정]  [편집...]을 클릭합니다.
[편집...]을 클릭합니다.
 [편집...]을 클릭합니다.
[편집...]을 클릭합니다.5
인증 서버 및 도메인 정보를 설정합니다.

 [Active Directory 사용]
[Active Directory 사용]Active Directory를 사용할 경우 확인란을 선택합니다.
 [도메인 리스트 설정:]
[도메인 리스트 설정:]로그인 수신인의 Active Directory 정보를 자동으로 수신할지 수동으로 수신할지를 선택합니다. 수동으로 입력하려면 [수동 설정]을 선택하고 로그인 수신인의 도메인을 [Active Directory 관리...]에 추가합니다.
 [사이트 내 액세스 모드를 사용함]
[사이트 내 액세스 모드를 사용함]여러 개의 Active Directory 서버가 존재하고 액세스 우선순위를 기기와 같은 사이트에 있는 Active Directory에 할당하고자 하는 경우 확인란을 선택합니다. 필요 시 [사이트 정보의 취득 타이밍:] 및 [사이트 액세스 범위:]의 설정을 변경하십시오.

[사이트 액세스 범위:]의 [디바이스 소속 사이트만]이 설정된 경우에도 기기는 시작 과정 중 도메인 컨트롤러 액세스를 수행할 때 기기가 속한 사이트 외의 사이트에 액세스할 수 있습니다. 단, 기기와 동일한 사이트의 도메인 컨트롤러에 대한 액세스가 우선시됩니다. 예외로 같은 사이트 내의 도메인 컨트롤러에는 액세스할 수 없고 사이트 외부의 도메인 컨트롤러에는 액세스할 수 있다면 사이트 외부의 도메일 컨트롤러에 대한 액세스가 우선시됩니다.
 [서비스 티켓의 캐시 수:]
[서비스 티켓의 캐시 수:]기기가 보유할 수 있는 서비스 티켓의 수를 지정합니다. 서비스 티켓은 이전 로그인에 대한 기록의 역할을 하는 Active Directory 기능으로, 같은 사용자의 다음 로그인 시 소요시간을 단축시켜 줍니다.
 [LDAP 서버 사용]
[LDAP 서버 사용]LDAP 서버를 사용하는 경우 확인란을 선택합니다.
 [Microsoft Entra ID 사용]
[Microsoft Entra ID 사용]Microsoft Entra ID를 사용하는 경우 확인란을 선택합니다.
 [타임아웃 시간]
[타임아웃 시간]인증 서버에 연결 시도에 대한 시간 제한과 응답 대기 시간 제한을 지정합니다. [로그인 사용자의 인증 정보를 저장]이 활성화되면 여기서 지정한 시간 제한 내에서 로그인할 수 없는 경우 캐시에 저장된 인증 정보를 사용하여 로그인을 시도합니다.
 [로그인 목표의 기본 도메인:]
[로그인 목표의 기본 도메인:]연결 우선순위를 가지는 도메인을 지정합니다.
 Active Directory 도메인 수동 지정
Active Directory 도메인 수동 지정
1 | [Active Directory 사용]의 확인란을 선택하고 [도메인 리스트 설정:]을 [수동 설정]으로 선택합니다. |
2 | [Active Directory 관리...]  [확인]을 클릭합니다. [확인]을 클릭합니다. |
3 | [도메인 추가...]를 클릭합니다. |
4 | 필수 정보를 입력합니다.   [도메인명:] [도메인명:]로그인 수신인인 Active Directory의 도메인 이름을 입력합니다(예: 회사.domain.com).  [NetBIOS 이름] [NetBIOS 이름]NetBIOS 도메인 이름을 입력합니다(예: 회사).  [기본 호스트명 또는 IP 주소:] / [보조 호스트명 또는 IP 주소:] [기본 호스트명 또는 IP 주소:] / [보조 호스트명 또는 IP 주소:]Active Directory 서버의 호스트 이름 또는 IPv4 주소를 입력합니다. 보조 서버를 사용할 때는 [보조 호스트명 또는 IP 주소:]에 이름을 지정합니다. 예: 호스트 이름 사용: ad-server1 IPv4 주소 사용: 192.168.18.138  [사용자 이름:] / [비밀번호:] [사용자 이름:] / [비밀번호:]Active Directory 액세스 및 검색에 사용할 사용자 이름과 비밀번호를 입력합니다.  [검색 시작 지점:] [검색 시작 지점:]Active Directory 서버 인증을 수행할 때, 사용자 정보를 검색할 위치(레벨)를 지정합니다.  [로그인명:] / [표시 이름] / [이메일 주소] [로그인명:] / [표시 이름] / [이메일 주소]Active Directory 서버에 있는 각 사용자 계정의 로그인 이름, 표시 이름, 이메일 주소에 대한 데이터 필드(속성 이름)를 지정합니다(예: sAMAccountName, cn, mail). |
5 | [연결 테스트]를 클릭하여 연결이 가능함을 확인한 후, [추가]를 클릭하십시오.  서버 정보를 편집하려면 편집할 서버 정보에 [편집]을 클릭하여 변경 사항을 입력한 후, [업데이트]를 클릭합니다. |
 LDAP 서버 정보 등록하기
LDAP 서버 정보 등록하기
1 | [LDAP 서버 사용] 확인란을 선택하고 [LDAP 서버 관리...]  [확인]을 클릭합니다. [확인]을 클릭합니다. |
2 | [서버 추가...]를 클릭합니다. |
3 | LDAP 서버 정보를 입력합니다.   [서버명] [서버명]LDAP 서버의 이름을 입력합니다. "localhost"는 이름으로 사용할 수 없습니다. 이름에는 공백이 들어갈 수 없습니다.  [기본 주소] [기본 주소]LDAP 서버의 IP 주소 또는 호스트 이름을 입력합니다(예: ldap.example.com). 루프백 주소(127.0.0.1)는 사용할 수 없습니다.  [포트:] [포트:]LDAP 서버와의 통신에 사용할 포트 번호를 입력합니다. 서버에 구성된 설정과 동일한 설정을 사용하십시오. 번호를 입력하지 않으면, [TLS 사용] 확인란이 선택된 경우에 "636"으로 자동 설정됩니다. 확인란이 선택되어 있지 않으면 "389"로 자동 설정됩니다.  [보조 주소:] / [포트:] [보조 주소:] / [포트:]보조 서버를 사용하는 경우, IP 주소 및 포트 번호를 입력합니다.  [설명] [설명]필요 시 설명 또는 메모를 입력합니다.  [TLS 사용] [TLS 사용]LDAP 서버와의 통신에 TLS 암호화를 사용하는 경우 확인란을 선택하십시오.  [인증 정보를 사용함] [인증 정보를 사용함]LDAP 서버가 익명 액세스를 허용하도록 설정된 경우에만, 확인란을 해제하여 익명 액세스를 허용합니다. 사용자 이름과 비밀번호를 인증에 사용할 경우, 확인란을 선택하고 [사용자 이름:] 및 [비밀번호:]에 대한 값을 입력합니다.  이 확인란을 선택한 경우 LDAP 서버의 <기본 주소> 또는 <보조 주소> 설정을 변경할 때 <인증 정보를 사용함>의 <비밀번호:>에 지정된 비밀번호를 입력해야 합니다.  [검색 시작 지점:] [검색 시작 지점:]LDAP 서버 인증이 실행될 때 사용자 정보를 검색할 위치(레벨)를 지정합니다. |
4 | 속성 이름과 도메인 이름의 설정 방법을 지정합니다.   [사용자 이름(키보드 인증):] [사용자 이름(키보드 인증):]LDAP 서버의 사용자 이름에 대한 LDAP 데이터 필드(속성 이름)를 지정합니다(예: uid).  [로그인명:] / [표시 이름] / [이메일 주소] [로그인명:] / [표시 이름] / [이메일 주소]LDAP 서버에 있는 각 사용자 계정의 로그인 이름, 표시 이름, 이메일 주소에 대한 LDAP 데이터 필드(속성 이름)를 지정합니다(예: uid, cn, mail).  [도메인명 지정] / [도메인명 취득을 위한 속성명을 지정합니다] [도메인명 지정] / [도메인명 취득을 위한 속성명을 지정합니다]로그인 수신인의 도메인 이름 설정 방법을 선택합니다. 도메인 이름을 직접 지정하려면 [도메인명 지정]을 선택하고 도메인 이름을 입력합니다. LDAP 서버의 도메인 이름을 획득할 LDAP 데이터 필드(속성 이름)를 지정하려면 [도메인명 취득을 위한 속성명을 지정합니다]를 선택하고 속성 이름을 입력합니다(예: dc). |
5 | [연결 테스트]를 클릭하여 연결이 가능함을 확인한 후, [추가]를 클릭하십시오. |

서버 정보를 편집하려면
편집할 서버 정보에 [편집]을 클릭하여 변경 사항을 입력한 후, [업데이트]를 클릭합니다.
 Microsoft Entra ID 정보 지정
Microsoft Entra ID 정보 지정
1 | [Microsoft Entra ID 사용] 확인란을 선택합니다. | ||
2 | [도메인 설정]을 클릭합니다. [Microsoft Entra ID 도메인 설정] 화면이 표시됩니다. | ||
3 | Microsoft Entra ID 정보를 지정합니다.   [로그인 대상 이름] [로그인 대상 이름]로그인 대상에 표시할 이름을 입력합니다. * 제어 문자나 공백을 사용할 수 없습니다.  [도메인명] [도메인명]로그인 대상인 Microsoft Entra ID의 도메인 이름을 입력합니다.  [애플리케이션 ID] [애플리케이션 ID]응용 프로그램(클라이언트) ID를 입력합니다.  [시크릿] [시크릿]Microsoft Entra ID에서 생성된 비밀번호를 입력합니다. [키와 증명서]를 사용하는 경우에는 입력하지 않아도 됩니다.  [키와 증명서] [키와 증명서]키와 증명서를 사용하는 경우 [키와 증명서]를 누릅니다. [증명서 내보내기]를 눌러 Microsoft Entra ID에 등록할 증명서를 내보낼 수 있습니다.  [Microsoft Entra ID 인증 URL] 및[Microsoft Entra ID API URL] [Microsoft Entra ID 인증 URL] 및[Microsoft Entra ID API URL]URL을 입력합니다. 클라우드 환경에 따라 설정을 변경해야 할 수도 있습니다. | ||
4 | 속성을 지정합니다.   [로그인명] [로그인명]풀다운 메뉴에서 서버에 있는 각 사용자 계정의 로그인 이름 속성을 선택합니다. *풀다운 메뉴에 표시되지 않는 속성을 지정하려면 직접 입력하십시오. [WindowsLogonName]: displayName은 Microsoft Entra ID에서 가져옵니다. 로그인 이름을 생성하기 위해 displayName을 다음과 같이 변경합니다.
[displayName]: Microsoft Entra ID에서 받은 displayName이 로그인 이름이 됩니다. [userPrincipalName]: Microsoft Entra ID에서 받은 userPrincipalName이 로그인 이름이 됩니다. [userPrincipalName-Prefix]: Microsoft Entra ID에서 받은 userPrincipalName의 "@" 앞 부분이 로그인 이름이 됩니다. 예: userPrincipalName이 "user.002@mail.test"인 경우 로그인 이름은 "user.002"가 됩니다.  [표시 이름] 및 [이메일 주소] [표시 이름] 및 [이메일 주소]서버에 있는 각 사용자 계정의 표시 이름과 이메일 주소에 대한 속성을 입력합니다. | ||
5 | [로그인 계정에 설정할 도메인명] 아래의 [도메인명]에 로그인 대상의 도메인 이름을 지정합니다. | ||
6 | [자동 완성할 도메인명] 아래의 [키보드 인증 시 사용자 이름 자동 완성]에서 설정을 지정합니다. 자동 완성을 수행할 도메인 이름을 입력합니다. 일반적으로 [도메인명]에 입력한 이름과 동일하게 설정합니다. | ||
7 | 연결을 테스트하려면 [연결 테스트]를 클릭합니다. | ||
8 | [업데이트]를 클릭합니다. 화면이 [서버 설정을 편집] 화면으로 돌아갑니다. |
6
사용자 정보를 입력하고 권한을 설정합니다.
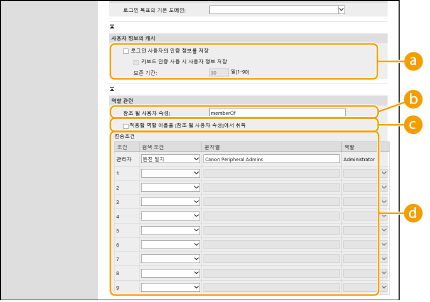
 [로그인 사용자의 인증 정보를 저장]
[로그인 사용자의 인증 정보를 저장]조작 패널을 통해 로그인하는 사용자의 인증 정보를 저장하려면 확인란을 선택합니다. 키보드 인증을 사용하여 캐시에 로그인하는 사용자의 정보를 저장하려면 [키보드 인증 사용 시 사용자 정보 저장] 확인란을 선택합니다. 설정이 구성되면, 기기가 서버에 연결할 수 없는 경우에도 저장된 인증 정보를 로그인을 위해 사용할 수 있습니다. 필요시 [보존 기간:] 설정을 변경합니다.
 [참조 될 사용자 속성:]
[참조 될 사용자 속성:]사용자 권한(역할)을 결정하는 데 사용되는 참조 서버의 데이터 필드(속성 이름)를 입력합니다. "memberOf"의 사전 설정값을 사용할 수 있는데, 이는 사용자가 속해있는 그룹을 나타냅니다.
 [적용할 역할 이름을 [참조 될 사용자 속성]에서 취득]
[적용할 역할 이름을 [참조 될 사용자 속성]에서 취득][참조 될 사용자 속성:]에 지정된 서버의 데이터 필드에 등록된 문자열을 역할 이름으로 사용하려면 확인란을 선택합니다. 구성 전, 기기에서 선택할 수 있는 역할 이름을 확인하고 이를 서버에 등록합니다.
 [전송조건]
[전송조건]사용자 권한을 결정하는 조건을 설정할 수 있습니다. 아래의 조건들은 나열된 순서대로 적용됩니다.
[검색 조건] | [문자열]에 대한 검색 기준을 선택합니다. |
[문자열] | [참조 될 사용자 속성:]에 지정된 속성에 등록된 문자열을 입력합니다. 사용자가 속한 그룹을 토대로 권한을 설정하려면, 그룹 이름을 입력합니다. |
[역할] | 기준에 부함하는 사용자에게 적용할 권한을 선택합니다. |

Active Directory 서버를 사용하는 경우의 [조건] 설정
관리자 사용자 그룹으로 "Canon 주변장치 관리자"가 사전 설정되어 있습니다. 서버에 생성된 다른 그룹에는 다른 권한을 할당하십시오.
7
[업데이트]를 클릭합니다.
8
기기를 다시 시작합니다. 기기 재시작하기
Microsoft Entra ID에 응용 프로그램 등록
Microsoft Entra ID에 응용 프로그램을 등록하려면 다음 절차를 따릅니다.
등록 프로세스는 서비스 업데이트에 따라 변경될 수 있습니다. 자세한 내용은 Microsoft 웹사이트를 참조하십시오.
등록 프로세스는 서비스 업데이트에 따라 변경될 수 있습니다. 자세한 내용은 Microsoft 웹사이트를 참조하십시오.
1
Microsoft Entra ID에 로그인합니다.
2
탐색 메뉴에서 [Microsoft Entra ID]를 클릭합니다.
3
응용 프로그램을 등록합니다.
1 | 탐색 메뉴에서 [앱등록] > [새 등록]을 클릭합니다. |
2 | 응용 프로그램 이름을 입력합니다. 아무 이름이나 입력할 수 있습니다. 입력 예: Canon <프린터 이름> 로그인 |
3 | 계정 유형을 선택하고 [등록]을 클릭합니다. 응용 프로그램(클라이언트) ID가 생성됩니다. 생성된 ID를 기록해 둡니다. |
4
비밀번호를 생성하거나 증명서를 등록합니다.
 비밀번호를 생성하는 경우
비밀번호를 생성하는 경우
1 | 탐색 메뉴에서 [인증서 및 암호]를 클릭합니다. |
2 | [새 클라이언트 암호]을 클릭합니다. |
3 | [클라이언트 암호 추가] 대화 상자에 설명과 만료 날짜를 입력한 후 [추가]를 클릭합니다. 비밀번호 ID와 값이 생성됩니다. 생성된 비밀번호 값을 기록해 둡니다. 비밀번호 ID는 필요하지 않습니다. * 비밀번호 값은 한 번만 표시됩니다. 값을 기록할 수 없는 경우 새 클라이언트 비밀번호를 생성합니다. |
 인증서를 등록하는 경우
인증서를 등록하는 경우
기계 인증서를 미리 내보내야 합니다. Microsoft Entra ID 정보를 구성할 때 인증서를 내보낼 수 있습니다. Microsoft Entra ID 정보 지정
1 | 탐색 메뉴에서 [인증서 및 암호]를 클릭합니다. |
2 | [인증서 업로드]를 클릭합니다. |
3 | 파일을 선택하고 [추가]를 클릭합니다. 인증서를 업로드한 후 지문 값을 기록해 둡니다. |
5
탐색 메뉴에서 [API 사용 권한]를 클릭합니다.
6
[권한 추가]를 클릭합니다.
7
[API 사용 권한 요청]에서 [Microsoft Graph]를 선택합니다.
8
권한 유형에서 [위임된 권한]를 선택하고 권한을 부여합니다.
다음 권한을 부여합니다.
User.Read.All
Group.Read.All
GroupMember.Read.All
9
권한 유형에서 [애플리케이션 사용 권한]를 선택하고 권한을 부여합니다.
다음 권한을 부여합니다.
User.Read.All
User.ReadWrite.All(IC 카드를 기기에 등록하거나 기기에서 삭제할 때)
Group.Read.All
GroupMember.Read.All
* IC 카드 인증을 사용하거나 다중 인증 에러로 인해 기기에 로그인할 수 없는 경우 권한을 사용합니다. 사용하는 기능이나 환경에 따라 필요하지 않을 수 있습니다.
10
[관리자의 동의를 허용합니다]을 클릭하고 [예]를 클릭합니다.
선택한 권한에 대한 관리자 동의가 이루어집니다.