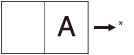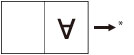무선철
 | 이 모드를 사용하여 복사물에 접착제를 붙여 소책자를 만드는 방식으로 단면 또는 양면 원고를 복사할 수 있습니다. |

무선철 모드를 사용할 때 표지와 주요 문서에는 다음의 용지 크기가 권장됩니다.
마무리 크기 | 주요 문서 크기 | 표지 크기 |
COM (178mm x 229mm) | LTR (216mm x 279mm) | 11" x 17" (279mm x 432mm) |
B5 (182mm x 257mm) | A4 (210mm x 297mm) | A3 (297mm x 420mm) |
A4 (210mm x 297mm) | 226mm x 310mm | SRA3 (320mm x 450mm) |
LTR (216mm x 279mm) | 9" x 12" (229mm x 305mm) | 13" x 19" (330mm x 482mm) |
아래 표는 재단 설정에 따라 사용 가능한 마무리 크기를 보여줍니다.
재단 설정 | X(가로) | Y(세로) | |
재단하지 마십시오. | 182.0mm ~ 216.0mm | 257.0mm ~ 297.0mm | |
마무리 크기별로 지정 | 세로 재단 | 138.0mm ~ 216.0mm | 257.0mm ~ 297.0mm |
3방향 재단 | 138.0mm ~ 216.0mm | 203.0mm ~ 297.0mm | |
재단 폭별 지정 | 세로 재단 | 6.5mm ~ 49.5mm | - |
3방향 재단 | 6.5mm ~ 49.5mm | 6.5mm ~ 39.5mm | |
재단할 수 있는 매수는 주요 문서에 사용된 용지 종류에 따라 다릅니다. 아래 매수 이외의 매수를 사용하는 경우 작업이 취소됩니다. 이 매수는 사용 중인 용지에 따라 다를 수도 있습니다.
용지 | 최대 매수 | 최소 매수 |
60 g/m2 ~ 63 g/m2 | 200 | 30 |
64 g/m2 ~ 79 g/m2 | 200 | 10 |
80 g/m2 ~ 105 g/m2 | 150 | 10 |
106 g/m2 ~ 163 g/m2 | 10(삽입지) | |
표지로 사용 가능한 기본 중량은 용지 공급원에 따라 다릅니다. 아래 표에 명시된 용지를 사용하십시오.
용지 공급원 | 기본 중량 |
본체 | 90 g/m2 ~ 300 g/m2 |
Document Insertion Unit-R | 90 g/m2 ~ 300 g/m2 |
아래의 표는 주요 문서와 표지에 지정할 수 있는 사용자 정의 용지 크기를 보여줍니다. 설정 범위에 벗어난 값을 입력하는 경우 적절한 값을 입력하라는 메시지가 화면에 나타납니다.
주요 문서
재단 설정 | X(가로) | Y(세로) | |
재단하지 마십시오. | 마무리 크기의 폭 (182.0mm ~ 216.0mm) | 마무리 크기의 폭 (257.0mm ~ 297.0mm) | |
마무리 크기별로 지정 | 세로 재단 | 마무리 크기의 폭 + 6.5mm ~ 49.5mm (182.0mm ~ 228.6mm) | 마무리 크기의 폭 (257.0mm ~ 297.0mm) |
재단 폭별 지정 | |||
마무리 크기별로 지정 | 3방향 재단 | 마무리 크기의 폭 + 6.5mm ~ 49.5mm (182.0mm ~ 228.6mm) | 마무리 크기의 폭 + 13.0mm ~ 79.0mm (257.0mm ~ 320.0mm) |
재단 폭별 지정 | |||
표지
재단 설정 | X(가로) | Y(세로) | |
재단하지 마십시오. | 364.0mm ~ 주요 문서의 크기의 두 배 + 30.5mm (364.0mm ~ 462.5mm) | 마무리 크기의 폭 (257.0mm ~ 297.0mm) | |
마무리 크기별로 지정 | 세로 재단 | 364.0mm ~ 주요 문서의 크기의 두 배 + 30.5mm (364.0mm ~ 487.7mm) | 마무리 크기의 폭 (257.0mm ~ 297.0mm) |
재단 폭별 지정 | |||
마무리 크기별로 지정 | 3방향 재단 | 364.0mm ~ 주요 문서의 크기의 두 배 + 30.5mm (364.0mm ~ 487.7mm) | 마무리 크기의 폭 + 13.0mm ~ 79.0mm (257.0mm ~ 330.2mm) |
재단 폭별 지정 | |||
 |
무선철 모드는 "Perfect Binder-F"가 장착된 경우에만 설정할 수 있습니다. 무선철 모드를 사용한 소책자 제본의 두께가 25mm를 초과하는 경우 용지 걸림이 발생할 수도 있습니다. 용지 종류를 반드시 올바르게 설정합니다. 두꺼운 용지와 같이 특수 용지에 복사하는 경우, 특히 두꺼운 용지를 사용하는 경우에는 용지 종류를 올바르게 설정해야 합니다. 용지 종류를 올바르게 설정하지 않으면 화질에 나쁜 영향을 줄 수 있습니다. 또한, 정착기가 지저분해져서 서비스 수리가 필요하거나 용지가 걸릴 수도 있습니다. 무선철을 수행하기 전에 사용하는 용지 종류의 말린 상황을 확인할 것을 권장합니다. 주요 문서와 표지를 피니셔 또는 카세트에 인쇄해야 하고, 말린 상태가 다음의 지정 값 범위 내에 있는지 확인해야 합니다.  *1 말림 높이: +3mm 미만 *2 말림 높이: -3mm 미만 *3 말림 길이: 15mm 이상 지정된 무선철의 지정 값을 쉽게 초과하여 말리는 용지 종류를 사용하는 경우 다음의 문제가 발생할 수도 있습니다: 출력 마무리 크기가 지정된 값과 달라집니다. 용지 걸림이 발생합니다. 에러가 발생합니다. 제본 품질이 떨어집니다. (예: 접착제가 올바로 발리지 않고, 시트가 떨어집니다.) |
 |
선택 품목 제품인 "Perfect Binder-F"의 적재 한계는 1,000매 또는 용지 높이로 127mm까지입니다. 용지가 이 한계를 초과하면 복사가 일시적으로 중지됩니다. 스택커의 출력물을 제거하면 복사가 다시 시작됩니다. 하지만 "Perfect Binder Continuous Kit-B"가 장착되면 카세트의 출력물이 자동으로 배출됩니다. 선택 품목 제품인 "Perfect Binder-F"의 내부 히터를 켜고 약 440초 후에 접착제를 바를 수 있습니다. |
1
원고를 넣으십시오. 원고 올려 놓기
2
<복사>를 누릅니다. <홈> 화면
3
복사 기본 기능 화면에서 <기타 기능>을 누릅니다. 복사 기본 기능 화면
4
<무선철 제본>을 누릅니다.
5
표지와 주요 문서에 사용할 용지를 선택합니다.

<용지선택>에 대해 <변경>을 누르고  사용할 용지를 선택한 다음
사용할 용지를 선택한 다음  <확인>을 누릅니다.
<확인>을 누릅니다.
 사용할 용지를 선택한 다음
사용할 용지를 선택한 다음  <확인>을 누릅니다.
<확인>을 누릅니다.
주요 문서에 80 g/m2 ~ 105 g/m2의 용지를 사용하고 150매 이상 출력되는 경우 두께 때문에 소책자를 만들 수 없습니다. 이 경우 용지 걸림이 발생할 수도 있습니다. 주요 문서의 페이지 수를 줄이십시오.
용지 종류를 정확히 설정하십시오. 용지 종류가 정확히 설정되지 않으면 작업이 취소될 수 있습니다.
마무리 크기를 정확히 설정하십시오. 표지 크기가 다음 조건에 맞지 않으면 용지 걸림이 발생할 수도 있습니다.
재단 완료: 표지의 앞쪽 가장자리의 재단 폭이 50mm 이상입니다.
재단 미완: 마무리 크기의 길이가 카세트 폭(약 297mm)을 초과하거나 마무리 크기의 깊이가 카세트의 높이(약 221mm)를 초과합니다.
6
마무리 크기를 설정합니다.

소책자 가장자리를 재단하고 싶지 않은 경우 <재단 안함>을 선택하십시오.
마무리 크기를 지정하여 소책자의 가장자리를 재단하려면 <마무리 크기로 지정>을 누르고  <1면 재단> 또는 <3면 재단>을 선택한 후 원하는 마무리 크기를 입력하고
<1면 재단> 또는 <3면 재단>을 선택한 후 원하는 마무리 크기를 입력하고  <확인>을 누릅니다.
<확인>을 누릅니다.
 <1면 재단> 또는 <3면 재단>을 선택한 후 원하는 마무리 크기를 입력하고
<1면 재단> 또는 <3면 재단>을 선택한 후 원하는 마무리 크기를 입력하고  <확인>을 누릅니다.
<확인>을 누릅니다.재단 폭을 지정하여 소책자의 가장자리를 재단하려면 <재단폭으로 지정>을 누르고  <1면 재단> 또는 <3면 재단>을 선택한 후 원하는 재단 폭을 입력하고
<1면 재단> 또는 <3면 재단>을 선택한 후 원하는 재단 폭을 입력하고  <확인>을 누릅니다.
<확인>을 누릅니다.
 <1면 재단> 또는 <3면 재단>을 선택한 후 원하는 재단 폭을 입력하고
<1면 재단> 또는 <3면 재단>을 선택한 후 원하는 재단 폭을 입력하고  <확인>을 누릅니다.
<확인>을 누릅니다.
설정된 마무리 크기를 등록 및 편집하고 싶으면 <등록>을 누릅니다.
7
무선철 제본 복사 설정을 지정합니다.

속표지 추가:
1 | <속표지 추가>를 누릅니다. |
2 | <앞쪽 면지> 및 <뒷쪽 면지>의 복사 설정을 선택하고  <확인>을 누릅니다. <확인>을 누릅니다.백지에 복사를 하지 않으려면 <인쇄안함>을 누릅니다. "Document Insertion Unit-R"에서 속표지 용지를 급지하는 경우, <인쇄안함>을 선택합니다. 백지 용지를 설정하려면 <변경>을 <용지선택>에 대해 눌러  용지 공급원을 선택하고 용지 공급원을 선택하고  <확인>을 누릅니다. <확인>을 누릅니다. |

본문에 사용한 용지와 동일한 용지 크기를 백지에 선택해야 합니다.
백지로 사용하기 위해 사전 인쇄된 용지를 문서 삽입 유니트닛에 보급하는 경우, 용지가 위로 향하도록 해야 합니다.
삽입지:
1 | <삽입지>를 누릅니다. |
2 | 삽입지 종류를 선택하고  <추가>를 누릅니다. <추가>를 누릅니다. |
3 | 삽입지에 대한 상세 설정을 지정하고  <확인>을 누릅니다. <확인>을 누릅니다.삽입지에 사용할 용지를 선택하려면 <변경>을 <용지선택>에 대해 누르고  용지 공급원을 선택한 다음 용지 공급원을 선택한 다음  <확인>을 누릅니다. <확인>을 누릅니다. 앞속표지, 뒷속표지 또는 삽지에 서로 다른 용지 크기를 설정한 경우, 다른 기능에 대한 용지 크기가 자동으로 새 용지 크기로 변경됩니다. 그러나 특정 기능에 대한 용지 공급원을 동일한 크기의 용지가 들어 있는 용지 공급원으로 변경해도 다른 기능에 대한 설정이 변경되지 않습니다. "Document Insertion Unit-R"에서 용지를 급지하기 전에, 용지를 "Document Insertion Unit-R"에 넣고 용지 크기를 지정합니다.  최대 100매의 삽입지를 삽입할 수 있습니다. |
4 | <확인>을 누릅니다. |
마무리 형식 선택:
1 | <열기방법>을 누르고  마무리 형식을 선택하고 마무리 형식을 선택하고  <확인>을 누릅니다. <확인>을 누릅니다.
 선택 품목인 "Document Insertion Unit-R"에 표지 용지를 급지하려면 아래 그림과 같이 용지를 넣으십시오.
* 인서터 급지 방향 "Document Insertion Unit-R"에 용지를 보급하는 방법에 대한 자세한 내용은 용지 넣기: Document Insertion Unit-R을 참고하십시오. |
8
<조정>을 누르고  조정할 항목을 선택합니다.
조정할 항목을 선택합니다.
 조정할 항목을 선택합니다.
조정할 항목을 선택합니다.상세 설정을 지정하지 않으려면 9단계로 이동합니다.
주요 문서의 이미지 위치 조정:
1 | <본문 화상 위치>를 누릅니다. | ||||||
2 | 주요 문서의 이미지를 세로 방향으로 변경할 때 <-> 또는 <+>를 누르고  <확인>을 누릅니다. <확인>을 누릅니다. 0 이외의 값을 입력하는 경우, <±>를 눌러 플러스 및 마이너스 조정량 사이를 전환할 수 있습니다.
| ||||||
3 | <닫기>를 누릅니다. |
재단각 조정:
1 | <재단 각도>를 누릅니다. | ||||||
2 | <-> 또는 <+>를 눌러 재단각을 조정하고  <확인>을 누릅니다. <확인>을 누릅니다. 0 이외의 값을 입력하는 경우, <±>를 눌러 플러스 및 마이너스 조정량 사이를 전환할 수 있습니다.
| ||||||
3 | <닫기>를 누릅니다. |
표지의 이미지 위치 조정:
1 | <표지의 화상 위치>를 누릅니다. | ||||||
2 | 표지의 이미지를 변경할 때 <-> 또는 <+>를 누르고  <확인>을 누릅니다. <확인>을 누릅니다. 0 이외의 값을 입력하는 경우, <±>를 눌러 플러스 및 마이너스 조정량 사이를 전환할 수 있습니다.
| ||||||
3 | <닫기>를 누릅니다. |
재단 위치 조정:
1 | <재단 위치>를 누릅니다. | ||||||
2 | <-> 또는 <+>를 눌러 재단 위치를 변경하고  <확인>을 누릅니다. <확인>을 누릅니다. 0 이외의 값을 입력하는 경우, <±>를 눌러 플러스 및 마이너스 조정량 사이를 전환할 수 있습니다.
재단량이 6.0mm - 50.0mm인 경우 각 설정이 적용될 수 있습니다. | ||||||
3 | <닫기>를 누릅니다. |
마무리 크기 미세 조정:
1 | <마무리 크기 미세조정>을 누릅니다. | ||||||
2 | <-> 또는 <+>를 눌러 기기가 수행하는 마무리 크기와 재단 위치의 차이를 줄이고  <확인>을 누릅니다. <확인>을 누릅니다. 0 이외의 값을 입력하는 경우, <±>를 눌러 플러스 및 마이너스 조정량 사이를 전환할 수 있습니다.
| ||||||
3 | <닫기>를 누릅니다. |
9
<다음화면
>을 누릅니다.
>을 누릅니다.
10
표지와 본문에 대한 스캔 설정을 지정하고  <다음화면>을 누릅니다.
<다음화면>을 누릅니다.
 <다음화면>을 누릅니다.
<다음화면>을 누릅니다.
1 | <스캔크기>를 누릅니다. 원고 폭이 457.3mm ~ 487.7mm인 경우, <긴 원고>를 누릅니다. 원고가 양면인 경우 <양면원고>를 눌러  양면 원고의 종류를 선택하고 양면 원고의 종류를 선택하고  <확인>을 누릅니다. <확인>을 누릅니다.각 항목의 세부 정보는 아래에 표시됩니다. <좌우열기>: 원고의 앞면과 뒷면의 위-아래 방향이 같습니다. <상하열기>: 원고의 앞면과 뒷면의 위-아래 방향이 반대입니다. |

표지가 "Document Insertion Unit-R"에서 급지되는 경우 표지에 대한 스캔 설정을 지정할 수 없습니다.
11
복사할 문서 면을 선택하고  <확인>을 누릅니다.
<확인>을 누릅니다.
 <확인>을 누릅니다.
<확인>을 누릅니다.
1 | 앞표지에 대해 <인쇄함> 또는 <인쇄안함>을 선택합니다. |
2 | 본문에 대해 <앞면에 인쇄> 또는 <양면에 인쇄>를 선택합니다. |

선택 품목 제품인 "Document Insertion Unit-R"에서 급지되는 표지에는 인쇄할 수 없습니다.
12
<닫기>를 누릅니다.