8JEY-0A0
Universal Print는 Microsoft 클라우드를 통해 문서를 인쇄할 수 있는 서비스입니다. Universal Print 드라이버는 Windows 10에 표준 기능으로 포함되므로, 각 컴퓨터에 프린터 드라이버를 설치할 필요가 없습니다. 또한 프린터 서버가 필요 없으므로, 비용을 절감하고 네트워크 관리자의 작업량을 줄일 수 있습니다.
사용 조건 Universal Print를 사용하려면 먼저 Microsoft 365 서비스 사용자로 등록하고 Azure Active Directory 서비스를 사용해야 합니다.
다음 상황에서는 Universal Print를 사용할 수 없습니다.
서브 라인을 사용하여 통신하는 경우
필수 설정 프록시 서버를 사용하는 경우 프록시 서버를 통해 Universal Print를 사용하려면 컴퓨터에서 프록시 설정도 구성해야 합니다.
사용자와 Universal Print 작업 연결 사용자 인증을 통해 인증된 사용자와 Universal Print 작업을 연결할 수 있습니다. 이러한 설정을 구성하지 않고도 Universal Print를 사용할 수 있습니다.
Universal Print 사용자 설정 구성 Universal Print로 인쇄 Universal Print로 인쇄하는 방법에 대한 자세한 내용은 Microsoft 웹사이트를 참조하십시오.
일부 운영 체제에서는 인쇄 에러가 발생하거나 인쇄 결과에 문제가 발생할 수 있습니다. 운영 체제 호환성에 대한 자세한 내용은 Microsoft 웹 사이트에 있는 Universal Print 문제 해결을 참조하십시오.
인쇄 강제 보류가 활성화된 경우, Universal Print 작업은 <강제 홀드> 설정에 지정된 대로 실행됩니다.
<강제 홀드>
리모트 UI를 시작합니다.
리모트 UI 실행하기 포털 페이지에서 [설정/등록]을 클릭합니다.
리모트 UI 화면 [네트워크 설정]
[Universal Print 설정]을 클릭합니다.
[기본 설정]에 대해 [편집...]을 클릭합니다.
[Universal Print 사용] 확인란을 선택하고 [프린터명] 필드에 프린터 이름을 입력합니다.
서버에서 전송된 서버 증명서를 검증하려면 [서버 증명서 검증] 확인란을 선택합니다.
검증할 항목에 CN(공통 이름)을 추가하려면 [CN을 검증 항목에 추가] 확인란을 선택합니다.
클라우드 환경에 따라 [애플리케이션 ID], [Azure Active Directory 인증 URL] 또는 [Azure Active Directory 등록 URL] 설정을 변경합니다.
[확인]을 클릭합니다.
[등록 상황]에서 [등록...]을 클릭합니다.
몇 초 동안 기다린 다음 [
]를 클릭합니다.
[등록용 URL]에 표시된 URL 링크를 클릭합니다.
화면의 지침에 따라 기기를 등록합니다.
몇 분 동안 기다린 다음 리모트 UI 화면에서 [
]를 클릭합니다.
등록이 완료되면 [등록 상황]에 [등록완료]가 나타납니다.
웹 브라우저에서 Azure Active Directory의 Universal Print 관리 화면을 봅니다.
등록된 기기를 선택하고 [프린터 공유]를 클릭합니다.
컴퓨터에 표시된 이름을 변경하려면 [프린터 공유 이름]에 새 이름을 입력한 다음 [프린터 공유]를 클릭합니다.
화면 오른쪽 상단에 [프린터 공유되었습니다.]가 나타납니다.
[구성원]을 클릭한 다음 [추가]를 클릭합니다.
목록에서 등록된 프린터를 사용할 구성원과 그룹을 선택합니다.
선택한 멤버와 그룹은 프린터를 사용할 수 있습니다.
등록된 프린터를 삭제하려면 리모트 UI를 시작합니다.
리모트 UI 실행하기 포털 페이지에서 [설정/등록]을 클릭합니다.
리모트 UI 화면 [네트워크 설정]
[Universal Print 설정]을 클릭합니다.
[등록 해제]에 대해 [등록 상황]을 클릭합니다.
[확인]을 클릭합니다.
웹 브라우저에서 Azure Active Directory 디바이스 관리 화면을 봅니다.
삭제할 모델을 선택하고 [제거]를 클릭합니다.
[회사 또는 학교 액세스]
[연결]을 클릭합니다.
화면 지침에 따라 Microsoft 365 계정에 로그인합니다.
[홈]
[장치]를 클릭합니다.
[프린터 및 스캐너]
[프린터 또는 스캐너 추가]를 클릭합니다.
목록에서 등록된 프린터를 선택합니다.
imageRUNNER ADVANCE DX 4845 / 4835 / 4825
사용자 안내서 (제품 설명서)
USRMA-7024-00 2022-05 Copyright CANON INC. 2022 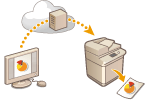




 [Universal Print 설정]을 클릭합니다.
[Universal Print 설정]을 클릭합니다.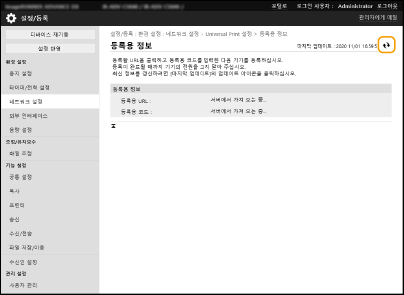
 [Universal Print 설정]을 클릭합니다.
[Universal Print 설정]을 클릭합니다. ]
]  [
[ 설정]
설정]  [계정]을 클릭합니다.
[계정]을 클릭합니다. [연결]을 클릭합니다.
[연결]을 클릭합니다. [장치]를 클릭합니다.
[장치]를 클릭합니다. [프린터 또는 스캐너 추가]를 클릭합니다.
[프린터 또는 스캐너 추가]를 클릭합니다.