Enregistrement d'un certificat de signature d'utilisateur
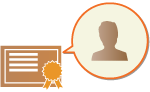 | La clé et le certificat (certificat d'utilisateur) requis lors de l'ajout d'une signature de l'utilisateur peuvent être enregistrés via l'interface utilisateur distante. Désignez un administrateur pour les enregistrer. Une fois qu'ils sont enregistrés, les utilisateurs qui se connectent avec l'authentification personnelle peuvent ajouter une signature numérique aux documents numérisés qui sont envoyés dans un format de fichier particulier. Ajout d'une signature numérique |
 |
Il est possible que vous ne puissiez pas enregistrer certains types de clés et de certificats. Spécifications du système Le certificat de signature numérique d’utilisateur a une date d’expiration. Si le fichier PDF ou le fichier XPS contenant la signature numérique d’utilisateur a été créé avant la date d’expiration, et que le visionneur tente d’effectuer une vérification après l’expiration du certificat, la signature numérique d’utilisateur n’est plus valide. Il est recommandé de tenir compte du moment de la vérification et de faire émettre un nouveau certificat de signature numérique. |
 |
Fonction de signature de l'utilisateurLe mode de signature numérique d’utilisateur s’associe à une application d’authentification pour ajouter à un document une signature numérique d’utilisateur générée à partir du certificat de signature numérique d’utilisateur et de la paire de clés à l’intérieur de l’appareil, ce qui permet au visionneur de vérifier quel utilisateur l’a signé. Le visionneur peut vérifier l'utilisateur qui a signé le document, et si le document a été modifié après avoir été signé. |
Étapes pour l’ajout d’une signature d'utilisateur
Pour ajouter une signature numérique d’utilisateur à un fichier PDF ou XPS créé avec votre appareil, vous devez d’abord installer sur l’appareil le certificat de signature numérique de l’utilisateur et la paire de clés émise par une autorité de certification. Les étapes du processus sont les suivantes.
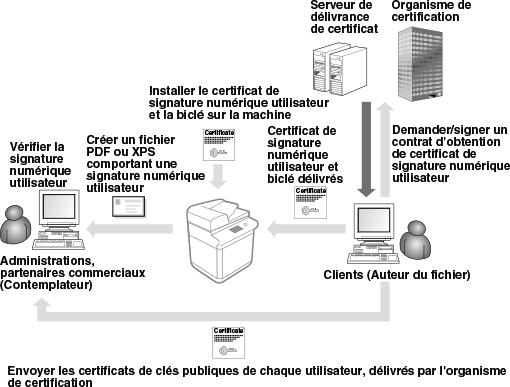
Préparation/mémorisation du certificat
1
Faites émettre un certificat de signature numérique d'utilisateur et une paire de clés.
Si vous souhaitez ajouter à un fichier PDF ou un fichier XPS une signature numérique d’utilisateur à vérifier dans une plage restreinte
Pour ajouter une signature numérique d’utilisateur pour la vérification de la validité des documents dans une plage restreinte (au sein d’une entreprise par exemple), vous pouvez émettre un certificat de signature numérique d’utilisateur et une paire de clés en installant le module IIS (Internet Information Services) du système d'exploitation Microsoft Windows Server sur votre ordinateur.

Ceci ne peut pas être utilisé pour la vérification des visionneurs en dehors de la plage restreinte.
2
Lancez l'interface utilisateur distante.Lancement de l'interface utilisateur distante
3
Cliquez sur [Réglages/Enregistrement] dans la page du portail. Ecran de l'interface utilisateur distante
4
Cliquez sur [Gestion du périphérique]  [Réglages de clé et de certificat utilisateur].
[Réglages de clé et de certificat utilisateur].
 [Réglages de clé et de certificat utilisateur].
[Réglages de clé et de certificat utilisateur].5
Cliquez sur [Installer...].
6
Enregistrez le certificat.
1 | Cliquez sur [Parcourir...] et spécifiez le fichier (certificat d'utilisateur) à installer. Si le nom du fichier est trop long, il est possible que vous ne puissiez pas le spécifier. |
2 | Saisissez le mot de passe de la clé privée. Dans [Mot de passe de clé privée], saisissez le mot de passe enregistré pour la clé. |
3 | Cliquez sur [Démarrer l'installation]. |
7
Envoyez le certificat de la clé publique au visionneur.
Envoyez le certificat de clé publique émis par l’autorité de certification (la clé publique incluse dans une paire de clés) au visionneur auquel vous allez envoyer le fichier PDF ou XPS avec la signature numérique d'utilisateur.
8
Après avoir envoyé la clé publique, demandez au visionneur de vérifier la signature numérique.
Le visionneur du fichier PDF ou XPS comportant la signature numérique d’utilisateur vérifie la validité de la signature numérique en utilisant la clé publique.

Pour plus d’informations sur la fiabilité et la mémorisation du certificat de signature numérique d’utilisateur dans la liste de certificats fiables, et sur la manière dont le visionneur peut vérifier les signatures, consultez l'aide d'Adobe Acrobat, d'Adobe Reader ou de Microsoft XPS Viewer.
 |
Gestion des clés et des certificats pour la signature de l'utilisateurVous pouvez vérifier les réglages détaillés ou supprimer des clés et des certificats sur l'écran affiché à l'étape 5. Si vous vous connectez avec les privilèges d'administrateur, les clés et les certificats pour toutes les signatures des utilisateurs sont affichés. Pour les utilisateurs qui ne se connectent pas avec les privilèges d'administrateur, seuls la clé et le certificat de l'utilisateur connecté sont affichés. Cliquez sur un nom de connexion pour afficher les informations détaillées sur le certificat. Pour supprimer des clés et des certificats, sélectionnez ceux que vous souhaitez supprimer, puis cliquez sur [Supprimer]  [OK]. [OK]. |