
Starten von Remote UI
Geben Sie zum Starten von Remote UI die IP-Adresse des Geräts in Ihren Webbrowser ein. Überprüfen Sie vor Durchführung dieses Vorgangs die für das Gerät konfigurierte IP-Adresse. Einstellen einer IP-Adresse
Aus Sicherheitsgründen können Sie sich nicht mit dem Standardpasswort (7654321) des Administratorbenutzers bei Remote UI anmelden. Melden Sie sich bei Remote UI nach dem Ändern des Passworts des Administratorbenutzers über das Bedienfeld an.
 (Einstellungen/Speicherung)
(Einstellungen/Speicherung)  <Einstellungen Verwaltung>
<Einstellungen Verwaltung>  <Anwenderverwaltung>
<Anwenderverwaltung>  <Verwaltung Authentisierung>
<Verwaltung Authentisierung>  <Authentisierten Anwender speichern/bearbeiten>
<Authentisierten Anwender speichern/bearbeiten>  ändern Sie das Passwort für "Administrator"
ändern Sie das Passwort für "Administrator" |
Wenn sowohl das Gerät als auch der Active Directory-Server als Anwenderauthentifizierungsgeräte festgelegt sind (Konfigurieren der Benutzeranmeldemethoden und der Authentifizierungsgeräte), muss die Zeiteinstellung des Active Directory-Servers mit der des Geräts übereinstimmen. |
 |
Verwenden der TLS-Verschlüsselung für die KommunikationWenn Sie die Remote UI-Kommunikation verschlüsseln möchten, konfigurieren Sie den TLS-Schlüssel und das Zertifikat (Konfigurieren der Schlüssel und Zertifikate für TLS), fahren Sie dann fort mit der Einstellung <Remote UI> (<Remote UI>), setzen Sie <TLS verwenden> auf <Ein>, und schalten Sie dann das Gerät AUS und wieder EIN. Anmelden bei Remote UI unter Verwendung des Standardpassworts des AdministratorbenutzersSie können auch festlegen, dass die Anmeldung bei Remote UI mit dem Standardpasswort des Administratorbenutzers zulässig ist. (  (Einstellungen/Speicherung) (Einstellungen/Speicherung)  <Einstellungen Verwaltung> <Einstellungen Verwaltung>  <Einstellungen Sicherheit> <Einstellungen Sicherheit>  <Einstellungen Authentisierung/Passwort> <Einstellungen Authentisierung/Passwort>  <Einstellungen Passwort> <Einstellungen Passwort>  <Verwendung von Standardpassw. für Remote-Zugang> <Verwendung von Standardpassw. für Remote-Zugang>  <Ein>) <Ein>) |
1
Starten Sie den Webbrowser.
2
Geben Sie die IP-Adresse des Geräts ein, und drücken Sie auf der Computer-Tastatur die Taste [ENTER].
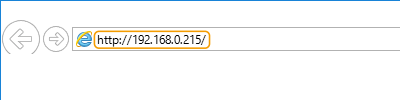
Geben Sie "http://<IP-Adresse des Geräts>/" in das Eingabefeld der Adresse ein.
Wenn eine IPv6-Adresse verwendet wird, setzen Sie den IP-Adressenteil in eckige Klammern ([ ]) (Beispiel: http://[fe80:2e9e:fcff:fe4e:dbce]/).

Wenn Remote UI nicht startet
Wenn der Anmeldebildschirm in Schritt 3 dieses Verfahrens nicht angezeigt wird, löschen Sie den Cache des Webbrowsers, und geben Sie die IP-Adresse erneut ein.
Wenn eine Meldung in Bezug auf die Sicherheit angezeigt wird
Möglicherweise wird eine Warnmeldung angezeigt, wenn die Remote UI-Kommunikation verschlüsselt ist. Wenn keine Probleme mit dem Zertifikat und den TLS-Einstellungen vorliegen, können Sie den Webbrowser weiter verwenden.
3
Melden Sie sich bei Remote UI an.
Geben Sie einen registrierten Benutzernamen und ein Passwort in [Anwendername] und [Passwort] ein, wählen Sie das Anmeldeziel in [Login-Adresse], und klicken Sie auf [Login].
Wenn [Login (Gast)] angezeigt wird, können nicht registrierte Benutzer diese Schaltfläche anklicken und sich als allgemeine Benutzer anmelden.

Mit einigen Anwender-Authentifizierungseinstellungen kann das Remote UI den Anmeldebildschirm überspringen und den Hauptbildschirm (Portalseite) direkt anzeigen. Remote UI-Bildschirm
Wenn nach der Anmeldung der Bildschirm zur Aktivierung der Zwei-Faktor-Authentifizierung angezeigt wird
Beziehen Sie das für die Authentifizierung erforderliche Einmalpasswort, und melden Sie sich dann an.

Um ein Einmalpasswort zu beziehen, müssen Sie zunächst eine App (Microsoft Authenticator oder Google Authenticator) auf Ihrem mobilen Gerät (Smartphone, Tablet usw.) installieren. Außerdem müssen Sie die Uhrzeit auf Ihrem Mobilgerät an die Uhrzeit des Geräts anpassen.
1 | Klicken Sie auf [Login], überprüfen Sie die angezeigte Meldung, und drücken Sie dann [OK]. |
2 | Verwenden Sie die App, um den angezeigten QR-Code zu scannen. Es erscheint ein Einmalpasswort. |
3 | Geben Sie das angezeigte Einmalpasswort unter [Einmaliges Passwort] in der Remote UI ein, und klicken Sie dann auf [Überprüfen]. |

Bei späteren Anmeldungen können Sie sich einfach durch Eingabe des Einmalpassworts für das in der mobilen App registrierte Konto anmelden.
4
Überprüfen Sie, ob die Remote UI-Portalseite angezeigt wird. Remote UI-Bildschirm
 |
Wenn Remote UI zur Bedienung des Geräts verwendet wird, benutzen Sie die Schaltfläche [Zurück] des Webbrowsers nicht. Die Seite wird möglicherweise nicht korrekt gewechselt, wenn Sie die Schaltfläche [Zurück] benutzen. |
Einstellen der Timeout-Zeit nach Anmeldung bei der Remote UI
Der Benutzer wird automatisch abgemeldet, wenn nach der Anmeldung bei der Remote UI für einen bestimmten Zeitraum keine Bedienvorgänge ausgeführt werden. Sie können die Zeit bis zum Abmelden des Benutzers einstellen.
Starten Sie die Remote UI  [Einstellungen/Speicherung]
[Einstellungen/Speicherung]  [Einstellungen Netzwerk]
[Einstellungen Netzwerk]  [Einstellungen Session]
[Einstellungen Session]  [Timeout nach Login in Remote UI]
[Timeout nach Login in Remote UI]  stellen Sie die Timeout-Zeit nach dem Anmelden ein
stellen Sie die Timeout-Zeit nach dem Anmelden ein  [OK]
[OK]
 [Einstellungen/Speicherung]
[Einstellungen/Speicherung]  [Einstellungen Netzwerk]
[Einstellungen Netzwerk]  [Einstellungen Session]
[Einstellungen Session]  [Timeout nach Login in Remote UI]
[Timeout nach Login in Remote UI]  stellen Sie die Timeout-Zeit nach dem Anmelden ein
stellen Sie die Timeout-Zeit nach dem Anmelden ein  [OK]
[OK]Remote UI-Bildschirm
Die unten abgebildete Portalseite wird angezeigt, wenn Sie sich bei Remote UI anmelden. In diesem Abschnitt werden die auf der Portalseite angezeigten Elemente sowie die Grundfunktionen erläutert.
 |
Einige Anzeigeelemente und Funktionen sind nur verfügbar, wenn Sie sich mit Administratorrechten anmelden. Wenn mehrere Benutzer gleichzeitig mit dem Remote UI arbeiten oder das Bedienfeld der Maschine gleichzeitig mit dem Remote UI bedient wird, ist der zuletzt ausgeführte Vorgang wirksam. |
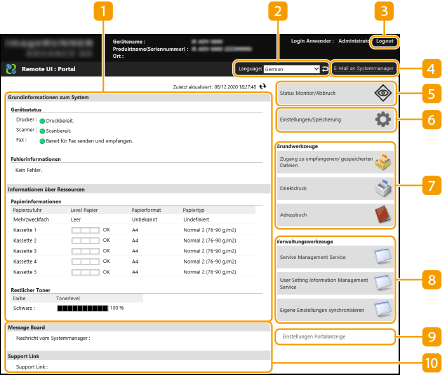
 Geräteinformationen
Geräteinformationen
Der aktuelle Gerätestatus wird zusammen mit Informationen über Fehler, Verbrauchsmaterial usw. angezeigt.
 Displaysprache
Displaysprache
Sie können die auf dem Remote UI-Bildschirm verwendete Sprache umschalten.
 [Logout]
[Logout]
Melden Sie sich bei Remote UI ab, und kehren Sie zur Anmeldeseite zurück.
 [E-Mail an Systemmanager]
[E-Mail an Systemmanager]
Erstellen Sie eine E-Mail-Nachricht zum Versenden an den Administrator. Die E-Mail-Adresse des Administrators kann unter [Einstellungen/Speicherung]  [Anwenderverwaltung]
[Anwenderverwaltung]  [Einstellungen Informationen zum Systemmanager/zur Kontaktperson] eingerichtet werden.
[Einstellungen Informationen zum Systemmanager/zur Kontaktperson] eingerichtet werden.
 [Anwenderverwaltung]
[Anwenderverwaltung]  [Einstellungen Informationen zum Systemmanager/zur Kontaktperson] eingerichtet werden.
[Einstellungen Informationen zum Systemmanager/zur Kontaktperson] eingerichtet werden. [Status Monitor/Abbruch]
[Status Monitor/Abbruch]
Sie können den Status der Aufträge überprüfen oder die Bearbeitung abbrechen. Sie können auch detaillierte Informationen über die Menge des verbleibenden Toners und Papiers usw. überprüfen. Überprüfen des Status und der Protokolle
 [Einstellungen/Speicherung]
[Einstellungen/Speicherung]
Sie können die Geräteeinstellungen ändern. Sie können die Einstellungsdetails auf einem Computer speichern, oder diese von einem Computer aus in das Gerät importieren. Importieren/Exportieren von Einstellungsdaten

Sie können entweder das Bedienfeld oder das Remote UI verwenden, um die meisten Geräteeinstellungen zu ändern; einige Einstellungen jedoch können nur über die eine oder die andere Methode geändert werden.
 [Grundwerkzeuge]
[Grundwerkzeuge]
Sie können Vorgänge wie beispielsweise Drucken von Dokumenten oder Registrieren/Bearbeiten von Zielen durchführen.
 [Verwaltungswerkzeuge]
[Verwaltungswerkzeuge]
Sie können die Verwaltung für Elemente wie beispielsweise MEAP-Anwendungen (MEAP) oder Benutzer-Einstellinformationen (Löschen der Benutzereinstellungsinformationen) durchführen.
 [Einstellungen Portalanzeige]
[Einstellungen Portalanzeige]
Sie können die Reihenfolge der auf der Portalseite angezeigten Schaltflächen [Grundwerkzeuge] und [Verwaltungswerkzeuge] ändern.
 Nachrichten/Support
Nachrichten/Support
Nachrichten von Administratoren werden zusammen mit Links zu den Geräte-Supportinformationen angezeigt. Anzeigen der Meldungen vom Administrator
 |
Um die aktuellen Seiten mit den neuesten Informationen zu aktualisieren, klicken Sie auf |