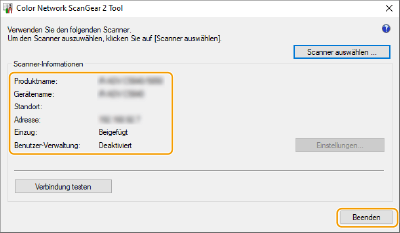Verwenden von Color Network ScanGear 2
Sie können ein Original scannen, indem Sie Color Network ScanGear 2 in einer Anwendung wie beispielsweise Adobe Photoshop und Microsoft Office Word starten. Die gescannten Originale können Sie mithilfe der Anwendungsfunktionen bearbeiten oder speichern. Sie müssen einige Schritte durchführen, bevor Sie Color Network ScanGear 2 verwenden können. Vorbereiten der Verwendung von Color Network ScanGear 2
 |
Weitere Informationen zu den Systemumgebungen, in denen Color Network ScanGear 2 verwendet werden kann, finden Sie in der Hilfe für Color Network ScanGear 2. Je nach dem von Ihnen verwendeten Windows Betriebssystem, können sich die Color Network ScanGear 2 Bildschirme in diesem Kapitel von Ihren Bildschirmen unterscheiden. Das Starten von Color Network ScanGear 2 erfordert TWAIN-kompatible Anwendungen. Prüfen Sie das Kapitel Hilfe der jeweiligen Anwendung, um zu ermitteln, ob sie kompatibel mit TWAIN ist. |
Hilfe für Color Network ScanGear 2
Durch das Klicken auf [Hilfe]  [Hilfe für Color Network ScanGear 2] im Fenster Color Network ScanGear 2 wird das Fenster Hilfe angezeigt. Weitere Informationen dazu, die nicht im Anwenderhandbuch enthalten sind, einschließlich der Informationen über Treiberfunktionen, und wie diese Funktionen einzurichten sind, entnehmen Sie der Hilfe.
[Hilfe für Color Network ScanGear 2] im Fenster Color Network ScanGear 2 wird das Fenster Hilfe angezeigt. Weitere Informationen dazu, die nicht im Anwenderhandbuch enthalten sind, einschließlich der Informationen über Treiberfunktionen, und wie diese Funktionen einzurichten sind, entnehmen Sie der Hilfe.
 [Hilfe für Color Network ScanGear 2] im Fenster Color Network ScanGear 2 wird das Fenster Hilfe angezeigt. Weitere Informationen dazu, die nicht im Anwenderhandbuch enthalten sind, einschließlich der Informationen über Treiberfunktionen, und wie diese Funktionen einzurichten sind, entnehmen Sie der Hilfe.
[Hilfe für Color Network ScanGear 2] im Fenster Color Network ScanGear 2 wird das Fenster Hilfe angezeigt. Weitere Informationen dazu, die nicht im Anwenderhandbuch enthalten sind, einschließlich der Informationen über Treiberfunktionen, und wie diese Funktionen einzurichten sind, entnehmen Sie der Hilfe.Vorbereiten der Verwendung von Color Network ScanGear 2
Nach der Installation von Color Network ScanGear 2 an einem Computer (Installieren der Treiber), befolgen Sie die folgenden Vorgehensweisen, um Color Network ScanGear 2 mit dem Gerät zu verbinden.
1
[ ]
]  [Color Network ScanGear 2]
[Color Network ScanGear 2]  [Color Network ScanGear 2 Tool].
[Color Network ScanGear 2 Tool].
 ]
]  [Color Network ScanGear 2]
[Color Network ScanGear 2]  [Color Network ScanGear 2 Tool].
[Color Network ScanGear 2 Tool].2
Suchen Sie das Gerät.
 Festlegen von IP-Adresse oder Hostname des Geräts
Festlegen von IP-Adresse oder Hostname des Geräts
1 | Klicken Sie auf [Adresse festlegen], und geben Sie die IP-Adresse oder den Hostnamen des Geräts in das Textfeld [IP-Adresse oder Hostname] ein. |
 Automatisch nach dem Gerät suchen
Automatisch nach dem Gerät suchen
1 | Klicken Sie auf [Nach Scanner im Netzwerk suchen]. |
2 | Wählen Sie [IP-Adresse] oder [IP-Adresse oder Hostname] von der Dropdownliste [Adressanzeige im Suchergebnis], und klicken Sie auf [Suchen]. |
3 | Klicken Sie, um das Gerät aus dem Listenfeld [Suchergebnisse] zu wählen. |
3
Klicken Sie auf [OK].
Das Dialogfeld [Scanner auswählen] wird geschlossen.
4
Vergewissern Sie sich, dass dieses Gerät ausgewählt ist, und klicken Sie dann auf [Beenden].
Um zu überprüfen, ob die Verbindung ordnungsgemäß hergestellt werden kann, klicken Sie auf [Verbindung testen].