Skeniranje s računala (spremanje na računalo)
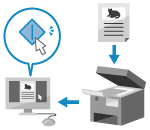
|
Možete skenirati izvornik i spremiti skenirane podatke na računalo koje povezano s uređajem. Prilikom skeniranja s računala možete postaviti oblik i lokaciju za spremanje. Ta vam metoda omogućuje da skenirane podatke odmah vidite na zaslonu računala kako biste mogli provjeriti kvalitetu slike i napraviti prilagodbe.
|
Obavite skeniranje koristeći bilo koju od sljedećih aplikacija.
Namjenska aplikacija (MF Scan Utility)
Jednostavno skenirajte koristeći postavku primjerenu vašoj namjeni. Pošaljite skenirane podatke u navedenu aplikaciju kako biste ih prikazali i poslali e-poštom. Možete se i poslužiti zaslonom ScanGear MF da biste konfigurirali napredne postavke.
Skeniranje pomoću namjenske aplikacije – MF Scan Utility
Skeniranje pomoću namjenske aplikacije – MF Scan Utility
Druge aplikacije koje podržavaju TWAIN i WIA-u
Možete koristiti i softver za obradu slika, softver za dokumentaciju i druge aplikacije koje podržavaju TWAIN*1 ili WIA-u*2. Skenirani se podaci uvoze izravno u aplikaciju kako bi se odmah uređivali i obrađivali.
U priručniku za aplikaciju koju koristite provjerite podržava li ona TWAIN ili WIA-u.
Skeniranje pomoću drugih aplikacija koje podržavaju TWAIN i WIA-u
U priručniku za aplikaciju koju koristite provjerite podržava li ona TWAIN ili WIA-u.
Skeniranje pomoću drugih aplikacija koje podržavaju TWAIN i WIA-u
|
*1 TWAIN je standard za povezivanje skenera ili drugih uređaja za unos slika s računalom.
*2 WIA je standardna funkcija sustava Windows.
|
Druge aplikacije koje podržavaju WSD (Windows)
WSD je protokol za automatsko otkrivanje pisača i skenera na mreži u okruženju sustava Windows. Pomoću aplikacije koja podržava WSD možete skenirati izvornike bez instalacije upravljačkog programa skenera.
U priručniku za aplikaciju koju koristite provjerite podržava li ona WSD.
Skeniranje pomoću drugih aplikacija koje podržavaju WSD (Windows)
U priručniku za aplikaciju koju koristite provjerite podržava li ona WSD.
Skeniranje pomoću drugih aplikacija koje podržavaju WSD (Windows)
Skeniranje pomoću namjenske aplikacije – MF Scan Utility
Nakon što postavite izvornik na uređaj, skenirajte ga koristeći MF Scan Utility na računalu.
|
Potrebne pripreme
|
|
Na računalo instalirajte upravljački program skenera (ScanGear MF) i aplikaciju (MF Scan Utility). Instaliranje softvera i upravljačkih programa na računalo
|
1
Stavite original u uređaj. Smještanje izvornika
2
Pokrenite MF Scan Utility na računalu. Pokretanje programa MF Scan Utility
3
U odjeljku [Product Name] odaberite uređaj.
4
Da biste započeli skeniranje, kliknite gumb koji odgovara vrsti i namjeni izvornika.
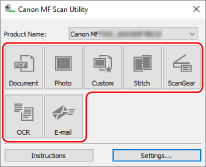
Kliknite [ScanGear] da bi se prikazao ScanGear MF i konfigurirajte napredne postavke skeniranja. Za dodatne informacije kliknite [ ] u sklopu stavke ScanGear MF da bi se prikazala pomoć.
] u sklopu stavke ScanGear MF da bi se prikazala pomoć.

|
Kada skeniranje nije mogućeUređaj možda nije na mreži (ili je u stanju pripravnosti za skeniranje). Na upravljačkoj ploči pritisnite Skeniraj na zaslonu [Početni zaslon] pa pritisnite [Udaljeni skener] da biste uključili uređaj pa ponovite pokretanje radnje.
|
Skeniranje pomoću drugih aplikacija koje podržavaju TWAIN i WIA-u
Nakon što postavite izvornik na uređaj, skenirajte ga koristeći neku drugu aplikaciju na računalu koja podržava TWAIN i WIA-u.
U ovom se odjeljku opisuje općeniti postupak za ovu radnju. Proučite priručnik za aplikaciju kojom se služite radi detaljnih uputa za korištenje.
U ovom se odjeljku opisuje općeniti postupak za ovu radnju. Proučite priručnik za aplikaciju kojom se služite radi detaljnih uputa za korištenje.
|
Potrebne pripreme
|
|
Na računalo instalirajte upravljački program skenera (ScanGear MF). Instaliranje softvera i upravljačkih programa na računalo
|
1
Stavite original u uređaj. Smještanje izvornika
2
Na računalu pokrenite aplikaciju koju ćete koristiti za uvoz skeniranih podataka.
3
U aplikaciji odaberite naredbu za pokretanje operacije skeniranja.
4
Odaberite upravljački program skenera (ScanGear MF ili WIA) za uređaj i konfigurirajte postavke skeniranja.
Za naprednije postavke skeniranja odaberite ScanGear MF. Za dodatne informacije kliknite [ ] u sklopu stavke ScanGear MF da bi se prikazala pomoć.
] u sklopu stavke ScanGear MF da bi se prikazala pomoć.
5
Započnite skeniranje.
Po završetku skeniranja skenirani se podaci uvoze u aplikaciju.
Ako se sljedeće stranice izvornika ne skeniraju ili se po završetku skeniranja pojavi poruka o pogrešci, postavite izvornike na uređaj jedan po jedan i provedite skeniranje.

|
Kada skeniranje nije mogućeUređaj možda nije na mreži (ili je u stanju pripravnosti za skeniranje). Na upravljačkoj ploči pritisnite Skeniraj na zaslonu [Početni zaslon] pa pritisnite [Udaljeni skener] da biste uključili uređaj pa ponovite pokretanje radnje.
|
Skeniranje pomoću drugih aplikacija koje podržavaju WSD (Windows)
Nakon što postavite izvornik na uređaj, skenirajte ga koristeći neku drugu aplikaciju na računalu koja podržava WSD. U ovom se odjeljku opisuje postupak u kojem se kao primjer koristi „Windows Fax and Scan”.
U priručniku za aplikaciju koju koristite potražite detaljne upute za njezino korištenje.
U priručniku za aplikaciju koju koristite potražite detaljne upute za njezino korištenje.
|
Potrebne pripreme
|
|
Postavite uređaj na način koji omogućuje upotrebu značajke WSD za skeniranje. Konfiguriranje protokola LPD, RAW ili WSD
Registrirajte uređaj na računalu na koje želite spremati skenirane podatke. Registriranje uređaja kao WSD skenera na računalu (Windows)
|
1
Stavite original u uređaj. Smještanje izvornika
2
Na upravljačkoj ploči pritisnite [Skeniraj] na zaslonu [Početni zaslon]. Zaslon [Početni zaslon]
3
Pritisnite [Udaljeni skener].
4
Na računalu odaberite [ ] (Start)
] (Start)  [Pomagala sustava Windows]
[Pomagala sustava Windows]  [Windows faksiranje i skeniranje].
[Windows faksiranje i skeniranje].
 ] (Start)
] (Start)  [Pomagala sustava Windows]
[Pomagala sustava Windows]  [Windows faksiranje i skeniranje].
[Windows faksiranje i skeniranje].Prikazuje se zaslon [Windows faksiranje i skeniranje].
5
Kliknite [Skeniranje].
6
Kliknite [Novo skeniranje].
Prikazuje se zaslon [Novo skeniranje].
Ako se prikaže zaslon [Odabir uređaja], odaberite uređaj i kliknite [U redu].
7
U polju [Izvor] odaberite gdje je postavljen izvornik.
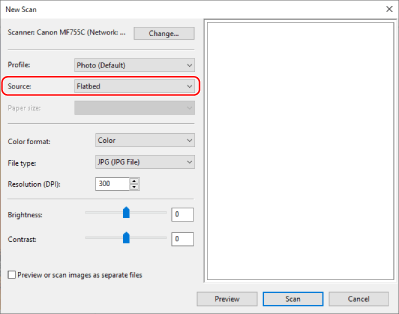
Prilikom postavljanja izvornika na kopirno staklo odaberite [Plošni].
Prilikom postavljanja izvornika na ulagač odaberite [Ulagač (jednostrano skeniranje)].
8
Po potrebi konfigurirajte ostale postavke skeniranja.
Pri podešavanju kvalitete slike odaberite vrstu izvornika u polju [Profil].
Pri skeniranju izvornika s velikom količinom teksta odaberite [Dokument]. Pri skeniranju fotografije odaberite [Fotografija (zadano)].
Pri skeniranju izvornika s velikom količinom teksta odaberite [Dokument]. Pri skeniranju fotografije odaberite [Fotografija (zadano)].
U polju [Vrsta datoteke] odaberite oblik skeniranih podataka.
Za pretpregled skeniranih podataka kliknite [Pretpregled].
9
Kliknite [Skeniranje].
Započet će skeniranje izvornika.
Kada se skeniranje dovrši, skenirani će se podaci spremiti u mapu [Skenirani dokumenti] u okviru mape [Dokumenti] i prikazati na popisu datoteka na zaslonu programa [Windows faksiranje i skeniranje].
Kada se skeniranje dovrši, skenirani će se podaci spremiti u mapu [Skenirani dokumenti] u okviru mape [Dokumenti] i prikazati na popisu datoteka na zaslonu programa [Windows faksiranje i skeniranje].

|
|
Registriranje često korištenih postavkiPomoću postupka opisanog u nastavku možete registrirati često korištene postavke skeniranja kao profile te ih po potrebi aktivirati prilikom skeniranja.
|