
Opciones de escaneado
Al escanear con el equipo, puede usar la pestaña [Opciones de envío] de la pantalla de escaneado para establecer el tamaño original y ajustar la calidad de imagen.
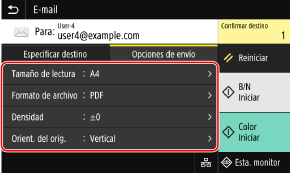
Si los datos escaneados no aparecen del modo previsto, puede cambiar las opciones y volver a escanear.
* Para empezar a escanear, seleccione el color de escaneado (blanco y negro o color) pulsando [Iniciar B/N] o [Iniciar Color].
* Para guardar los datos escaneados en un ordenador, configure las opciones con MF Scan Utility o ScanGear MF, que están instaladas en el ordenador. No puede usar el panel de control para configurar las opciones.
* Para empezar a escanear, seleccione el color de escaneado (blanco y negro o color) pulsando [Iniciar B/N] o [Iniciar Color].
* Para guardar los datos escaneados en un ordenador, configure las opciones con MF Scan Utility o ScanGear MF, que están instaladas en el ordenador. No puede usar el panel de control para configurar las opciones.
 |
Registro de opciones favoritasPuede registrar las opciones de escaneado de uso frecuente como opciones favoritas para recuperarlas fácilmente si las necesita al escanear. Registro y recuperación de opciones favoritas También puede cambiar las opciones de escaneado predeterminadas. Cambiar las opciones predeterminadas Recuperación de opciones anteriores - Registro de trabajos de TXPuede utilizar el registro de trabajos de TX para recuperar las opciones de escaneado que se haya usado anteriormente para enviar o guardar datos escaneados. Especificación de destinos (registro de trabajos de transmisión) * El registro de trabajos de TX no está disponible si se guardan los datos escaneados en un dispositivo de memoria USB. |
Configuración del tamaño y la orientación del original
Establezca el tamaño y la orientación conforme al original que vaya a escanear.
[Tamaño de lectura]
Seleccione el tamaño del original colocado.
Seleccione el tamaño del original colocado.
Configuración de tamaños personalizados
Seleccione [Especificar tamaño personalizado], introduzca las dimensiones en [X] e [Y], y pulse [Aplicar].
Si se registran tamaños no estándar de uso frecuente, puede recuperarlos pulsando de [S1] a [S3].
Si se registran tamaños no estándar de uso frecuente, puede recuperarlos pulsando de [S1] a [S3].
Registro de un tamaño no estándar
Utilice el siguiente procedimiento para registrar tamaños cuando utilice con frecuencia originales de tamaño no estándar. Puede recuperar el tamaño en la pantalla de introducción de tamaños, lo que le ahorrará la molestia de introducirlo cada vez.
Puede registrar hasta tres tamaños no estándar.
Puede registrar hasta tres tamaños no estándar.
[Especificar tamaño personalizado]  [Guardar tamaño] [Guardar tamaño]  seleccione de [S1] a [S3] seleccione de [S1] a [S3]  introduzca las dimensiones en [X] e [Y] introduzca las dimensiones en [X] e [Y]  [Aplicar] [Aplicar] |
En la pantalla de introducción de tamaños, pulse [Nombre] para cambiar el nombre para mostrar de [S1] a [S3].
[Orient. del orig.]
Seleccione [Vertical] o [Apaisado] conforme al original colocado.
Seleccione [Vertical] o [Apaisado] conforme al original colocado.
[Vertical] | [Apaisado] | |
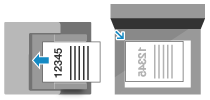 | 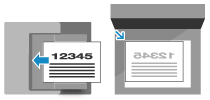 |
Ajuste de la calidad de imagen
Puede ajustar la calidad de imagen, por ejemplo, si la imagen de los datos escaneados no está clara o si resulta difícil leer el texto.
[Densidad]
Ajuste la densidad conforme al original.
Pulse [+] para aumentar la densidad y [-] para reducirla.
Ajuste la densidad conforme al original.
Pulse [+] para aumentar la densidad y [-] para reducirla.
[Tipo de original]
Seleccione el tipo de original.
Se escanea con la calidad de imagen adecuada al contenido del original.
Seleccione el tipo de original.
Se escanea con la calidad de imagen adecuada al contenido del original.
[Nitidez] Ajuste la nitidez. Resalte los contornos y las líneas para hacerlos más nítidos o atenúelos para suavizarlos. |
Ejemplo de ajuste: Para dar más nitidez a formas y textos borrosos Pulse [+]. 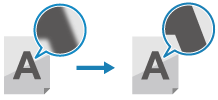 |
Para reducir el moiré (ruido con patrón vertical) de las imágenes Pulse [-]. 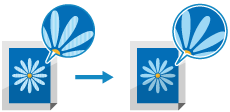 |
 |
Si el formato de archivo de los datos escaneados es JPEGLa calidad de imagen varía en función de la razón de compresión seleccionada en [Tamaño de datos]. Configuración de la combinación/división de archivos |
Opciones de escaneado a doble cara
Al escanear un original a doble cara, coloque el original en el alimentador y establezca [Original 2 caras].
[Original 2 caras]
Al escanear un original a doble cara, seleccione [Tipo libro] o [Tipo calendario]. Seleccione esta opción conforme a la orientación de la parte superior e inferior del anverso y el reverso del original colocado.
Al escanear un original a doble cara, seleccione [Tipo libro] o [Tipo calendario]. Seleccione esta opción conforme a la orientación de la parte superior e inferior del anverso y el reverso del original colocado.
[Tipo libro] | [Tipo calendario] | |
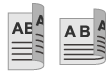 | 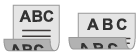 | |
La parte superior y la parte inferior tienen la misma orientación | La parte superior y la parte inferior tienen la orientación opuesta |
Para cancelar el escaneado de un original a doble cara, seleccione [Off].
Configuración de la vista previa
Para obtener una vista previa de los datos escaneados antes de enviarlos o guardarlos, habilite [Vista preliminar].
* Esta configuración no está disponible cuando se guardan los datos escaneados en un dispositivo de memoria USB.
* Esta configuración no está disponible cuando se guardan los datos escaneados en un dispositivo de memoria USB.
[Vista preliminar]
Para obtener una vista previa de los datos escaneados antes de enviarlos o guardarlos, seleccione [On].
Puede obtener una vista previa de los datos escaneados en el panel de control una vez finalizado el escaneado. Puede eliminar las páginas que no desee enviar o almacenar.
Para obtener una vista previa de los datos escaneados antes de enviarlos o guardarlos, seleccione [On].
Puede obtener una vista previa de los datos escaneados en el panel de control una vez finalizado el escaneado. Puede eliminar las páginas que no desee enviar o almacenar.
Omitir páginas en blanco
Habilite [Omit. orig. en bl.] para omitir automáticamente las páginas en blanco de un original.
* Esta configuración no está disponible cuando se envían los datos escaneados a través de I-fax.
* Esta configuración no está disponible cuando se envían los datos escaneados a través de I-fax.
[Omit. orig. en bl.]
Para eliminar automáticamente las páginas que se han establecido como en blanco al escanear, seleccione [On].
Cuando aparezcan las opciones [On (Vista previa)] y [On (Sin vista previa)], seleccione si desea comprobar la imagen de vista previa de los datos escaneados antes de enviar o guardar los datos.
* Cuando [Omit. orig. en bl.] esté configurado como [On], el escaneo se cancela cuando se establezca que todas las páginas del original escaneado están en blanco.
Para eliminar automáticamente las páginas que se han establecido como en blanco al escanear, seleccione [On].
Cuando aparezcan las opciones [On (Vista previa)] y [On (Sin vista previa)], seleccione si desea comprobar la imagen de vista previa de los datos escaneados antes de enviar o guardar los datos.
* Cuando [Omit. orig. en bl.] esté configurado como [On], el escaneo se cancela cuando se establezca que todas las páginas del original escaneado están en blanco.
[Ajust. nivel recon.]
Ajuste la precisión para la detección de páginas en blanco.
Pulse [+] para aumentar el nivel de sensibilidad para detectar páginas en blanco.
Ajuste la precisión para la detección de páginas en blanco.
Pulse [+] para aumentar el nivel de sensibilidad para detectar páginas en blanco.
Configuración de la combinación/división de archivos
Establezca el formato de los datos escaneados y el nombre de archivo.
Puede comprimir los datos y habilitar el reconocimiento de texto en un original. También puede combinar varios originales en un archivo o crear archivos independientes para cada original.
* La configuración de formato de datos escaneados no está disponible cuando se envían los datos escaneados a través de I-fax. Los datos escaneados se envían en formato TIFF.
Puede comprimir los datos y habilitar el reconocimiento de texto en un original. También puede combinar varios originales en un archivo o crear archivos independientes para cada original.
* La configuración de formato de datos escaneados no está disponible cuando se envían los datos escaneados a través de I-fax. Los datos escaneados se envían en formato TIFF.
 |
Para añadir cifrado o una firma digital a un archivo PDF, debe utilizar el elemento opcional Kit de Seguridad envío universal PDF avanzado. Opciones del sistema |
[Formato de archivo]
Seleccione el formato de datos escaneados entre PDF, JPEG o TIFF según su propósito y entorno.
Seleccione el formato de datos escaneados entre PDF, JPEG o TIFF según su propósito y entorno.
Reducción del tamaño de datos
Si se usa el formato PDF
Seleccione [PDF (Compacto)] o [PDF (Compacto/OCR)].
Se reduce el tamaño de los datos, pero, en función del tipo de original, es posible que también disminuyan la calidad de la imagen y el número de hojas que pueden escanearse de una sola vez.
Seleccione [PDF (Compacto)] o [PDF (Compacto/OCR)].
Se reduce el tamaño de los datos, pero, en función del tipo de original, es posible que también disminuyan la calidad de la imagen y el número de hojas que pueden escanearse de una sola vez.
Si se usa el formato JPEG
Seleccione [JPEG] y establezca [Tamaño de datos] como [Pequeño: Priorizar memoria].
Seleccione [JPEG] y establezca [Tamaño de datos] como [Pequeño: Priorizar memoria].
Habilitar el reconocimiento de texto en un original
Seleccione [PDF (OCR)] o [PDF (Compacto/OCR)].
De forma predeterminada, [Orient. del orig.] se detecta automáticamente según la orientación del texto detectado al crear el PDF. [Opciones de OCR (texto para búsquedas)]
De forma predeterminada, [Orient. del orig.] se detecta automáticamente según la orientación del texto detectado al crear el PDF. [Opciones de OCR (texto para búsquedas)]
Combinación de varios originales en un archivo
Seleccione el formato PDF o TIFF.
División del original en archivos independientes
Si se usa el formato PDF
Seleccione [Establecer detalles de PDF] seleccione el formato PDF
seleccione el formato PDF  pulse [Dividir en páginas]
pulse [Dividir en páginas]  [On].
[On].
Seleccione [Establecer detalles de PDF]
 seleccione el formato PDF
seleccione el formato PDF  pulse [Dividir en páginas]
pulse [Dividir en páginas]  [On].
[On].Si se usa el formato TIFF
Pulse [Establecer detalles de TIFF] [Dividir en páginas]
[Dividir en páginas]  [On].
[On].
Pulse [Establecer detalles de TIFF]
 [Dividir en páginas]
[Dividir en páginas]  [On].
[On].Si se usa el formato JPEG
Seleccione [JPEG].
Seleccione [JPEG].
Mejora de la seguridad de los archivos PDF
Puede mejorar la seguridad de un archivo PDF estableciendo una contraseña para cifrar el archivo y añadiendo una firma digital. Puede cifrar y firmar digitalmente el mismo archivo.
* Para añadir una firma digital, debe generar una clave y un certificado para la firma del dispositivo. Preparación para añadir una firma digital a un archivo PDF
* Para añadir una firma digital, debe generar una clave y un certificado para la firma del dispositivo. Preparación para añadir una firma digital a un archivo PDF
Si se cifra el archivo
Seleccione [Establecer detalles de PDF] seleccione formato PDF
seleccione formato PDF  [Cifrado]
[Cifrado]  seleccione el nivel de cifrado
seleccione el nivel de cifrado  introduzca una contraseña, pulse [Aplicar]
introduzca una contraseña, pulse [Aplicar]  confirme la contraseña y pulse [Aplicar].
confirme la contraseña y pulse [Aplicar].
* Si ha establecido el nivel de cifrado como [Acrobat 9.0 o equivalente/AES de 256 bits] en vez de [Acrobat 10.0 o equivalente/AES de 256 bits], debe configurar unos ajustes independientes. [Opc. AES 256 bits (cifrado PDF)]
Seleccione [Establecer detalles de PDF]
 seleccione formato PDF
seleccione formato PDF  [Cifrado]
[Cifrado]  seleccione el nivel de cifrado
seleccione el nivel de cifrado  introduzca una contraseña, pulse [Aplicar]
introduzca una contraseña, pulse [Aplicar]  confirme la contraseña y pulse [Aplicar].
confirme la contraseña y pulse [Aplicar]. * Si ha establecido el nivel de cifrado como [Acrobat 9.0 o equivalente/AES de 256 bits] en vez de [Acrobat 10.0 o equivalente/AES de 256 bits], debe configurar unos ajustes independientes. [Opc. AES 256 bits (cifrado PDF)]
Si se añade una firma digital
Seleccione [Establecer detalles de PDF] seleccione formato PDF
seleccione formato PDF  pulse [Firmas digitales]
pulse [Firmas digitales]  [Arriba a la izquierda].
[Arriba a la izquierda].
Seleccione [Establecer detalles de PDF]
 seleccione formato PDF
seleccione formato PDF  pulse [Firmas digitales]
pulse [Firmas digitales]  [Arriba a la izquierda].
[Arriba a la izquierda].[Tamaño de datos]
Seleccione el tamaño de los datos cuando use el formato JPEG en los datos escaneados. La razón de compresión varía en función del tamaño de datos seleccionado.
Seleccione el tamaño de los datos cuando use el formato JPEG en los datos escaneados. La razón de compresión varía en función del tamaño de datos seleccionado.
[Pequeño: Priorizar memoria]
Aumenta la razón de compresión, pero reduce la calidad de imagen.
Aumenta la razón de compresión, pero reduce la calidad de imagen.
[Grande: Priorizar calidad de imagen]
Reduce la razón de compresión, pero aumenta el tamaño de los datos.
Reduce la razón de compresión, pero aumenta el tamaño de los datos.
[Nombre de archivo]
Especifique una cadena para añadirla al inicio del nombre de archivo de los datos escaneados.
Especifique una cadena para añadirla al inicio del nombre de archivo de los datos escaneados.
Opciones de correo electrónico e I-fax
Puede configurar las opciones de correo electrónico al enviar datos escaneados a través de correo electrónico o I-fax.
[Asunto/Mensaje]
Establezca el asunto y el cuerpo principal del correo electrónico.
Establezca el asunto y el cuerpo principal del correo electrónico.
[Responder a]
Seleccione una dirección de correo electrónico de respuesta (Para) en la libreta de direcciones a la que podrán responder los destinatarios de correo electrónico.
Si no se selecciona ninguna dirección de correo electrónico aquí, se usará la dirección de correo electrónico del equipo como dirección de correo electrónico de respuesta.
* Si la dirección de correo electrónico que desea usar no está registrada en la libreta de direcciones, regístrela y selecciónela. Función Libreta de direcciones
Seleccione una dirección de correo electrónico de respuesta (Para) en la libreta de direcciones a la que podrán responder los destinatarios de correo electrónico.
Si no se selecciona ninguna dirección de correo electrónico aquí, se usará la dirección de correo electrónico del equipo como dirección de correo electrónico de respuesta.
* Si la dirección de correo electrónico que desea usar no está registrada en la libreta de direcciones, regístrela y selecciónela. Función Libreta de direcciones
[Prioridad]
Seleccione el nivel de prioridad.
Seleccione el nivel de prioridad.
 | |
Remitente de correo electrónicoLa dirección de correo electrónico del equipo se convierte en la dirección de correo electrónico del remitente (De) independientemente de la configuración de [Responder a]. Para enviar el nombre del remitente junto con la dirección de correo electrónico del equipo, siga este procedimiento para establecer el nombre de unidad.
En el panel de control, seleccione [Menú] en la pantalla [Inicio] y, a continuación, seleccione [Opciones de funciones] para configurar las opciones. [Registrar nombre de unidad] El remitente de correo electrónico es la configuración compartida con el equipo. |