
Recursos adicionais de cópia
Além das configurações básicas de cópia, a máquina também possui configurações para cópia frente e verso, ajuste de qualidade de imagem e outras configurações de acordo com o original e a finalidade. Use a tela de cópia para definir essas configurações.
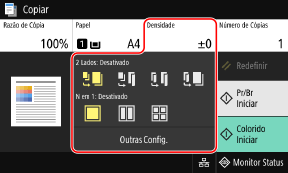
* Para fazer cópias usando a função Cópia de documento de identidade, você pode simplesmente ajustar a densidade e a qualidade da imagem.
 |
Registrando as configurações favoritasVocê pode registrar configurações de cópia como Configurações Favoritas para facilitar o acesso a essas configurações conforme necessário ao fazer cópias. Registrando as configurações favoritas Você também pode alterar as configurações de cópia padrão. Alterando as configurações padrão Reserva de cópiasVocê pode digitalizar um original mesmo com a máquina imprimindo. Na tela de impressão ou de espera, pressione [Fechar] ou [  ], defina as configurações de cópia e pressione [Iniciar Pr/Br] ou [Iniciar Colorido]. Você pode reservar até 10 trabalhos de cópia incluindo o trabalho sendo impresso. ], defina as configurações de cópia e pressione [Iniciar Pr/Br] ou [Iniciar Colorido]. Você pode reservar até 10 trabalhos de cópia incluindo o trabalho sendo impresso.Operações básicas de cópia |
Fazendo cópias frente e verso
Você pode copiar dois originais de um lado em ambos os lados de uma folha de papel.
Você também pode copiar um original frente e verso em ambos os lados de uma folha de papel ou em duas folhas de papel separadas.
* A cópia frente e verso pode não estar disponível com alguns tamanhos e tipos de papel. Papel utilizável
Você também pode copiar um original frente e verso em ambos os lados de uma folha de papel ou em duas folhas de papel separadas.
* A cópia frente e verso pode não estar disponível com alguns tamanhos e tipos de papel. Papel utilizável
1
Use o botão [2 Lados] na tela de cópia para selecionar o tipo de cópia de um só lado ou frente e verso.
 | Copia originais de um só lado em folhas separadas de papel. |
 | Copia originais frente e verso em ambos os lados de uma folha de papel. |
 | Copia a frente e o verso de um original frente e verso em ambos os lados de uma folha de papel. |
 | Copia a frente e o verso de originais frente e verso em duas folhas de papel separadas. |
2
Defina a orientação do original e tipo de abertura, e tipo de abertura da cópia, conforme necessário.
1 | Pressione [Outras Config.]  [Imprimindo 2 Lados]. [Imprimindo 2 Lados].A tela [2 Lados] é exibida. |
2 | Pressione [Tipo Orig./Acab.]. |
3 | Defina a orientação e o tipo de abertura e pressione [Aplicar]. 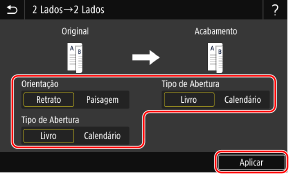 A tela [Outras Configurações] reaparece. |
4 | Pressione [  ]. ].A tela de cópia é exibida. |
Copiando vários originais em uma folha (N em 1)
Você pode reduzir o tamanho de um original de várias páginas e organizar as páginas em uma folha de papel ao copiar.
N em 1 é conveniente quando você deseja economizar papel copiando em menos folhas de papel do que o original.
* Não pode ser definido ao mesmo tempo que Apagar quadro.
N em 1 é conveniente quando você deseja economizar papel copiando em menos folhas de papel do que o original.
* Não pode ser definido ao mesmo tempo que Apagar quadro.
1
Use o botão [N em 1] na tela de cópia para selecionar o número de páginas a serem combinadas.
Quando N em 1 está definido, o tamanho do original atualmente selecionado é exibido à direita do botão.
Para alterar a configuração de tamanho do original, pressione [Automático] em [Razão de Cópia].
Para alterar a configuração de tamanho do original, pressione [Automático] em [Razão de Cópia].
 | As páginas não são combinadas. |
 | Combina um original de 2 páginas em uma folha de papel. |
 | Combina um original de 4 páginas em uma folha de papel. |
2
Configure o layout (ordem das páginas) ao combinar os originais, conforme necessário.
1 | Pressione [Outras Config.] na tela de cópia  [N em 1]. [N em 1].A tela [N em 1] é exibida. |
2 | Pressione [Layout] e selecione a ordem das páginas. A tela [Tamanho da Digitalização] é exibida. |
3 | Selecione o tamanho do original colocado. A tela [Tamanho de Saída] é exibida. |
4 | Selecione a fonte de papel com o papel carregado para usar na cópia. A tela [Outras Configurações] reaparece. |
5 | Pressione [  ]. ].A tela de cópia é exibida. |
 |
Ao combinar páginas, a proporção de cópia é definida automaticamente de acordo com o seguinte. Você também pode alterar a configuração de proporção de cópia manualmente. Número de páginas a serem combinadas Configuração de tamanho original Tamanho do papel usado para cópia Quando as páginas são combinadas, uma margem pode ser criada ao redor das imagens copiadas. |
Agrupando cópias por página (Agrupar)
Ao fazer múltiplas cópias de um original com múltiplas páginas, você pode agrupar as cópias na ordem de páginas do original. Isso é conveniente ao copiar folhetos para reuniões.
Ao copiar sem agrupar
As cópias são agrupadas pela página do original no número de cópias especificado e não são agrupadas.
Por exemplo, quando você está fazendo três cópias de um original de três páginas, as impressões são organizadas na seguinte ordem: 1, 1, 1, 2, 2, 2, 3, 3, 3.
Por exemplo, quando você está fazendo três cópias de um original de três páginas, as impressões são organizadas na seguinte ordem: 1, 1, 1, 2, 2, 2, 3, 3, 3.
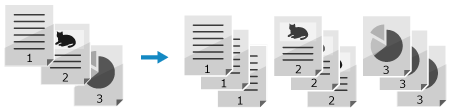
Ao copiar com agrupamento
As cópias são agrupadas em conjuntos na ordem de páginas do original.
Por exemplo, quando você está fazendo três cópias de um original de três páginas, as impressões são organizadas na seguinte ordem: 1, 2, 3, 1, 2, 3, 1, 2, 3.
Por exemplo, quando você está fazendo três cópias de um original de três páginas, as impressões são organizadas na seguinte ordem: 1, 2, 3, 1, 2, 3, 1, 2, 3.

1
Pressione [Outras Config.] na tela de cópia  [Intercalar].
[Intercalar].
 [Intercalar].
[Intercalar].A tela [Classificar Arquivos] é exibida.
2
Pressione [Ativado].
A tela [Outras Configurações] reaparece.
3
Pressione [ ].
].
 ].
].A tela de cópia é exibida.
Ajustando a densidade
Você pode ajustar a densidade para se adequar ao original ao copiar.
Se o texto ou as imagens no original estiverem muito desbotados ou escuros, ajuste a densidade de todo o original.
Para criar cópias nítidas de um original com fundo colorido ou de jornal, ajuste a densidade de fundo.
Se o texto ou as imagens no original estiverem muito desbotados ou escuros, ajuste a densidade de todo o original.
Para criar cópias nítidas de um original com fundo colorido ou de jornal, ajuste a densidade de fundo.
1
Pressione [Densidade] na tela de cópia para ajustar a densidade.
 Ajustando a densidade de todo o original
Ajustando a densidade de todo o original
Arraste o controle deslizante para a esquerda ou direita para ajustar a densidade.
Pressione [+] para aumentar a densidade e [-] para diminuí-la.
Pressione [+] para aumentar a densidade e [-] para diminuí-la.
 Ajustando a densidade de fundo
Ajustando a densidade de fundo
1 | Pressione [Ajustar Densidade do Fundo]  [Ajustar (Manual)]. [Ajustar (Manual)].A tela [Ajustar Densidade Geral] é exibida. |
2 | Arraste o controle deslizante para a esquerda ou direita para ajustar a densidade. Pressione [+] para aumentar a densidade e [-] para reduzi-la. Pressione [Densidade por Cor] para ajustar a densidade de fundo por cor. |
3 | Pressione [Aplicar]. |
2
Pressione [Fechar].
 |
Quando você ajusta a densidade de fundo, outras partes além do fundo também podem ser afetadas. |
Ajustando a qualidade de imagem
Você pode ajustar a qualidade da imagem, por exemplo, quando a imagem copiada não é nítida ou o texto é difícil de ler. Você também pode apagar bordas escuras e sombras que aparecem ao redor das bordas do original e ajustar a cor ao copiar.
* Apagar quadro não está disponível ao fazer cópias usando a função Cópia de documento de identidade.
* Apagar quadro não está disponível ao fazer cópias usando a função Cópia de documento de identidade.
Selecionando a qualidade de imagem para o tipo de original 
1
Pressione [Outras Config.] na tela de cópia  [Tipo de Original].
[Tipo de Original].
 [Tipo de Original].
[Tipo de Original].A tela [Tipo de Original] é exibida.
2
Selecione o tipo de original.
A tela [Outras Configurações] reaparece.
 Ao copiar originais com texto e fotos ou mapas com linhas detalhadas
Ao copiar originais com texto e fotos ou mapas com linhas detalhadas
Selecione [Texto/Foto/Mapa].
Dar prioridade à velocidade sobre qualidade da imagem para cópias coloridas
Coloque o original no alimentador e selecione [Texto/Foto/Mapa (Velocidade)].
* Não é dada prioridade à velocidade para cópias em preto e branco. A cópia é realizada com a mesma qualidade de imagem e velocidade de [Texto/Foto/Mapa].
Priorizando qualidade de imagem sobre velocidade
Selecione [Texto/Foto/Mapa (Qualidade)], ajuste para tornar o texto ou as fotos mais visíveis e pressione [Aplicar].
 Copiando fotos que contêm pontos de meio-tom, como em revistas
Copiando fotos que contêm pontos de meio-tom, como em revistas
Selecione [Imagem Impressa].
 Copiando originais com grandes volumes de texto, como artigos de pesquisa
Copiando originais com grandes volumes de texto, como artigos de pesquisa
Selecione [Texto].
3
Pressione [ ].
].
 ].
].A tela de cópia é exibida.
Apagando bordas escuras e sombras ao redor das bordas do original (Apagar quadro) 
Esta função apaga as bordas escuras e sombras que aparecem ao redor das bordas na imagem copiada ao copiar originais menores que o tamanho do papel ou originais espessos.
* Não pode ser definido ao mesmo tempo que N em 1.
* Não pode ser definido ao mesmo tempo que N em 1.
1
Pressione [Outras Config.] na tela de cópia  [Apagar Moldura].
[Apagar Moldura].
 [Apagar Moldura].
[Apagar Moldura].A tela [Apagar Moldura] é exibida.
2
Pressione [Ativado].
A tela para especificar a largura do quadro a ser apagado é exibida.
3
Insira a largura do quadro a ser apagado e pressione [Próxima].
A tela [Tamanho da Digitalização] é exibida.
Quando você está copiando em um tamanho ampliado ou reduzido, a função altera automaticamente o tamanho da largura do quadro para apagar para corresponder à configuração da proporção de cópia.
4
Selecione o tamanho do original colocado.
A tela [Outras Configurações] reaparece.
5
Pressione [ ].
].
 ].
].A tela de cópia é exibida.
Ajustando a nitidez
Você pode enfatizar os contornos e linhas para torná-los mais claros nas imagens copiadas, ou enfraquecê-los para torná-los mais suaves.
1
Pressione [Outras Config.] na tela de cópia  [Nitidez].
[Nitidez].
 [Nitidez].
[Nitidez].A tela [Nitidez] é exibida.
2
Arraste o controle deslizante para a esquerda ou direita para ajustar a nitidez.
Exemplo de ajuste:
Para tornar textos ou formas borrados mais claros
Pressione [+].
Pressione [+].
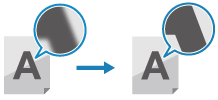
Para reduzir o moiré (ruído de padrão vertical) nas fotos
Pressione [-].
Pressione [-].
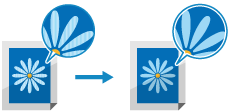
3
Pressione [Aplicar].
A tela [Outras Configurações] reaparece.
4
Pressione [ ].
].
 ].
].A tela de cópia é exibida.
Ajustando a cor
Você pode ajustar os níveis de amarelo, magenta, ciano e preto para copiar com cores mais fiéis ao original ou mais claras do que o original.
1
Pressione [Outras Config.] na tela de cópia  [Proporção de Cores].
[Proporção de Cores].
 [Proporção de Cores].
[Proporção de Cores].A tela [Proporção de Cores] é exibida.
2
Arraste o controle deslizante para a esquerda ou direita para ajustar os níveis de cor.
Exemplo de ajuste:
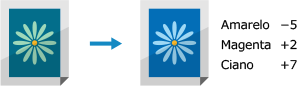
Pressione [Ajuste Fino] para ajustar os níveis das três áreas de densidade para cada cor.
3
Pressione [Aplicar].
A tela [Outras Configurações] reaparece.
4
Pressione [ ].
].
 ].
].A tela de cópia é exibida.