
Configurações de Digitalização
Ao digitalizar com a máquina, você pode usar a guia [Configuração de Envio] na tela de digitalização para definir o tamanho original e ajustar a qualidade de imagem.
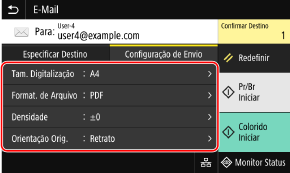
Se os dados digitalizados não aparecerem conforme o esperado, você pode alterar as configurações e digitalizar novamente.
* Para começar a digitalizar, selecione a cor de digitalização (preto e branco ou colorido) pressionando [Iniciar Pr/Br] ou [Iniciar Colorido].
* Para salvar os dados digitalizados em um computador, defina as configurações com MF Scan Utility ou ScanGear MF instalado no computador. Você não pode usar o painel de operação para definir as configurações.
* Para começar a digitalizar, selecione a cor de digitalização (preto e branco ou colorido) pressionando [Iniciar Pr/Br] ou [Iniciar Colorido].
* Para salvar os dados digitalizados em um computador, defina as configurações com MF Scan Utility ou ScanGear MF instalado no computador. Você não pode usar o painel de operação para definir as configurações.
 |
Registrando as configurações favoritasVocê pode registrar configurações de digitalização usadas com frequência como Configurações Favoritas para acessá-las facilmente conforme necessário durante a digitalização. Registrando e acessando as configurações favoritas Você também pode alterar as configurações de digitalização padrão. Alterando as configurações padrão Recuperando configurações passadas - Registro de trabalhos TXVocê pode usar o registro de trabalhos TX para acessar as configurações de digitalização usadas para enviar ou salvar os dados digitalizados no passado. Especificando destinos (registro de trabalho TX) * O registro de trabalhos TX não está disponível ao salvar dados em um dispositivo de memória USB. |
Definindo o tamanho original e orientação
Defina o tamanho e a orientação de acordo com o original a ser digitalizado.
[Tam. Digitalização]
Selecione o tamanho do original colocado.
Selecione o tamanho do original colocado.
Configurando tamanhos personalizados
Selecione [Especificar tamanho personalizado], insira as dimensões [X] e [Y] e pressione [Aplicar].
Ao registra tamanhos fora do padrão usados com frequência são registrados, você pode acessá-los pressionando [S1] a [S3].
Ao registra tamanhos fora do padrão usados com frequência são registrados, você pode acessá-los pressionando [S1] a [S3].
Registrando um tamanho fora do padrão
Use o procedimento a seguir para registrar tamanhos usados com frequência usando originais de tamanho fora do padrão. Você pode acessar o tamanho na tela de inserção de tamanho, e economizar tempo inserindo o tamanho toda vez.
Você pode registrar até três tamanhos fora do padrão.
Você pode registrar até três tamanhos fora do padrão.
[Especificar tamanho personalizado]  [Gravar tam.] [Gravar tam.]  selecione [S1] a [S3] selecione [S1] a [S3]  insira as dimensões em [X] e [Y] insira as dimensões em [X] e [Y]  [Aplicar] [Aplicar] |
Na tela de inserção de tamanho, pressione [Nome] para alterar o nome de exibição de [S1] para [S3].
[Orientação Orig.]
Selecione [Retrato] ou [Paisagem] para coincidir com o original colocado.
Selecione [Retrato] ou [Paisagem] para coincidir com o original colocado.
[Retrato] | [Paisagem] | |
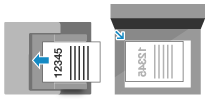 | 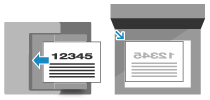 |
Ajustando a qualidade de imagem
Você pode ajustar a qualidade da imagem, por exemplo, quando a imagem dos dados digitalizados não é nítida ou o texto é difícil de ler.
[Densidade]
Ajuste a densidade para coincidir com o original.
Pressione [+] para aumentar a densidade e [-] para reduzi-la.
Ajuste a densidade para coincidir com o original.
Pressione [+] para aumentar a densidade e [-] para reduzi-la.
[Tipo de Original]
Selecione o tipo de original.
A digitalização é realizada usando a qualidade de imagem para coincidir com o conteúdo do original.
Selecione o tipo de original.
A digitalização é realizada usando a qualidade de imagem para coincidir com o conteúdo do original.
[Nitidez] Ajuste a nitidez. Enfatize os contornos e linhas para torná-los mais claros ou enfraqueça-os para torná-los mais suaves. |
Exemplo de ajuste: Para tornar textos ou formas borrados mais claros Pressione [+]. 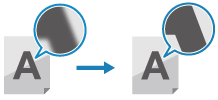 |
Para reduzir o moiré (ruído de padrão vertical) nas imagens Pressione [-]. 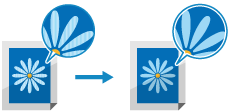 |
 |
Quando o formato de arquivo dos dados digitalizados for JPEGA qualidade de imagem varia dependendo da taxa de compressão selecionada em [Tam. dos Dados]. Configurando o arquivo / divisão |
Configurações de digitalização frente e verso
Ao digitalizar um original frente e verso, coloque o original no alimentador e configure [Original 2 Lados].
[Original 2 Lados]
Ao digitalizar um original frente e verso, selecione [Tipo de Livro] ou [Tipo de Calendário]. Selecione esta opção de acordo com a orientação superior e inferior da frente e do verso do original colocado.
Ao digitalizar um original frente e verso, selecione [Tipo de Livro] ou [Tipo de Calendário]. Selecione esta opção de acordo com a orientação superior e inferior da frente e do verso do original colocado.
[Tipo de Livro] | [Tipo de Calendário] | |
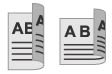 | 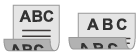 | |
Superior e inferior têm a mesma orientação | Superior e inferior têm orientação oposta |
Para cancelar a digitalização de um original frente e verso, selecione [Desativado].
Configurando a visualização
Para visualizar os dados digitalizados antes de enviá-los ou salvá-los, habilite [Visualizar].
* Esta configuração não está disponível ao salvar dados digitalizados em um dispositivo de memória USB.
* Esta configuração não está disponível ao salvar dados digitalizados em um dispositivo de memória USB.
[Visualizar]
Para visualizar os dados digitalizados antes de enviá-los ou salvá-los, selecione [Ativado].
Você pode visualizar os dados digitalizados no painel de operação após a conclusão da digitalização. Você pode excluir as páginas que não deseja enviar ou salvar.
Para visualizar os dados digitalizados antes de enviá-los ou salvá-los, selecione [Ativado].
Você pode visualizar os dados digitalizados no painel de operação após a conclusão da digitalização. Você pode excluir as páginas que não deseja enviar ou salvar.
Pulando as páginas em branco
Habilite [Ign. orig. branco] para pular páginas em branco automaticamente em um original.
* Esta configuração não está disponível ao enviar dados digitalizados por I-Fax.
* Esta configuração não está disponível ao enviar dados digitalizados por I-Fax.
[Ign. orig. branco]
Para excluir automaticamente as páginas que foram determinadas como sendo em branco durante a digitalização, selecione [Ativado].
Quando [Ligado (visualização)] e [Ligado (sem visualização)] são exibidos, selecione se deseja verificar a prévia da imagem dos dados digitalizados antes de enviar ou salvar os dados.
* Quando [Ign. orig. branco] está definido como [Ativado], a digitalização é cancelada quando todas as páginas do original digitalizado são consideradas como páginas em branco.
Para excluir automaticamente as páginas que foram determinadas como sendo em branco durante a digitalização, selecione [Ativado].
Quando [Ligado (visualização)] e [Ligado (sem visualização)] são exibidos, selecione se deseja verificar a prévia da imagem dos dados digitalizados antes de enviar ou salvar os dados.
* Quando [Ign. orig. branco] está definido como [Ativado], a digitalização é cancelada quando todas as páginas do original digitalizado são consideradas como páginas em branco.
[Ajust. nív. reconh.]
Ajuste a precisão para detectar páginas em branco.
Selecione [+] para aumentar o nível de sensibilidade de detecção de páginas em branco.
Ajuste a precisão para detectar páginas em branco.
Selecione [+] para aumentar o nível de sensibilidade de detecção de páginas em branco.
Configurando o arquivo / divisão
Defina o formato de dados digitalizados e o nome do arquivo.
Você pode comprimir os dados e habilitar o reconhecimento de texto de um original. Você também pode combinar múltiplos formatos em um arquivo, ou criar arquivos separados para cada original.
* A configuração de formato dos dados digitalizados não está disponível ao enviar dados digitalizados por I-Fax. Os dados digitalizados são enviados no formato TIFF.
Você pode comprimir os dados e habilitar o reconhecimento de texto de um original. Você também pode combinar múltiplos formatos em um arquivo, ou criar arquivos separados para cada original.
* A configuração de formato dos dados digitalizados não está disponível ao enviar dados digitalizados por I-Fax. Os dados digitalizados são enviados no formato TIFF.
 |
Para adicionar criptografia ou uma assinatura digital a um arquivo PDF, você precisa usar o Send PDF Security Feature Set opcional. Opções de sistema |
[Format. de Arquivo]
Selecione o formato de dados digitalizado a partir de PDF, JPEG ou TIFF de acordo com sua finalidade e ambiente.
Selecione o formato de dados digitalizado a partir de PDF, JPEG ou TIFF de acordo com sua finalidade e ambiente.
Reduzindo o tamanho dos dados
Ao usar o formato PDF
Selecione [PDF (Compacto)] ou [PDF (Compacto/OCR)].
O tamanho de dados é reduzido, porém a qualidade de imagem e o número de folhas que podem ser digitalizadas por vez também podem ser reduzidos dependendo do tipo de original.
Selecione [PDF (Compacto)] ou [PDF (Compacto/OCR)].
O tamanho de dados é reduzido, porém a qualidade de imagem e o número de folhas que podem ser digitalizadas por vez também podem ser reduzidos dependendo do tipo de original.
Ao usar o formato JPEG
Selecione [JPEG] e defina [Tam. dos Dados] como [Pequena: Prioridade de Memória].
Selecione [JPEG] e defina [Tam. dos Dados] como [Pequena: Prioridade de Memória].
Ativando o reconhecimento de texto em um original
Selecione [PDF (OCR)] ou [PDF (Compacto/OCR)].
Por padrão, [Orientação Orig.] é detectado automaticamente de acordo com a orientação de texto detectada quando o PDF é criado. [Config. de OCR (Texto Pesquisável)]
Por padrão, [Orientação Orig.] é detectado automaticamente de acordo com a orientação de texto detectada quando o PDF é criado. [Config. de OCR (Texto Pesquisável)]
Combinando múltiplos originais em um arquivo
Selecione o formato PDF ou TIFF.
Dividindo o original em arquivos separados
Ao usar o formato PDF
Selecione [Definir Detalhes de PDF] selecione o formato PDF
selecione o formato PDF pressione [Dividir em Páginas]
pressione [Dividir em Páginas]  [Ativado].
[Ativado].
Selecione [Definir Detalhes de PDF]
 selecione o formato PDF
selecione o formato PDF pressione [Dividir em Páginas]
pressione [Dividir em Páginas]  [Ativado].
[Ativado].Ao usar o formato TIFF
Pressione [Definir Detalhes de TIFF] [Dividir em Páginas]
[Dividir em Páginas]  [Ativado].
[Ativado].
Pressione [Definir Detalhes de TIFF]
 [Dividir em Páginas]
[Dividir em Páginas]  [Ativado].
[Ativado].Ao usar o formato JPEG
Selecione [JPEG].
Selecione [JPEG].
Aumentando a segurança do arquivo PDF
Você pode aumentar a segurança de um arquivo PDF definindo uma senha para criptografar o arquivo e adicionando uma assinatura digital. Você pode criptografar e assinar digitalmente o mesmo arquivo.
* Para adicionar uma assinatura digital, você precisa gerar uma chave e uym certificaedo de assinatura de dispositivo. Preparando para adicionar uma assinatura digital a um arquivo PDF
* Para adicionar uma assinatura digital, você precisa gerar uma chave e uym certificaedo de assinatura de dispositivo. Preparando para adicionar uma assinatura digital a um arquivo PDF
Ao criptografar o arquivo
Selecione [Definir Detalhes de PDF] selecione o formato PDF
selecione o formato PDF  [Criptografia]
[Criptografia]  selecione o nível de criptografia
selecione o nível de criptografia  digite uma senha, pressione [Aplicar]
digite uma senha, pressione [Aplicar]  confirme a senha, e pressione [Aplicar].
confirme a senha, e pressione [Aplicar].
* Se você definir o nível de criptografia como [Acrobat 9.0 ou Equivalente/AES de 256 bits] em vez de [Acrobat 10.0 ou Equivalente/AES de 256 bits], você precisará definir configurações separadas. [Conf. AES 256 bits (PDF Crip)]
Selecione [Definir Detalhes de PDF]
 selecione o formato PDF
selecione o formato PDF  [Criptografia]
[Criptografia]  selecione o nível de criptografia
selecione o nível de criptografia  digite uma senha, pressione [Aplicar]
digite uma senha, pressione [Aplicar]  confirme a senha, e pressione [Aplicar].
confirme a senha, e pressione [Aplicar]. * Se você definir o nível de criptografia como [Acrobat 9.0 ou Equivalente/AES de 256 bits] em vez de [Acrobat 10.0 ou Equivalente/AES de 256 bits], você precisará definir configurações separadas. [Conf. AES 256 bits (PDF Crip)]
Ao adicionar uma assinatura digital
Selecione [Definir Detalhes de PDF] selecione o formato PDF
selecione o formato PDF  pressione [Assinaturas Digitais]
pressione [Assinaturas Digitais]  [Superior Esquerdo].
[Superior Esquerdo].
Selecione [Definir Detalhes de PDF]
 selecione o formato PDF
selecione o formato PDF  pressione [Assinaturas Digitais]
pressione [Assinaturas Digitais]  [Superior Esquerdo].
[Superior Esquerdo].[Tam. dos Dados]
Selecione o tamanho de dados ao usar o formato JPEG para os dados digitalizados. A taxa de compactação varia de acordo com o tamanho de dados selecionado.
Selecione o tamanho de dados ao usar o formato JPEG para os dados digitalizados. A taxa de compactação varia de acordo com o tamanho de dados selecionado.
[Pequena: Prioridade de Memória]
Aumenta a taxa de compactação, mas reduz a qualidade de imagem.
Aumenta a taxa de compactação, mas reduz a qualidade de imagem.
[Grande: Prioridade de Qualidade da Imagem]
Reduz a taxa de compactação porém aumenta o tamanho dos dados.
Reduz a taxa de compactação porém aumenta o tamanho dos dados.
[Nome do Arquivo]
Especifique uma cadeia de caracteres para adicionar ao início do nome do arquivo dos dados digitalizados.
Especifique uma cadeia de caracteres para adicionar ao início do nome do arquivo dos dados digitalizados.
Configurações de e-mail I-Fax
Você pode definir as configurações de e-mail ao enviar dados digitalizados por e-mail ou I-Fax.
[Assunto/Mensag.]
Defina um assunto e corpo principal do e-mail.
Defina um assunto e corpo principal do e-mail.
[Responder Para]
Selecione um endereço de e-mail (Responder para) no catálogo de endereços, para ser usado para destinatários de e-mail para resposta.
Se nenhum endereço de e-mail for selecionado aqui, o endereço de e-mail da máquina será usado como endereço de e-mail para resposta.
* Se o endereço de e-mail que você deseja usar não estiver registrado no catálogo de endereços, registre-o e selecione-o. Função do catálogo de endereços
Selecione um endereço de e-mail (Responder para) no catálogo de endereços, para ser usado para destinatários de e-mail para resposta.
Se nenhum endereço de e-mail for selecionado aqui, o endereço de e-mail da máquina será usado como endereço de e-mail para resposta.
* Se o endereço de e-mail que você deseja usar não estiver registrado no catálogo de endereços, registre-o e selecione-o. Função do catálogo de endereços
[Prioridade]
Selecione o nível de prioridade.
Selecione o nível de prioridade.
 | |
Remetente de e-mailO endereço de e-mail da máquina passa a ser o endereço de e-mail do remetente (De) independentemente da configuração de [Responder Para]. Para enviar o nome do remetente junto com o endereço de e-mail da máquina, use o seguinte procedimento para definir o nome da unidade.
No painel de operação, selecione [Menu] na tela [Início] e selecione [Configurações de Função] para definir as configurações. [Registrar Nome da Unidade] O remetente de e-mail é a configuração compartilhada com a máquina. |