
Calibrating the Gradation
Gradation is the gradual changing of the color depth and brightness. If the gradation is not reproduced correctly and the printed data greatly differs from the source data or original, calibrate the gradation (calibration).
Gradation calibration is performed automatically according to usage of the machine and changes in the environment, but it can also be calibrated manually, as needed.
You cannot perform calibration while printing or scanning or when a toner cartridge has reached the end of its lifetime.
Gradation calibration is performed automatically according to usage of the machine and changes in the environment, but it can also be calibrated manually, as needed.
You cannot perform calibration while printing or scanning or when a toner cartridge has reached the end of its lifetime.

Gradation can be manually calibrated in three ways: Quick Adjust, Full Adjust, or Adjust Copy Image.
First, try Quick Adjust for easy calibration. If you do not see an improvement, perform Full Adjust to calibrate more accurately. If you notice symptoms particularly when copying, perform Adjust Copy Image.
First, try Quick Adjust for easy calibration. If you do not see an improvement, perform Full Adjust to calibrate more accurately. If you notice symptoms particularly when copying, perform Adjust Copy Image.
 |
The toner cartridges are used during calibration. Performing frequent calibration affects the lifetime of the toner cartridges, regardless of whether it is automatic or manual calibration. If the color balance of the printed document differs from the source data or original after calibration is performed, the remaining amount of toner in the toner cartridges may be low. It is recommended to check the remaining amount of toner in the toner cartridges, and replace any toner cartridges, as needed. Checking the Remaining Amount of Consumables Replacing Toner Cartridges |
 |
When performing gradation calibration regularly, you can set the priority to the toner cartridge lifetime or the calibration effect. [Adjust Image According To] |
Simple Calibration (Quick Adjust)
Use the operation panel to perform Quick Adjust. You cannot perform Quick Adjust using Remote UI from a computer.
1
On the operation panel, press [Menu] in the [Home] screen. [Home] Screen
2
Press [Adjustment/Maintenance]  [Adjust Image Quality]
[Adjust Image Quality]  [Auto Adjust Gradation]
[Auto Adjust Gradation]  [Quick Adjust].
[Quick Adjust].
 [Adjust Image Quality]
[Adjust Image Quality]  [Auto Adjust Gradation]
[Auto Adjust Gradation]  [Quick Adjust].
[Quick Adjust].The [Quick Adjust] screen is displayed.
3
Press [Start].
Calibration is performed.
When calibration is completed, the message [Finished.] appears, and then the [Auto Adjust Gradation] screen is displayed.
If the result after performing Quick Adjust is not satisfactory, perform Full Adjust. Calibrating More Accurately (Full Adjust)
When calibration is completed, the message [Finished.] appears, and then the [Auto Adjust Gradation] screen is displayed.
If the result after performing Quick Adjust is not satisfactory, perform Full Adjust. Calibrating More Accurately (Full Adjust)
 |
You can configure the settings to regularly perform Quick Adjust automatically. [Auto Adjust Image Regularly] |
Calibrating More Accurately (Full Adjust)
Scan a calibration image (image used for calibration) printed with the machine on the platen glass multiple times to calibrate the gradation more accurately. The result calibrated here is used until Full Adjust is performed next time.
Use the operation panel to perform Full Adjust. You cannot perform Full Adjust using Remote UI from a computer.
1
On the operation panel, press [Menu] in the [Home] screen. [Home] Screen
2
Press [Adjustment/Maintenance]  [Adjust Image Quality]
[Adjust Image Quality]  [Auto Adjust Gradation]
[Auto Adjust Gradation]  [Full Adjust].
[Full Adjust].
 [Adjust Image Quality]
[Adjust Image Quality]  [Auto Adjust Gradation]
[Auto Adjust Gradation]  [Full Adjust].
[Full Adjust].The available paper sizes and types are displayed on the confirmation screen.
3
Check that available paper is loaded, and then press [OK].
The [Steps] screen is displayed.
4
Check the operating procedure, and press [Start].
The calibration image is printed.
5
Place the paper with the correction image printed on the platen glass.
1 | Open the feeder. |
2 | Place the paper on the platen glass in the landscape orientation while aligning the corner of the paper with the top left corner of the platen glass. 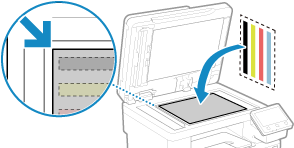 Place the print side of the correction image face down with the black band at the back of the machine. |
3 | Gently close the feeder. |
6
Press [Start Scanning].
After the calibration image is scanned, the calibration image is printed on the second sheet.
7
Remove the first sheet from the platen glass, and place the second sheet.
Place the second sheet with the printed calibration image on the platen glass in the same way as the first sheet. For details about placing originals, see Step 5.
8
Press [Start Scanning].
The calibration image is scanned, and calibration is performed.
When calibration is completed, the message [Finished.] appears, and then the [Auto Adjust Gradation] screen is displayed.
When calibration is completed, the message [Finished.] appears, and then the [Auto Adjust Gradation] screen is displayed.
9
Remove the second sheet from the platen glass.
 |
When [Could not perform correction.] AppearsCheck that operations are performed with the procedure above. In particular, check the following: In 3, check that available paper is loaded in the paper drawer. In 5, check that the calibration image is properly set. Be careful of the print side and the position of the black band. Remove any jammed paper. Paper Jams Check the remaining amount of toner in the toner cartridges, and replace any toner cartridges, as needed. Checking the Remaining Amount of Consumables Replacing Toner Cartridges |
Calibrating the Gradation of Copy Images (Adjust Copy Image)
Scan a calibration image (image used for calibration) printed with the machine on the platen glass to calibrate the gradation of the copy image.
Use the operation panel to perform Adjust Copy Image. You cannot perform Adjust Copy Image using Remote UI from a computer.
1
On the operation panel, press [Menu] in the [Home] screen. [Home] Screen
2
Press [Adjustment/Maintenance]  [Adjust Image Quality]
[Adjust Image Quality]  [Auto Adjust Gradation]
[Auto Adjust Gradation]  [Adjust Copy Image].
[Adjust Copy Image].
 [Adjust Image Quality]
[Adjust Image Quality]  [Auto Adjust Gradation]
[Auto Adjust Gradation]  [Adjust Copy Image].
[Adjust Copy Image].The available paper sizes and types are displayed on the confirmation screen.
3
Check that available paper is loaded, and then press [OK].
The [Steps] screen is displayed.
4
Check the operating procedure, and press [Start].
The calibration image is printed.
5
Place the paper with the correction image printed on the platen glass.
1 | Open the feeder. |
2 | Place the paper on the platen glass in the landscape orientation while aligning the corner of the paper with the top left corner of the platen glass. 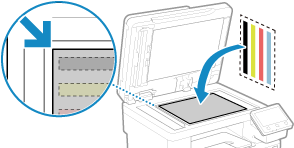 Place the print side of the correction image face down with the black band at the back of the machine. |
3 | Gently close the feeder. |
6
Press [Start Scanning].
The calibration image is scanned, and calibration is performed.
When calibration is completed, the message [Finished.] appears, and then the [Auto Adjust Gradation] screen is displayed.
When calibration is completed, the message [Finished.] appears, and then the [Auto Adjust Gradation] screen is displayed.
7
Remove the paper with the printed correction image from the platen glass.
 |
When [Could not perform correction.] AppearsCheck that operations are performed with the procedure above. In particular, check the following: In 3, check that available paper is loaded in the paper drawer. In 5, check that the calibration image is properly set. Be careful of the print side and the position of the black band. Remove any jammed paper. Paper Jams Check the remaining amount of toner in the toner cartridges, and replace any toner cartridges, as needed. Checking the Remaining Amount of Consumables Replacing Toner Cartridges |