
Logging In to the Machine
When the login screen is displayed on the operation panel, enter the required login information to perform authentication. When authentication is successful, the screen changes, and you can continue operations.
Depending on the set authentication function, the displayed login screen varies.
Depending on the set authentication function, the displayed login screen varies.
Logging In (Department ID Management, System Manager ID)
When Department ID Management is set up, the following login screen is displayed. Enter the Department ID to log in. If a PIN is set, enter the PIN.
When the System Manager ID is set, the login screen is displayed for operations that require administrator privileges. Enter the System Manager ID and PIN to log in.
When the System Manager ID is set, the login screen is displayed for operations that require administrator privileges. Enter the System Manager ID and PIN to log in.
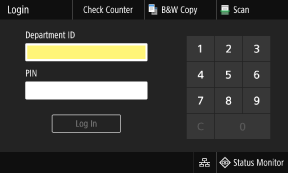
1
Enter the Department ID or System Manager ID.
2
Enter the PIN.
If a PIN is not set, you can skip this step. Proceed to Step 3.
3
Press [Log In].
When authentication is successful, the [Home] screen or other screen is displayed.
4
When you have completed your operations, press [Log Out].
Logging In (Authenticated Sending)
When authenticated sending (LDAP Server Authentication) is set, the Login for Authenticated Sending screen is displayed when performing scan and fax operations. Enter the user name and password managed with the LDAP server to log in.
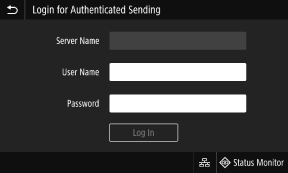
1
Enter the user name and password.
2
In [Server Name], select the LDAP server to perform authentication.
3
Press [Log In].
When authentication is successful, the scan or the fax screen is displayed.
4
When you have completed your operations, press [Log Out].
 |
When Logging In with Both Authenticated Sending and Department ID ManagementDepending on the LDAP server authentication settings, pressing [Log Out] on the operation panel may display the screen for selecting the authentication used for logging out. To continue operations after scanning or faxing, log out only from authenticated sending. To end all operations, log out from all authentication. |