
Checking the Network Status and Settings
You can perform a connection test with devices in the network to check whether the machine is correctly connected to the network.
The IP address of the machine and the MAC address information are needed to use Remote UI and configure the firewall settings. Check these current settings.
The IP address of the machine and the MAC address information are needed to use Remote UI and configure the firewall settings. Check these current settings.
 |
If the IP address is displayed as "0.0.0.0," it is not correctly configured. Set the IP address again. Setting IPv4 Addresses Setting IPv6 Addresses Connecting the machine to a switching hub, for example, may prevent connection to the network even when the IP address is correctly configured. In this case, set a wait time until machine starts communicating and try connecting again. [Wait Time for Conn. at Startup] You can print the System Manager Data List to view the network settings. Printing and Viewing Reports and Lists |
Checking Whether the Machine Can Connect to Network Devices
In the Web browser of the computer connected to the network, enter the IPv4 or IPv6 address of the machine. If the Remote UI login screen is displayed, the machine is properly connected to the network. Starting Remote UI
When using an IPv4 address, you can use the following procedure to send a ping command from the operation panel to check whether the machine can connect to a network device.
Required Preparations |
Prepare the IPv4 address of a device in the network to which you want to connect and keep it close by. |
1
On the operation panel, press [Menu] in the [Home] screen. [Home] Screen
2
Press [Preferences]  [Network]
[Network]  [TCP/IP Settings]
[TCP/IP Settings]  [IPv4 Settings]
[IPv4 Settings]  [PING Command].
[PING Command].
 [Network]
[Network]  [TCP/IP Settings]
[TCP/IP Settings]  [IPv4 Settings]
[IPv4 Settings]  [PING Command].
[PING Command].If the login screen appears, enter the System Manager ID and PIN, and then press [Log In]. System Manager ID and PIN
3
Enter the IPv4 address of a network device, and press [Apply].
If the machine is correctly connected to the network, [Received response from the host.] appears.
Viewing the IP address set to the machine
You can view the setting of IP address set to the machine such as the IPv4 address and the IPv6 address.
This section describes how to view the IP address using the operation panel.
You can also check this information using Remote UI from a computer. Managing the Machine from a Computer (Remote UI)
You can also check this information using Remote UI from a computer. Managing the Machine from a Computer (Remote UI)
1
On the operation panel, press [Status Monitor] in the [Home] screen or other location. [Home] Screen
The [Status Monitor] screen is displayed.
2
Press [Network Information]  [IPv4] or [IPv6].
[IPv4] or [IPv6].
 [IPv4] or [IPv6].
[IPv4] or [IPv6].3
View the setting.
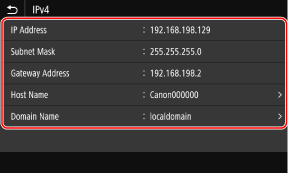
For IPv6, select the item you want to view, and the setting of that item will be displayed.
Viewing the MAC Address of the Wired LAN
You can view the MAC address set to the machine when the machine is connected to the wired LAN.
This section describes how to view this information using the operation panel.
You can also use Remote UI from a computer to view the MAC address. Managing the Machine from a Computer (Remote UI)
Administrator privileges are required.
You can also use Remote UI from a computer to view the MAC address. Managing the Machine from a Computer (Remote UI)
Administrator privileges are required.
1
On the operation panel, press [Menu] in the [Home] screen. [Home] Screen
2
Press [Preferences]  [Network]
[Network]  [Ethernet Driver Settings].
[Ethernet Driver Settings].
 [Network]
[Network]  [Ethernet Driver Settings].
[Ethernet Driver Settings].If the login screen appears, enter the System Manager ID and PIN, and then press [Log In]. System Manager ID and PIN
3
View the MAC address.
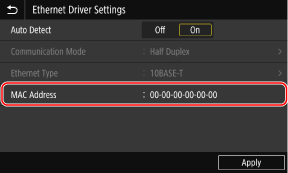
Viewing the MAC Address and Connection Information of the Wireless LAN
In addition to the MAC address and connection information of the wireless LAN when the machine is connected to the wireless LAN, you can also view the security settings.
This section describes how to view this information using the operation panel.
You can also check this information using Remote UI from a computer. Managing the Machine from a Computer (Remote UI)
Administrator privileges are required.
You can also check this information using Remote UI from a computer. Managing the Machine from a Computer (Remote UI)
Administrator privileges are required.
1
On the operation panel, press [Wireless LAN Settings] in the [Home] screen. [Home] Screen
The [Select Network] screen is displayed.
If the login screen appears, enter the System Manager ID and PIN, and then press [Log In]. System Manager ID and PIN
2
Press [Connection Set.]  [Connection Information].
[Connection Information].
 [Connection Information].
[Connection Information].3
View the MAC address and the settings.
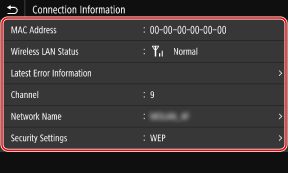
Press [Latest Error Information] to display error information related to the wireless LAN connection.
Press [Security Settings] to display the WEP or WPA/WPA2-PSK details.
 | |
Viewing Information with the [Status Monitor] ScreenYou can also view the wireless LAN status and error information with the following procedure:
|