
Zusätzliche Kopierfunktionen
Zusätzlich zu den grundlegenden Kopiereinstellungen verfügt das Gerät auch über Einstellungen für 2-seitiges Kopieren, Anpassungen der Bildqualität und andere Einstellungen je nach Original und Zweck. Konfigurieren Sie diese Einstellungen auf dem Kopierbildschirm.
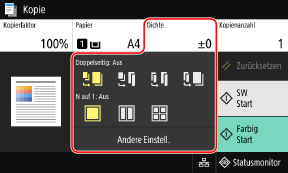
* Um mit der Funktion ID-Kartenkopie zu kopieren, können Sie einfach die Dichte und die Bildqualität anpassen.
 |
Registrieren von FavoriteneinstellungenSie können häufig verwendete Kopiereinstellungen als Favoriteneinstellungen registrieren, um diese Einstellungen bei Bedarf beim Kopieren einfach aufrufen zu können. Registrieren von Favoriteneinstellungen Sie können auch die standardmäßigen Kopiereinstellungen ändern. Ändern der Standardeinstellungen Reservieren von KopieraufträgenSie können ein Original auch dann scannen, wenn das Gerät gerade druckt. Drücken Sie [Schließen] oder [  ] auf dem Druck- oder Wartebildschirm, konfigurieren Sie die Kopiereinstellungen, und drücken Sie dann [Start SW] oder [Start Farbig]. Sie können bis zu 10 Kopieraufträge einschließlich des zu druckenden Auftrags reservieren. ] auf dem Druck- oder Wartebildschirm, konfigurieren Sie die Kopiereinstellungen, und drücken Sie dann [Start SW] oder [Start Farbig]. Sie können bis zu 10 Kopieraufträge einschließlich des zu druckenden Auftrags reservieren.Grundlegende Kopiervorgänge |
Erstellen 2-seitiger Kopien
Sie können zwei 1-seitige Originale auf beide Seiten eines Blattes Papier kopieren.
Sie können ebenfalls ein 2-seitiges Original auf beide Seiten eines Blatt Papiers oder auf zwei getrennte Blatt Papier kopieren.
* 2-seitiges Kopieren ist bei einigen Papierformaten und Papiertypen möglicherweise nicht möglich. Geeignetes Papier
Sie können ebenfalls ein 2-seitiges Original auf beide Seiten eines Blatt Papiers oder auf zwei getrennte Blatt Papier kopieren.
* 2-seitiges Kopieren ist bei einigen Papierformaten und Papiertypen möglicherweise nicht möglich. Geeignetes Papier
1
Verwenden Sie die Schaltfläche [Doppelseitig] auf dem Kopierbildschirm, um den Typ des einseitigen oder doppelseitigen Kopierens auszuwählen.
 | Kopiert 1-seitige Originale auf getrenntes Blatt Papier. |
 | Kopiert zwei 1-seitige Originale auf beide Seiten eines Blattes Papier. |
 | Kopiert die Vorder- und Rückseite der 2-seitigen Originale auf beide Seiten eines Blattes Papier. |
 | Kopiert die Vorder- und Rückseite der 2-seitigen Originale auf zwei getrennte Blatt Papier. |
2
Legen Sie bei Bedarf die Originalausrichtung und den Öffnungstyp sowie den Kopieröffnungstyp fest.
1 | Drücken Sie auf [Andere Einstell.]  [Doppelseitiger Druck]. [Doppelseitiger Druck].Der Bildschirm [Doppelseitig] wird angezeigt. |
2 | Drücken Sie auf [Orig./Endverar.typ]. |
3 | Legen Sie die Ausrichtung und den Öffnungstyp fest, und drücken Sie [Anwenden]. 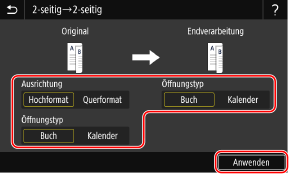 Der Bildschirm [Andere Einstell.] erscheint erneut. |
4 | Drücken Sie auf [  ]. ].Der Kopierbildschirm wird angezeigt. |
Kopieren mehrerer Originale auf ein Blatt (N auf 1)
Sie können die Größe eines mehrseitigen Originals verkleinern und die Seiten auf einem Blatt Papier beim Kopieren anordnen.
N auf 1 ist praktisch, wenn Sie Papier sparen wollen, indem Sie auf weniger Blatt Papier als das Original kopieren.
* Diese Einstellung kann nicht gleichzeitig mit der Einstellung Rahmen löschen vorgenommen werden.
N auf 1 ist praktisch, wenn Sie Papier sparen wollen, indem Sie auf weniger Blatt Papier als das Original kopieren.
* Diese Einstellung kann nicht gleichzeitig mit der Einstellung Rahmen löschen vorgenommen werden.
1
Wählen Sie mit der Schaltfläche [N auf 1] auf dem Kopierbildschirm die Anzahl der zu kombinierenden Seiten.
Wenn N auf 1 festgelegt ist, wird das aktuell ausgewählte Originalformat rechts neben der Taste angezeigt.
Um die Einstellung des Originalformats zu ändern, drücken Sie [Auto] in [Kopierfaktor].
Um die Einstellung des Originalformats zu ändern, drücken Sie [Auto] in [Kopierfaktor].
 | Die Seiten werden nicht kombiniert. |
 | Kombiniert ein 2-seitiges Original auf einem Blatt Papier. |
 | Kombiniert ein 4-seitiges Original auf einem Blatt Papier. |
2
Konfigurieren Sie bei Bedarf das Layout (Seitenreihenfolge) beim Kombinieren von Originalen.
1 | Drücken Sie [Andere Einstell.] auf dem Kopierbildschirm  [N auf 1]. [N auf 1].Der Bildschirm [N auf 1] wird angezeigt. |
2 | Drücken Sie [Layout], und wählen Sie die Seitenreihenfolge. Der Bildschirm [Scanformat] wird angezeigt. |
3 | Wählen Sie das Format des platzierten Originals. Der Bildschirm [Ausgabeformat] wird angezeigt. |
4 | Wählen Sie die Papierzufuhr mit dem eingelegten Papier, das Sie für das Kopieren verwenden möchten. Der Bildschirm [Andere Einstell.] erscheint erneut. |
5 | Drücken Sie auf [  ]. ].Der Kopierbildschirm wird angezeigt. |
 |
Beim Kombinieren von Seiten wird das Kopierverhältnis automatisch wie folgt festgelegt. Sie können die Einstellung für das Kopierverhältnis auch manuell ändern. Anzahl der zu kombinierenden Seiten Einstellung der Originalgröße Format für das zum Kopieren verwendete Papier Wenn Seiten kombiniert werden, kann ein Rand um die kopierten Bilder herum entstehen. |
Sortieren der Kopien nach Seiten (Sortieren)
Wenn Sie mehrere Kopien eines mehrseitigen Originals erstellen, können Sie die Kopien in der Seitenreihenfolge des Originals sortieren. Das ist praktisch beim Kopieren von Handouts für Besprechungen.
Beim Kopieren ohne Sortieren
Die Kopien werden nach der Seite des Originals in der Anzahl der angegebenen Kopien gruppiert und nicht sortiert.
Wenn Sie zum Beispiel drei Kopien eines dreiseitigen Originals erstellen, werden die Ausdrucke in der folgenden Reihenfolge angeordnet: 1, 1, 1, 2, 2, 2, 3, 3, 3.
Wenn Sie zum Beispiel drei Kopien eines dreiseitigen Originals erstellen, werden die Ausdrucke in der folgenden Reihenfolge angeordnet: 1, 1, 1, 2, 2, 2, 3, 3, 3.
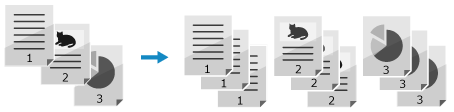
Beim Kopieren mit Sortieren
Die Kopien werden in Sätzen in der Seitenreihenfolge des Originals sortiert.
Wenn Sie zum Beispiel drei Kopien eines dreiseitigen Originals erstellen, werden die Ausdrucke in der folgenden Reihenfolge angeordnet: 1, 2, 3, 1, 2, 3, 1, 2, 3.
Wenn Sie zum Beispiel drei Kopien eines dreiseitigen Originals erstellen, werden die Ausdrucke in der folgenden Reihenfolge angeordnet: 1, 2, 3, 1, 2, 3, 1, 2, 3.
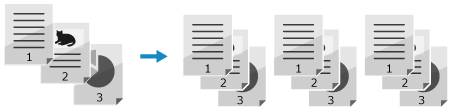
1
Drücken Sie [Andere Einstell.] auf dem Kopierbildschirm  [Sortieren].
[Sortieren].
 [Sortieren].
[Sortieren].Der Bildschirm [Dateien sortieren] wird angezeigt.
2
Drücken Sie auf [Ein].
Der Bildschirm [Andere Einstell.] erscheint erneut.
3
Drücken Sie auf [ ].
].
 ].
].Der Kopierbildschirm wird angezeigt.
Anpassen der Dichte
Sie können die Dichte beim Kopieren an das Original anpassen.
Wenn der Text oder die Bilder im Original zu blass oder zu dunkel sind, passen Sie die Dichte des gesamten Originals an.
Um klare Kopien eines Originals mit farbigem Hintergrund oder einer Zeitung zu erstellen, passen Sie die Dichte des Hintergrunds an.
Wenn der Text oder die Bilder im Original zu blass oder zu dunkel sind, passen Sie die Dichte des gesamten Originals an.
Um klare Kopien eines Originals mit farbigem Hintergrund oder einer Zeitung zu erstellen, passen Sie die Dichte des Hintergrunds an.
1
Drücken Sie [Dichte] auf dem Kopierbildschirm, um die Dichte anzupassen.
 Anpassen der Dichte des gesamten Originals
Anpassen der Dichte des gesamten Originals
Ziehen Sie den Schieberegler nach links oder rechts, um die Dichte anzupassen.
Drücken Sie [+], um die Dichte zu erhöhen und [-], um sie zu verringern.
Drücken Sie [+], um die Dichte zu erhöhen und [-], um sie zu verringern.
 Anpassen der Dichte des Hintergrunds
Anpassen der Dichte des Hintergrunds
1 | Drücken Sie auf [Hintergrunddichte justieren]  [Justieren (Manuell)]. [Justieren (Manuell)].Der Bildschirm [Gesamtdichte justieren] wird angezeigt. |
2 | Ziehen Sie den Schieberegler nach links oder rechts, um die Dichte anzupassen. Drücken Sie [+], um die Dichte zu erhöhen, und [-], um sie zu verringern. Drücken Sie [Dichte nach Farbe], um die Dichte des Hintergrunds anhand der Farbe anzupassen. |
3 | Drücken Sie auf [Anwenden]. |
2
Drücken Sie auf [Schließen].
 |
Wenn Sie die Dichte des Hintergrunds anpassen, können auch andere Teile als der Hintergrund betroffen sein. |
Anpassen der Bildqualität
Sie können die Bildqualität anpassen, wenn beispielsweise das kopierte Bild nicht klar ist oder der Text schwer zu lesen ist. Sie können auch dunkle Ränder und Schatten um die Ränder des Originals löschen und die Farbe beim Kopieren anpassen.
* Die Funktion Rahmen löschen ist nicht verfügbar, wenn Sie Kopien mit der Funktion ID-Kartenkopie erstellen.
* Die Funktion Rahmen löschen ist nicht verfügbar, wenn Sie Kopien mit der Funktion ID-Kartenkopie erstellen.
Auswählen der Bildqualität für den Originaltyp 
1
Drücken Sie [Andere Einstell.] auf dem Kopierbildschirm  [Originaltyp].
[Originaltyp].
 [Originaltyp].
[Originaltyp].Der Bildschirm [Originaltyp] wird angezeigt.
2
Wählen Sie den Originaltyp.
Der Bildschirm [Andere Einstell.] erscheint erneut.
 Beim Kopieren von Originalen sowohl mit Text als auch mit Fotos oder Karten mit detaillierten Linien
Beim Kopieren von Originalen sowohl mit Text als auch mit Fotos oder Karten mit detaillierten Linien
Wählen Sie [Text/Foto/Karte].
Priorisieren der Geschwindigkeit gegenüber der Bildqualität bei Farbkopien
Legen Sie das Original in die Zufuhr, und wählen Sie [Text/Foto/Karte (Geschwindigkeit)].
* Bei Schwarzweißkopien wird die Geschwindigkeit nicht priorisiert. Die Kopie wird mit derselben Bildqualität und Geschwindigkeit wie bei [Text/Foto/Karte] erstellt.
Priorisieren der Bildqualität gegenüber der Geschwindigkeit
Wählen Sie [Text/Foto/Karte (Qualität)], passen Sie an, um Text oder Fotos deutlicher zu machen, und drücken Sie [Anwenden].
 Kopieren von Fotos mit Halbtonpunkten wie in Magazinen
Kopieren von Fotos mit Halbtonpunkten wie in Magazinen
Wählen Sie [Druckbild].
 Kopieren von Originalen mit hohem Textumfang wie wissenschaftliche Abhandlungen
Kopieren von Originalen mit hohem Textumfang wie wissenschaftliche Abhandlungen
Wählen Sie [Text].
3
Drücken Sie auf [ ].
].
 ].
].Der Kopierbildschirm wird angezeigt.
Löschen von dunklen Rändern und Schatten an den Rändern des Originals (Rahmen löschen) 
Diese Funktion löscht dunkle Ränder und Schatten, die beim Kopieren von Originalen, die kleiner als das Papierformat sind, oder von dicken Originalen an den Rändern des kopierten Bildes auftreten.
* Diese Einstellung kann nicht gleichzeitig wie N auf 1 vorgenommen werden.
* Diese Einstellung kann nicht gleichzeitig wie N auf 1 vorgenommen werden.
1
Drücken Sie [Andere Einstell.] auf dem Kopierbildschirm  [Rahmenlöschung].
[Rahmenlöschung].
 [Rahmenlöschung].
[Rahmenlöschung].Der Bildschirm [Rahmenlöschung] wird angezeigt.
2
Drücken Sie auf [Ein].
Der Bildschirm zur Festlegung der zu löschenden Rahmenbreite wird angezeigt.
3
Geben Sie die zu löschende Rahmenbreite ein, und drücken Sie [Weiter].
Der Bildschirm [Scanformat] wird angezeigt.
Wenn Sie in einem vergrößerten oder verkleinerten Format kopieren, ändert die Funktion automatisch die Größe der zu löschenden Rahmenbreite entsprechend der Einstellung für das Kopierverhältnis.
4
Wählen Sie das Format des platzierten Originals.
Der Bildschirm [Andere Einstell.] erscheint erneut.
5
Drücken Sie auf [ ].
].
 ].
].Der Kopierbildschirm wird angezeigt.
Anpassen der Schärfe
Sie können die Konturen und Linien betonen, um sie im kopierten Bild deutlicher zu machen, oder schwächen Sie diese ab, um sie weicher zu machen.
1
Drücken Sie [Andere Einstell.] auf dem Kopierbildschirm  [Schärfe].
[Schärfe].
 [Schärfe].
[Schärfe].Der Bildschirm [Schärfe] wird angezeigt.
2
Ziehen Sie den Schieberegler nach links oder rechts, um die Schärfe anzupassen.
Beispiel für die Anpassung:
So machen Sie unscharfen Text oder Formen deutlicher
Drücken Sie [+].
Drücken Sie [+].
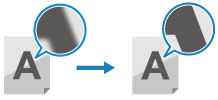
So verringern Sie Moiré (vertikales Musterrauschen) in Fotos
Drücken Sie [-].
Drücken Sie [-].
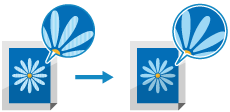
3
Drücken Sie auf [Anwenden].
Der Bildschirm [Andere Einstell.] erscheint erneut.
4
Drücken Sie auf [ ].
].
 ].
].Der Kopierbildschirm wird angezeigt.
Anpassen der Farbe
Sie können die Intensität von Gelb, Magenta, Cyan und Schwarz anpassen, um Kopien mit originalgetreueren oder klareren Farben als das Original zu erstellen.
1
Drücken Sie [Andere Einstell.] auf dem Kopierbildschirm  [Farbabstimmung].
[Farbabstimmung].
 [Farbabstimmung].
[Farbabstimmung].Der Bildschirm [Farbabstimmung] wird angezeigt.
2
Ziehen Sie den Schieberegler für jede Farbe nach links oder rechts, um die Farbintensität anzupassen.
Beispiel für die Anpassung:
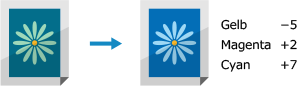
Drücken Sie [Fein justieren], um die Intensität der drei Dichtebereiche für jede Farbe anzupassen.
3
Drücken Sie auf [Anwenden].
Der Bildschirm [Andere Einstell.] erscheint erneut.
4
Drücken Sie auf [ ].
].
 ].
].Der Kopierbildschirm wird angezeigt.