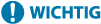
Importieren und Exportieren des Adressbuchs und der Einstellungen
Sie können das Adressbuch und die Einstellungen in Dateien schreiben und diese auf einem Computer speichern (exportieren). Sie können auch eine exportierte Datei laden und das Adressbuch und die Einstellungen auf das Gerät übertragen (importieren).
Sie können die Import- und Exportfunktionen verwenden, um das Adressbuch und die Einstellungen für den Fall einer Störung zu sichern.
Außerdem kann eine exportierte Datei in ein anderes Gerät*1 importiert werden, um die gemeinsame Nutzung des Adressbuchs und der Einstellungen auf einem weiteren Gerät zu ermöglichen, ohne dass Ziele erneut registriert oder Einstellungen konfiguriert werden müssen.
Sie können die Import- und Exportfunktionen verwenden, um das Adressbuch und die Einstellungen für den Fall einer Störung zu sichern.
Außerdem kann eine exportierte Datei in ein anderes Gerät*1 importiert werden, um die gemeinsame Nutzung des Adressbuchs und der Einstellungen auf einem weiteren Gerät zu ermöglichen, ohne dass Ziele erneut registriert oder Einstellungen konfiguriert werden müssen.
Einige Elemente können nicht importiert oder exportiert werden. Einstellungen, die importiert und exportiert werden können
*1 Das Adressbuch kann auf andere Modelle übertragen werden, aber die Einstellungen des Geräts können nur auf dasselbe Modell übertragen werden.
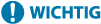 |
Schalten Sie das Gerät nicht aus, bevor der Import oder Export abgeschlossen ist.Es kann einige Minuten dauern, bis der Vorgang abgeschlossen ist. Wenn Sie das Gerät während des Vorgangs ausschalten, können Daten oder das Gerät beschädigt werden. Führen Sie während des Imports oder Exports keine Bedienvorgänge am Gerät aus.Vergewissern Sie sich vor dem Import oder Export, dass das Gerät nicht druckt oder andere Vorgänge durchführt. |
Exportieren des Adressbuchs und der Einstellungen
Wählen Sie die zu exportierenden Elemente aus, und schreiben Sie diese in eine Datei. Wenn Sie das Adressbuch exportieren, wählen Sie das gewünschte Dateiformat.
In diesem Abschnitt wird beschrieben, wie Sie das Adressbuch und die Einstellungen über Remote UI von einem Computer aus exportieren.
Wählen Sie über das Bedienfeld auf dem Bildschirm [Startseite] die Option [Menü], und wählen Sie dann [Einstellungen Verwaltung], um den Exportvorgang auszuführen. Beim Exportieren über das Bedienfeld müssen Sie ein USB-Speichergerät verwenden. [Import/Export]
Es sind Administratorrechte erforderlich.
Wählen Sie über das Bedienfeld auf dem Bildschirm [Startseite] die Option [Menü], und wählen Sie dann [Einstellungen Verwaltung], um den Exportvorgang auszuführen. Beim Exportieren über das Bedienfeld müssen Sie ein USB-Speichergerät verwenden. [Import/Export]
Es sind Administratorrechte erforderlich.
1
Melden Sie sich bei Remote UI im Systemmanager-Modus an. Starten von Remote UI
2
Klicken Sie auf der Portalseite von Remote UI auf [Einstellungen/Registrierung]. Portalseite von Remote UI
3
Klicken Sie auf [Datenverwaltung]  [Export].
[Export].
 [Export].
[Export].Der Bildschirm [Export] wird angezeigt.
4
Wählen Sie [Punkt für den Export wählen], und wählen Sie dann die zu exportierenden Elemente aus.
 Wenn das Adressbuch in einen Faxtreiber oder ein anderes Modell importiert wird
Wenn das Adressbuch in einen Faxtreiber oder ein anderes Modell importiert wird
Aktivieren Sie das Kontrollkästchen [Adressbuch (ABK)].
Wenn eine PIN für das Adressbuch festgelegt ist, geben Sie die Adressbuch-PIN ein.
Wenn eine PIN für das Adressbuch festgelegt ist, geben Sie die Adressbuch-PIN ein.
* Das Adressbuch wird als Canon-Adressbuchdatei (*.abk) exportiert. Wenn dieses Dateiformat gewählt wird, können die Einstellungen des Geräts nicht gleichzeitig exportiert werden.
 Wenn das Adressbuch auf demselben Modell gesichert oder importiert wird
Wenn das Adressbuch auf demselben Modell gesichert oder importiert wird
Aktivieren Sie das Kontrollkästchen [Adressbuch].
Wenn eine PIN für das Adressbuch festgelegt ist, geben Sie die Adressbuch-PIN ein.
Wenn eine PIN für das Adressbuch festgelegt ist, geben Sie die Adressbuch-PIN ein.
* Die Daten werden als Geräteinformationskonfigurationsdatei (*.dcm) exportiert. Wenn dieses Dateiformat gewählt wird, können die Einstellungen des Geräts gleichzeitig exportiert werden.
 Wenn die Einstellungen des Geräts exportiert werden
Wenn die Einstellungen des Geräts exportiert werden
Aktivieren Sie das Kontrollkästchen [Einstellungen/Registrierung].
 Wenn die Einstellungen der Anwendungsbibliothek exportiert werden
Wenn die Einstellungen der Anwendungsbibliothek exportiert werden
Aktivieren Sie das Kontrollkästchen [Informationen Application Library-Einstellungen].
5
Legen Sie unter [Passwort-Verschlüsselung] ein Passwort fest.
Geben Sie das gleiche Passwort unter [Passwort-Verschlüsselung] und [Bestätigen] in alphanumerischen Einzelbyte-Zeichen ein.
Für den Import exportierter Daten ist ein Passwort erforderlich.
Wenn Sie [Adressbuch (ABK)] in Schritt 4 ausgewählt haben, ist dieser Schritt nicht erforderlich. Fahren Sie mit Schritt 6 fort.
6
Klicken Sie auf [Exportstart], um die exportierten Daten als Datei auf einem Computer zu speichern.
7
Melden Sie sich von der Remote UI ab.
Importieren des Adressbuchs und der Einstellungen
Geben Sie die exportierte Datei an, und wählen Sie die zu importierenden Elemente aus.
Dateiformate für den Import
Gerätekonfigurationsinformationsdatei (*.dcm)
Canon-Adressbuchdatei (*.abk)
In diesem Abschnitt wird beschrieben, wie Sie die Dateien über Remote UI von einem Computer aus importieren.
Wählen Sie über das Bedienfeld auf dem Bildschirm [Startseite] die Option [Menü], und wählen Sie dann [Einstellungen Verwaltung], um den Importvorgang auszuführen. Beim Importieren über das Bedienfeld müssen Sie ein USB-Speichergerät verwenden. [Import/Export]
Es sind Administratorrechte erforderlich.
Wählen Sie über das Bedienfeld auf dem Bildschirm [Startseite] die Option [Menü], und wählen Sie dann [Einstellungen Verwaltung], um den Importvorgang auszuführen. Beim Importieren über das Bedienfeld müssen Sie ein USB-Speichergerät verwenden. [Import/Export]
Es sind Administratorrechte erforderlich.
1
Melden Sie sich bei Remote UI im Systemmanager-Modus an. Starten von Remote UI
2
Klicken Sie auf der Portalseite von Remote UI auf [Einstellungen/Registrierung]. Portalseite von Remote UI
3
Klicken Sie auf [Datenverwaltung]  [Import].
[Import].
 [Import].
[Import].Der Bildschirm [Import] wird angezeigt.
4
Klicken Sie auf [Durchsuchen] unter [Dateipfad], und geben Sie die zu importierende Datei an.
5
Geben Sie das Entschlüsselungspasswort ein.
 Wenn eine Gerätekonfigurationsinformationsdatei (*.dcm) angegeben ist
Wenn eine Gerätekonfigurationsinformationsdatei (*.dcm) angegeben ist
Geben Sie das beim Exportieren festgelegte Passwort ein.
 Wenn eine Canon-Adressbuchdatei (*.abk) angegeben ist
Wenn eine Canon-Adressbuchdatei (*.abk) angegeben ist
Geben Sie eine benutzerdefinierte Zeichenfolge ein, unabhängig von dem beim Export festgelegten Passwort.
6
Wählen Sie unter [Punkt für den Import wählen] die zu importierenden Elemente aus.
 Importieren der Adressbuchdaten
Importieren der Adressbuchdaten
Aktivieren Sie das Kontrollkästchen [Adressbuch].
Wenn eine PIN für das Adressbuch des Geräts festgelegt wurde, geben Sie die Adressbuch-PIN ein.
Wenn eine PIN für das Adressbuch des Geräts festgelegt wurde, geben Sie die Adressbuch-PIN ein.
* Beim Importieren der Daten wird das derzeit auf dem Gerät gespeicherte Adressbuch überschrieben.
 Wenn die Einstellungen des Geräts importiert werden
Wenn die Einstellungen des Geräts importiert werden
Aktivieren Sie das Kontrollkästchen [Einstellungen/Registrierung].
 Wenn die Einstellungen der Anwendungsbibliothek importiert werden
Wenn die Einstellungen der Anwendungsbibliothek importiert werden
Aktivieren Sie das Kontrollkästchen [Informationen Application Library-Einstellungen].
7
Klicken Sie auf [Importstart]  [OK].
[OK].
 [OK].
[OK].Die ausgewählte Datei wird in das Gerät importiert.
8
Sobald der Bildschirm mit der Meldung erscheint, dass der Importvorgang abgeschlossen ist, klicken Sie auf [OK].
Wenn [Einstellungen/Registrierung] in Schritt 6 ausgewählt wird, startet das Gerät nach Abschluss des Importvorgangs automatisch neu.
9
Melden Sie sich von der Remote UI ab.