
Konfigurieren der Standardeinstellungen (Installationsanleitung)
Wenn Sie das Gerät zum ersten Mal einschalten, wird der Bildschirm (Installationsanleitung) für die Einrichtung der für die Verwendung des Geräts erforderlichen Elemente angezeigt. Konfigurieren Sie die Einstellungen wie unten beschrieben, indem Sie den Anweisungen auf dem Bildschirm folgen.
 |
Diese Einstellungen können nur einmal bei der ersten Inbetriebnahme des Geräts anhand der Installationsanleitung vorgenommen werden. Wenn Sie die mit der Installationsanleitung konfigurierten Einstellungen zu einem späteren Zeitpunkt ändern möchten, stellen Sie die Elemente in den Schritten 1 bis 5 einzeln ein. Näheres zu den einzelnen Einstellungen finden Sie hier: Einstellen von Datum und Uhrzeit Einrichten der Abteilungs-ID und PIN für den Administrator Einrichten der zu verwendenden PIN für Remote UI Kalibrieren der Gradation Anschließen an ein drahtloses LAN |
Schritt 1: Einrichten der Anzeigesprache und des Landes oder der Region
Stellen Sie die Sprache ein, die auf dem Bildschirm des Bedienfelds angezeigt wird und in der die Berichte gedruckt werden sollen. Stellen Sie als nächstes das Land oder die Region ein, in der das Gerät verwendet wird.
1
Wählen Sie auf dem Bildschirm [Language] die Anzeigesprache aus.
2
Drücken Sie auf [Yes].
Die Anzeigesprache ist eingestellt und der Bildschirm [Land/Region wählen] wird angezeigt.
Je nach Land oder Region wird statt des Bildschirms [Land/Region wählen] der Bildschirm [Zeitzone] angezeigt. Wenn der Bildschirm [Zeitzone] angezeigt wird, fahren Sie mit "Schritt 2: Einstellen von Datum und Uhrzeit" fort. Schritt 2: Einstellen von Datum und Uhrzeit
Je nach Land oder Region wird statt des Bildschirms [Land/Region wählen] der Bildschirm [Zeitzone] angezeigt. Wenn der Bildschirm [Zeitzone] angezeigt wird, fahren Sie mit "Schritt 2: Einstellen von Datum und Uhrzeit" fort. Schritt 2: Einstellen von Datum und Uhrzeit
3
Wählen Sie auf dem Bildschirm [Land/Region wählen] das Land oder die Region aus.
Das Land oder die Region ist eingestellt und der Bildschirm [Zeitzone] wird angezeigt.
Schritt 2: Einstellen von Datum und Uhrzeit
Das Datum und die Uhrzeit dienen als Referenz für die Funktionen, die Datums- und Zeitinformationen verwenden, und müssen daher genau eingestellt werden.
1
Wählen Sie auf dem Bildschirm [Zeitzone] Ihre Zeitzone aus.
Stellen Sie die Zeitzone (UTC*1) und die Sommerzeit entsprechend der Region ein, in der dieses Gerät installiert ist.
*1 Die UTC (Coordinated Universal Time) ist eine koordinierte Weltzeit, die für alle Regionen der Welt einheitlich ist. Die internetbasierte Kommunikation hängt von der korrekten Einstellung der UTC ab.
*1 Die UTC (Coordinated Universal Time) ist eine koordinierte Weltzeit, die für alle Regionen der Welt einheitlich ist. Die internetbasierte Kommunikation hängt von der korrekten Einstellung der UTC ab.
2
Geben Sie auf dem Bildschirm [Einstellungen aktuelle/s Datum/Zeit] das Datum und die Uhrzeit ein, und drücken Sie [Anwenden].
Uhrzeit und Datum sind eingestellt, und der Remote UI-Bestätigungsbildschirm wird angezeigt.
Schritt 3: Einstellen der Remote UI
Mit Remote UI können Sie einen Webbrowser auf einem Computer verwenden, um den Betriebsstatus des Geräts zu überprüfen, die Einstellungen zu ändern und andere Vorgänge durchzuführen.
Legen Sie die Systemmanager-ID und die Remote UI-Zugriffs-PIN fest, um unbefugte Zugriffe auf das Gerät zu verhindern.
Legen Sie die Systemmanager-ID und die Remote UI-Zugriffs-PIN fest, um unbefugte Zugriffe auf das Gerät zu verhindern.
1
Drücken Sie [Ja] auf dem Remote UI-Bestätigungsbildschirm.
Um den Systemmanager-Modus zum Anzeigen und Ändern wichtiger Einstellungen zu verwenden, müssen Sie die Systemmanager-ID festlegen. Systemmanager-ID und PIN
Um die Systemmanager-ID zu einem späteren Zeitpunkt festzulegen, drücken Sie [Nein], und fahren Sie mit 2 fort.
Um die Systemmanager-ID zu einem späteren Zeitpunkt festzulegen, drücken Sie [Nein], und fahren Sie mit 2 fort.
 Wenn die Systemmanager-ID festgelegt wird
Wenn die Systemmanager-ID festgelegt wird
Drücken Sie auf dem Bildschirm [Modus Systemmanager konfigurieren] auf [Ja], und legen Sie die Systemmanager-ID und -PIN fest, indem Sie den Anweisungen auf dem Bildschirm folgen.
Legen Sie die Systemmanager-ID und -PIN fest, indem Sie eine beliebige Zahl angeben. Sie können jedoch keine ID oder PIN festlegen, die nur aus Nullen besteht, wie beispielsweise "00" oder "0000000".
Legen Sie eine beliebige andere Zahl als "7654321" für die Systemmanager-PIN fest. Sie können jedoch keine PIN festlegen, die nur aus Nullen besteht, wie beispielsweise "00" oder "0000000".
2
Drücken Sie auf dem Bildschirm [Allgemeinen Anwendermodus konfigurieren] auf [Ja].
Schränken Sie die Nutzung von Remote UI auf diejenigen Benutzer ein, die die Remote UI-Zugriffs-PIN kennen.
3
Geben Sie die Remote UI-Zugriffs-PIN ein, und drücken Sie [Anwenden].
Legen Sie eine beliebige Zahl fest. Eine PIN, die nur aus Nullen besteht, wie beispielsweise "00" oder "0000000", kann nicht festgelegt werden.
4
Geben Sie die PIN erneut ein, und drücken Sie [Anwenden].
Nach Anzeige der Meldung [Einstellungen konfiguriert.] wird der Farbkorrektur-Bestätigungsbildschirm angezeigt.
Schritt 4: Korrigieren der Farbe
Durch eine Farbkorrektur können Sie die Farbwiedergabe beim Kopieren verbessern.
Es wird empfohlen, die Farbe zu korrigieren, um bessere Kopierergebnisse zu erzielen.
Es wird empfohlen, die Farbe zu korrigieren, um bessere Kopierergebnisse zu erzielen.
Erforderliche Vorbereitungen |
Legen Sie folgendes Papier in die Papierkassette ein: Einlegen von Papier in die Papierkassette Papierformat: A4 oder Letter Papiertyp: Normal 1 bis Normal 3, Recycling 1 oder Recycling 2, oder Dünn 1 |
1
Drücken Sie [Ja] auf dem Farbkorrektur-Bestätigungsbildschirm.
Wenn Sie [Nein] gedrückt haben, fahren Sie mit "Schritt 5: Verbinden mit einem WLAN" fort. Schritt 5: Verbinden mit einem WLAN
2
Vergewissern Sie sich, dass Papier in der Papierkassette eingelegt ist, und drücken Sie [OK].
3
Überprüfen Sie den Betriebsablauf, und drücken Sie [Start].
Das Kalibrierungsbild (für die Kalibrierung verwendetes Bild) wird gedruckt.
4
Legen Sie das Papier mit dem gedruckten Kalibrierungsbild auf das Vorlagenglas.
1 | Öffnen Sie die Zufuhr. |
2 | Legen Sie das Papier im Querformat auf das Vorlagenglas, und richten Sie dabei die Ecke des Papiers an der oberen linken Ecke des Vorlagenglases aus. 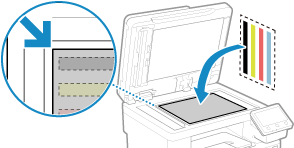 Legen Sie das Kalibrierungsbild mit der Druckseite nach unten und dem schwarzen Streifen zur Rückseite des Geräts ein. |
3 | Schließen Sie die Zufuhr vorsichtig. |
5
Drücken Sie auf [Scannen starten].
Die Farbe wird korrigiert.
Sobald die Farbkorrektur abgeschlossen ist, erscheint die Meldung [Beendet.], und dann wird der Bildschirm zur Bestätigung der drahtlosen LAN-Verbindung angezeigt.
Sobald die Farbkorrektur abgeschlossen ist, erscheint die Meldung [Beendet.], und dann wird der Bildschirm zur Bestätigung der drahtlosen LAN-Verbindung angezeigt.
6
Entfernen Sie das Papier mit dem gedruckten Kalibrierungsbild vom Vorlagenglas.
Schritt 5: Verbinden mit einem WLAN
Stellen Sie eine Verbindung zum Netzwerk über ein drahtloses lokales Netzwerk (LAN) her.
1
Drücken Sie [Ja] auf dem Bildschirm zur Bestätigung der drahtlosen LAN-Verbindung.
Wenn das Gerät nicht mit einem WLAN verbunden ist, drücken Sie [Nein], und fahren Sie mit "Schritt 6: Anzeigen einer Übersicht über die Anwendungsbibliothek und die Einrichtungsmethode" fort. Schritt 6: Anzeigen einer Übersicht über die Application Library und die Einrichtungsmethode
Wenn Sie eine Verbindung zu einem kabelgebundenen LAN herstellen, konfigurieren Sie die Einstellungen für die kabelgebundene LAN-Verbindung, nachdem Sie die Installationsanleitung verlassen haben. Auswählen von kabelgebundenem oder drahtlosem LAN
2
Wählen Sie als Verbindungstyp die Option W-LAN aus, und stellen Sie eine Verbindung zum W-LAN her.
Sobald die Verbindung mit dem WLAN hergestellt ist, wird der Bildschirm [Application Library] angezeigt.
Je nach W-LAN-Router können der Verbindungstyp und die Sicherheitsstandards variieren. Suchen Sie nach einem Verbindungstyp und einem Sicherheitsstandard, die sowohl vom W-LAN-Router als auch vom Gerät unterstützt werden, und stellen Sie dann eine Verbindung entsprechend dem Verbindungstyp her. Näheres zu den Standards und der Vorgehensweise finden Sie hier:
Anschließen an ein drahtloses LAN
Anschließen an ein drahtloses LAN
Schritt 6: Anzeigen einer Übersicht über die Application Library und die Einrichtungsmethode
1
Auf dem Bildschirm [Application Library] sehen Sie eine Beschreibung der jeweiligen Funktion.
Drücken Sie [S. weitere Info], um eine Übersicht über jede Funktion in der Application Library anzuzeigen. Drücken Sie [Infos zu Remote UI], um die Einrichtungsmethode der Application Library anzuzeigen.
Weitere Informationen finden Sie im Handbuch der Application Library. Sie können das Handbuch anzeigen, indem Sie [Ben.handb.] drücken und den angezeigten QR-Code mit einem Mobilgerät scannen.
2
Drücken Sie auf [Beenden].
Die in der Installationsanleitung konfigurierten Einstellungen werden übernommen.
Wenn Sie die Installationsanleitung verlassen, wird der Bildschirm [Startseite] angezeigt. Bildschirm [Startseite]
Wenn Sie die Installationsanleitung verlassen, wird der Bildschirm [Startseite] angezeigt. Bildschirm [Startseite]