Configuración de un puerto de impresora (Windows)
Si la dirección IP de la máquina ha cambiado o se ha añadido una impresora en Windows, es posible que no pueda imprimir desde un ordenador. En ese caso, utilice el controlador de impresora para añadir un nuevo puerto.
Además, no se podrá imprimir desde un ordenador cuando el tipo de puerto o el número de puerto del controlador de impresora difieran de los de la configuración de la máquina. En ese caso, modifique la configuración del controlador de impresora para que coincida con la de la máquina.
Además, no se podrá imprimir desde un ordenador cuando el tipo de puerto o el número de puerto del controlador de impresora difieran de los de la configuración de la máquina. En ese caso, modifique la configuración del controlador de impresora para que coincida con la de la máquina.
Adición de un puerto
La máquina admite dos tipos de puertos: "Puerto MFNP" y "Puerto TCP/IP estándar". Seleccione y añada el puerto que desea utilizar según el entorno de uso.
Puerto MFNP (solo para entorno IPv4)
Solo se puede añadir este puerto cuando se instala un controlador de impresora mediante el instalador. La conexión se mantendrá siempre que la máquina y el ordenador pertenezcan a la misma subred, incluso si se modifica la dirección IP de la máquina.
Puerto TCP/IP estándar
Este es un puerto estándar de Windows. Deberá añadir un nuevo puerto cada vez que se modifique la dirección IP de la máquina. Seleccione este tipo de puerto cuando no pueda añadir un puerto MFNP.
Se necesitan privilegios de Administrador en cada uno de los ordenadores.
Preparativos necesarios |
Prepare la siguiente información y téngala a mano. Comprobación del estado y las opciones de red Al añadir un puerto MFNP: la dirección IP o la dirección MAC de la máquina Al añadir un puerto TCP/IP estándar: la dirección IP o el nombre DNS (nombre de host) de la máquina |
1
Inicie sesión en el ordenador con una cuenta de administrador.
2
Haga clic en [ ] (Start)
] (Start)  [
[ ] (Settings)
] (Settings)  [Dispositivos]
[Dispositivos]  [Impresoras y escáneres].
[Impresoras y escáneres].
 [
[ [Dispositivos]
[Dispositivos]  [Impresoras y escáneres].
[Impresoras y escáneres].Aparece la pantalla [Impresoras y escáneres].
3
Haga clic en el controlador de impresora de la máquina  [Manage]
[Manage]  [Propiedades de impresora].
[Propiedades de impresora].
 [Manage]
[Manage]  [Propiedades de impresora].
[Propiedades de impresora].Se muestra la pantalla de propiedades del controlador de impresora.
4
En la pestaña [Puertos], haga clic en [Agregar puerto].
Aparece la pantalla [Puertos de impresora].
5
Añada un nuevo puerto.
 Al añadir un puerto MFNP
Al añadir un puerto MFNP
1 | Seleccione [Canon MFNP Port], y haga clic en [Puerto nuevo]. |
2 | Seleccione [Detección automática] y la máquina, y haga clic en [Siguiente]. 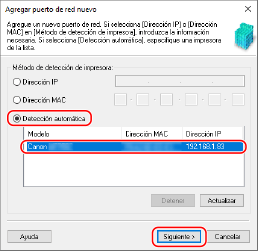 Si la máquina no aparece, haga clic en [Actualizar]. Si la máquina sigue sin aparecer, seleccione [Dirección IP] o [Dirección MAC], introduzca la dirección IP o la dirección MAC de la máquina y, a continuación, haga clic en [Siguiente]. |
3 | Haga clic en [Agregar]. |
 Al añadir un puerto TCP/IP estándar
Al añadir un puerto TCP/IP estándar
1 | Seleccione [Standard TCP/IP Port], y haga clic en [Puerto nuevo]. Aparece la pantalla [Asistente para agregar puerto de impresora estándar TCP/IP]. |
2 | Haga clic en [Siguiente]. |
3 | Introduzca la dirección IP o el nombre DNS (nombre de host) y, a continuación, haga clic en [Siguiente]. 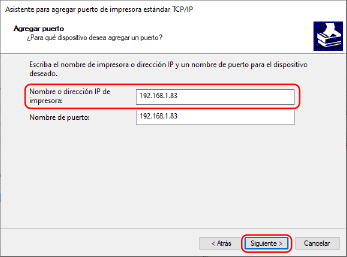 El nombre del puerto se introduce automáticamente, así que modifíquelo si es necesario. Si aparece [Se requiere información adicional acerca de puertos] Actúe siguiendo las instrucciones que aparecen en pantalla. Para configurar [Tipo de dispositivo], seleccione [Canon Network Printing Device with P9100] en [Estándar]. |
6
Haga clic en [Finalizar].
Se añade un nuevo puerto y se visualiza la pantalla [Puertos de impresora].
7
Haga clic en [Cerrar]  [Cerrar].
[Cerrar].
 [Cerrar].
[Cerrar].Cambio de tipo y número de puerto
Si la máquina está configurada para no utilizar LPD o RAW, deberá cambiar el tipo de puerto en el ordenador a un protocolo utilizable en la máquina.
Si se ha modificado el número de puerto LPD o RAW, es posible que haya que cambiar la configuración del ordenador para que coincida con la de la máquina.
* No es necesario cambiar el tipo o número de puerto en el ordenador para los puertos WSD.
Si se ha modificado el número de puerto LPD o RAW, es posible que haya que cambiar la configuración del ordenador para que coincida con la de la máquina.
* No es necesario cambiar el tipo o número de puerto en el ordenador para los puertos WSD.
Se necesitan privilegios de Administrador en cada uno de los ordenadores.
1
Inicie sesión en el ordenador con una cuenta de administrador.
2
Haga clic en [ ] (Start)
] (Start)  [
[ ] (Settings)
] (Settings)  [Dispositivos]
[Dispositivos]  [Impresoras y escáneres].
[Impresoras y escáneres].
 [
[ [Dispositivos]
[Dispositivos]  [Impresoras y escáneres].
[Impresoras y escáneres].Aparece la pantalla [Impresoras y escáneres].
3
Haga clic en el controlador de impresora de la máquina  [Manage]
[Manage]  [Propiedades de impresora].
[Propiedades de impresora].
 [Manage]
[Manage]  [Propiedades de impresora].
[Propiedades de impresora].Se muestra la pantalla de propiedades del controlador de impresora.
4
En la pestaña [Puertos], haga clic en [Configurar puerto].
Aparece la pantalla [Configurar puerto] o [Configurar monitor de puertos TCP/IP estándar].
5
Configure el tipo y número de puerto.
 Para un puerto MFNP
Para un puerto MFNP
En [Tipo de protocolo], seleccione [RAW] o [LPR], y cambie el número de puerto.
 Para un puerto TCP/IP estándar
Para un puerto TCP/IP estándar
En [Tipo de protocolo], seleccione [Raw] o [LPR].
Cuando se seleccione [Raw], cambie el número de puerto.
Cuando se seleccione [LPR], introduzca "Ip" en [Nombre de cola].
6
Haga clic en [Aceptar]  [Cerrar].
[Cerrar].
 [Cerrar].
[Cerrar].Se aplicarán las opciones.