Configure esta opción desde un ordenador mediante la IU remota. No puede usar el panel de control para configurar las opciones.
Se necesitan privilegios de Administrador.
Registro de la máquina en el servicio en la nube
Registre la máquina en Azure Active Directory, el servicio de autenticación y gestión basado en la nube, y configure los miembros y grupos que utilizarán la máquina.
Paso 1: Registro de la máquina en Azure Active Directory
1
Inicie sesión en la IU remota en el modo de Administrador del sistema. Iniciar la IU remota
2
En la página del portal de la IU remota, haga clic en [Configuración]. Página del portal de la IU remota
3
Haga clic en [Opciones de red]  [Opciones de Universal Print].
[Opciones de Universal Print].
 [Opciones de Universal Print].
[Opciones de Universal Print].Aparece la pantalla [Opciones de Universal Print].
4
Haga clic en [Editar] en [Opciones básicas].
5
Marque la casilla [Usar Universal Print] e introduzca el nombre de la impresora.
En el nombre de la impresora, introduzca un nombre para identificarla utilizando caracteres alfanuméricos de un solo byte.
Para verificar el certificado enviado desde el servidor, seleccione la casilla [Verificar certificado de servidor].
Para añadir un nombre común (CN) a los elementos de verificación, seleccione también la casilla [Agregar CN a los elementos de verificación].
Para añadir un nombre común (CN) a los elementos de verificación, seleccione también la casilla [Agregar CN a los elementos de verificación].
6
Cambie el ID de la aplicación y la URL de Azure Active Directory según el entorno de uso.
7
Haga clic en [Aceptar].
Aparece la pantalla [Opciones de Universal Print].
8
Haga clic en [Guardar] en [Estado de registro].
Aparece la pantalla [Información de registro].
9
Espere varios segundos y luego haga clic en [ ].
].
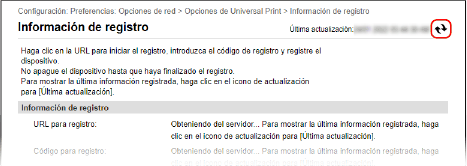
10
Haga clic en el enlace que aparece en [URL para registro].
11
Registre la máquina según las instrucciones que aparecen en la pantalla.
12
Haga clic en [Opciones de Universal Print] en la parte superior de la pantalla de IU remota.
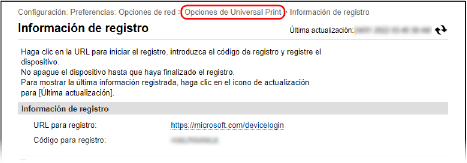
Aparece la pantalla [Opciones de Universal Print].
13
Espere varios minutos y luego haga clic en [ ].
].
Una vez completado el registro, aparecerá [Registrado] en [Estado de registro].
14
Cierre la sesión de la IU remota.
 |
Cancelación del registroHaga clic en [Anular registro] en la pantalla [Opciones de Universal Print]  [Aceptar]. En la pantalla de administración de dispositivos de Azure Active Directory, seleccione el equipo y haga clic en [Quitar]. [Aceptar]. En la pantalla de administración de dispositivos de Azure Active Directory, seleccione el equipo y haga clic en [Quitar]. |
Paso 2: Especificación de los miembros y grupos que utilizarán la máquina
1
Visualice la pantalla de administración de Impresión universal de Azure Active Directory en un navegador web de un ordenador.
2
Seleccione el equipo y haga clic en [Compartir impresora
].
].
Para modificar el nombre de la máquina que aparece en el ordenador, cambie [Nombre del recurso compartido de impresora].
3
Haga clic en [Miembros]  [Agregar].
[Agregar].
 [Agregar].
[Agregar].4
En la lista, seleccione los miembros y grupos que utilizarán la impresora.