
Ytterligere funksjoner for kopiering
I tillegg til grunnleggende funksjoner for kopiering, har maskinen også innstillinger for 2-sidig kopiering, justering av bildekvalitet og andre innstillinger i henhold til originalen og formålet. Bruk skjermbildet for kopiering når du konfigurerer disse innstillingene.
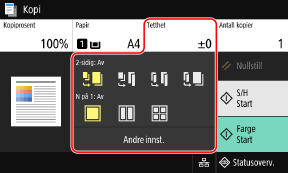
* Hvis du vil kopiere med funksjonen for ID-kortkopi, kan du enkelt justere tetthet og bildekvalitet.
 |
Registrere favorittinnstillingerDu kan registrere ofte brukte innstillinger for kopiering som favorittinnstillinger til å enkelt hente opp disse innstillingene når du trenger det ved kopiering. Registrere favorittinnstillinger Du kan også endre standardinnstillinger for kopiering. Endre standardinnstillingene Reservere kopieringDu kan skanne en original selv mens maskinen skriver ut. På skjermbildet for utskrift eller venting trykker du på [Lukk] eller [  ], konfigurerer innstillingene for kopiering og trykker så på [Start S/H] eller [Start Farge]. Du kan reservere opptil 10 kopieringjobber, inkludert den jobben som skrives ut. ], konfigurerer innstillingene for kopiering og trykker så på [Start S/H] eller [Start Farge]. Du kan reservere opptil 10 kopieringjobber, inkludert den jobben som skrives ut.Grunnleggende kopiering |
2-sidig kopiering
Du kan kopiere to 1-sidige originaler på begge sider at ett papirark.
Du kan også kopiere 2-sidige originaler på begge sider av ett papirark, eller på to separate papirark.
* 2-sidig kopiering vil kanskje ikke være tilgjengelig for enkelte formater og typer papir. Brukbart papir
Du kan også kopiere 2-sidige originaler på begge sider av ett papirark, eller på to separate papirark.
* 2-sidig kopiering vil kanskje ikke være tilgjengelig for enkelte formater og typer papir. Brukbart papir
1
Bruk knappen [2-sidig] på skjermbildet for kopiering når du vil velge typen 1- eller 2-sidig kopiering.
 | Kopierer 1-sidige originaler til separate papirark. |
 | Kopierer to 1-sidige originaler på begge sider av ett papirark. |
 | Kopierer for- og baksiden av 2-sidige originaler på begge sider av ett papirark. |
 | Kopierer for- og baksiden av 2-sidige originaler på to separate papirark. |
2
Still inn retningen og åpningstypen, samt kopiåpningstypen for originalen, etter behov.
1 | Trykk på [Andre innst.]  [2-sidig utskrift]. [2-sidig utskrift].Skjermbildet [2-sidig] vises. |
2 | Trykk på [Orig/etterb.type]. |
3 | Still inn retning og åpningstype, og trykk på [Bruk]. 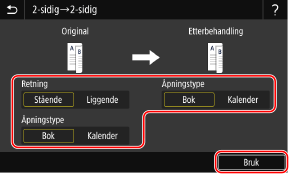 Skjermbildet [Andre innst.] vises på nytt. |
4 | Trykk på [  ]. ].Skjermbildet for kopiering vises. |
Kopiere flere originaler på ett ark (N på 1)
Du kan redusere størrelsen på en flersidig original og arrangere sidene på ett papirark ved kopiering.
N på 1 er praktisk når du vil spare papir ved å kopiere på færre papirark enn originalen.
* Dette kan ikke stilles inn samtidig som slett ramme.
N på 1 er praktisk når du vil spare papir ved å kopiere på færre papirark enn originalen.
* Dette kan ikke stilles inn samtidig som slett ramme.
1
Bruk knappen [N på 1] på skjermbildet for kopiering når du vil velge antall sider som skal kombineres.
Når N på 1 er stilt inn, vises gjeldende originalformat til høyre for knappen.
Hvis du vil endre innstillingen for originalformat, trykker du på [Auto] i [Kopiprosent].
Hvis du vil endre innstillingen for originalformat, trykker du på [Auto] i [Kopiprosent].
 | Sidene kombineres ikke. |
 | Kombinerer en 2-sidig original på ett papirark. |
 | Kombinerer en 4-sidig original på ett papirark. |
2
Konfigurer layout (siderekkefølge) når du kombinerer originaler, etter behov.
1 | Trykk på [Andre innst.] på skjermbildet for kopiering  [N på 1]. [N på 1].Skjermbildet [N på 1] vises. |
2 | Trykk på [Oppsett], og velg siderekkefølge. Skjermbildet [Skanneformat] vises. |
3 | Velg format på originalen som plasseres. Skjermbildet [Utskriftstørrelse] vises. |
4 | Velg papirkilden med det papiret som skal brukes til kopieringen, lagt i. Skjermbildet [Andre innst.] vises på nytt. |
5 | Trykk på [  ]. ].Skjermbildet for kopiering vises. |
 |
Når du kombinerer sider, stilles forholdstallet for kopiering inn automatisk i henhold til følgende. Du kan også endre forholdstallet manuelt. Antall sider som skal kombineres Originalinnstilling for format Formatet for papiret som brukes til kopieringen Når sidene kombineres, kan det bli opprettet en marg rundt de kopierte bildene. |
Kollatere kopier etter side (kollatere)
Ved kopiering av flere sider i en flersidig original, kan du kollatere kopiene i siderekkefølgen på originalen. Dette er praktisk når du kopierer utdelingmateriell for møter.
Kopiering uten kollatering
Kopiene grupperes etter side på originalen i rekkefølgende for spesifikke kopier, og kollateres ikke.
Når du for eksempel gjør tre kopier av en original på tre sider, arrangeres utskriften i følgende rekkefølge: 1, 1, 1, 2, 2, 2, 3, 3, 3.
Når du for eksempel gjør tre kopier av en original på tre sider, arrangeres utskriften i følgende rekkefølge: 1, 1, 1, 2, 2, 2, 3, 3, 3.
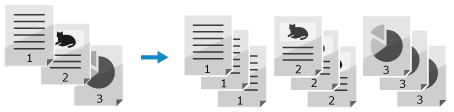
Ved kopiering med kollatering
Kopiene kollateres i sett med siderekkefølge fra originalen.
For eksempel, hvis du lager tre kopier av en original på tre sider, organiseres utskriftene i følgende rekkefølge: 1, 2, 3, 1, 2, 3, 1, 2, 3.
For eksempel, hvis du lager tre kopier av en original på tre sider, organiseres utskriftene i følgende rekkefølge: 1, 2, 3, 1, 2, 3, 1, 2, 3.
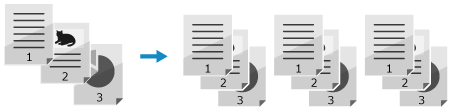
1
Trykk på [Andre innst.] på skjermbildet for kopiering  [Sorter].
[Sorter].
 [Sorter].
[Sorter].Skjermbildet [Sorter filer] vises.
2
Trykk på [På].
Skjermbildet [Andre innst.] vises på nytt.
3
Trykk på [ ].
].
 ].
].Skjermbildet for kopiering vises.
Justere tetthet
Du kan justere tettheten slik at det passer med originalen ved kopiering.
Hvis tekst eller bilder i originalen ble for svake eller mørke, justerer du tettheten for hele originalen.
Hvis du vil opprette rene kopier av en original med farget bakgrunn eller en avis, justerer du tettheten for bakgrunnen.
Hvis tekst eller bilder i originalen ble for svake eller mørke, justerer du tettheten for hele originalen.
Hvis du vil opprette rene kopier av en original med farget bakgrunn eller en avis, justerer du tettheten for bakgrunnen.
1
Trykk på [Tetthet] på skjermbildet for kopiering når du vil justere tetthet.
 Justere tettheten for hele originalen
Justere tettheten for hele originalen
Dra glidebryteren til venstre eller høyre når du vil justere tettheten.
Trykk på [+] når du vil øke tettheten og [-] når du vil redusere den.
Trykk på [+] når du vil øke tettheten og [-] når du vil redusere den.
 Justere tettheten for bakgrunnen
Justere tettheten for bakgrunnen
1 | Trykk på [Juster bakgrunnstetthet]  [Juster (manuell)]. [Juster (manuell)].Skjermbildet [Juster samlet tetthet] vises. |
2 | Dra glidebryteren til venstre eller høyre når du vil justere tettheten. Trykk på [+] når du vil øke tettheten og på [-] når du vil redusere den. Trykk på [Tetthet etter frg] når du vil justere tettheten for bakgrunnen etter farge. |
3 | Trykk på [Bruk]. |
2
Trykk på [Lukk].
 |
Når du justerer tettheten for bakgrunnen, kan andre deler enn bakgrunnen også bli påvirket. |
Justere bildekvaliteten
Du kan justere bildekvaliteten, som når det kopierte bildet ikke er klart eller teksten er vanskelig å lese. Du kan også slette svarte kanter og skygger som vises rundt kantene på originalen og justere fargen når du kopierer.
* Slett ramme er ikke tilgjengelig når du kopierer med funksjonen ID-kortkopi.
* Slett ramme er ikke tilgjengelig når du kopierer med funksjonen ID-kortkopi.
Velg bildekvalitet for originaltypen 
1
Trykk på [Andre innst.] på skjermbildet for kopiering  [Originaltype].
[Originaltype].
 [Originaltype].
[Originaltype].Skjermbildet [Originaltype] vises.
2
Velg originaltype.
Skjermbildet [Andre innst.] vises på nytt.
 Kopiere originaler med både tekst og bilder, eller kart med detaljerte linjer
Kopiere originaler med både tekst og bilder, eller kart med detaljerte linjer
Velg [Tekst/foto/kart].
Gi prioritet til hastighet over bildekvalitet ved fargekopiering
Legg originalen i materen på nytt og velg [Tekst/foto/kart (hastighet)].
* Prioritet gis ikke til hastighet for svart-/hvitt-kopiering. Kopieringen utføres med samme bildekvalitet og hastighet som for [Tekst/foto/kart].
Gi prioritet til bildekvalitet over hastighet
Velg [Tekst/foto/kart (kvalitet)], juster når du vil gjøre tekst eller bilder mer synlig, og trykk på [Bruk].
 Kopiere bilder som inneholder halvtone-punkter, som magasiner
Kopiere bilder som inneholder halvtone-punkter, som magasiner
Velg [Trykt bilde].
 Kopiere originaler med store volumer tekst, som forskningsdokumenter
Kopiere originaler med store volumer tekst, som forskningsdokumenter
Velg [Tekst].
3
Trykk på [ ].
].
 ].
].Skjermbildet for kopiering vises.
Slette svarte rammer og skygger rundt kantene på originalen (slett ramme) 
Denne funksjonen sletter svarte rammer og skygger som viser rundt kantene på det kopierte bildet ved kopiering av originaler, som er mindre enn papirformatet eller tykke originaler.
* Dette kan ikke stilles inn samtidig som N på 1.
* Dette kan ikke stilles inn samtidig som N på 1.
1
Trykk på [Andre innst.] på skjermbildet for kopiering  [Slett kant].
[Slett kant].
 [Slett kant].
[Slett kant].Skjermbildet [Slett kant] vises.
2
Trykk på [På].
Skjermbildet for å spesifisere rammebredden som skal slettes, vises.
3
Angi rammebredden som skal slettes og trykk på [Neste].
Skjermbildet [Skanneformat] vises.
Når du kopierer med forstørret eller redusert format, endres funksjonen automatisk formatet for rammebredden som skal slettes, slik at det stemmer overens med innstillingen for forholdstall.
4
Velg format på originalen som plasseres.
Skjermbildet [Andre innst.] vises på nytt.
5
Trykk på [ ].
].
 ].
].Skjermbildet for kopiering vises.
Justere skarphet
Du kan styrke omriss og linjer slik at de blir tydeligere på det kopierte bildet, eller svekke dem slik at de blir mykere.
1
Trykk på [Andre innst.] på skjermbildet for kopiering  [Skarphet].
[Skarphet].
 [Skarphet].
[Skarphet].Skjermbildet [Skarphet] vises.
2
Dra glidebryteren til venstre eller høyre når du vil justere skarpheten.
Justeringseksempel:
Når du vil gjøre utydelig tekst eller former klarerer
Trykk på [+].
Trykk på [+].
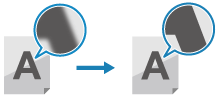
Når du vil redusere moaré (vertikal mønsterstøy) på bilder
Trykk på [-].
Trykk på [-].
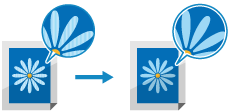
3
Trykk på [Bruk].
Skjermbildet [Andre innst.] vises på nytt.
4
Trykk på [ ].
].
 ].
].Skjermbildet for kopiering vises.
Justere fargen
Du kan justere nivået for gul, magenta, cyan og svart når du vil kopiere med farger som er lik originalen eller klarere enn originalen.
1
Trykk på [Andre innst.] på skjermbildet for kopiering  [Fargebalanse].
[Fargebalanse].
 [Fargebalanse].
[Fargebalanse].Skjermbildet [Fargebalanse] vises.
2
Dra glidebryteren til venstre eller høyre for hver farge, når du vil justere fargenivåene.
Justeringseksempel:
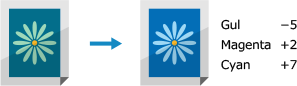
Trykk på [Finjuster] når du vil justere nivåene for de tre-tetthetsområdene for hver farge.
3
Trykk på [Bruk].
Skjermbildet [Andre innst.] vises på nytt.
4
Trykk på [ ].
].
 ].
].Skjermbildet for kopiering vises.