Sende faks fra en datamaskin (PC-faks)
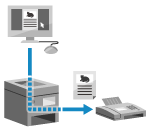 | Du kan sende et dokument som faks fra en datamaskin ved bruk av en faksdriver. Ettersom det er enkelt å sende et dokument, må du være nøye med å kontrollere elementet du sender på forhånd. Sikker sending av PC-faks |
Dette avsnittet beskriver den generelle fremgangsmåten for denne handlingen. Sjekk håndboken for programmet du bruker hvis du trenger informasjon om hvordan du bruker det.
Påkrevde forberedelser |
Installer faksdriveren på datamaskinen og konfigurer innstillingene i henhold til bruksmiljø og -formål. Forberede sending av faks fra en datamaskin |
Ved bruk av Windows
1
Åpne dokumentet du vil sende på datamaskinen.
2
I applikasjonen du brukte til å åpne dokumentet, velger du kommandoen skriv ut.
3
Velg faksdriveren for maskinen og klikk på [Skriv ut].
Skjermbildet [Sendeinnstillinger for faks] for faksdriveren vises.
4
Angi en mottaker.
Dette avsnittet beskriver hvordan du angir et faksnummer. Du kan angi en mottaker som er registrert i adresseboken, fra fanen [Velg mål].
Hvis et nummer for ekstern tilgang påkreves, angir du dette nummeret før faksnummeret. Hvis nummeret for den eksterne linjen er angitt på forhånd, må du ikke angi dette her. Trinn 2: Bruke en driver til å stille inn avdelings-ID og PIN-kode
 Når du angir et faksnummer
Når du angir et faksnummer
Skriv inn et faksnummer på fanen [Oppgi mål]. Når [Bekreft faksnummer] kan angis, skriver du inn det samme faksnummeret.
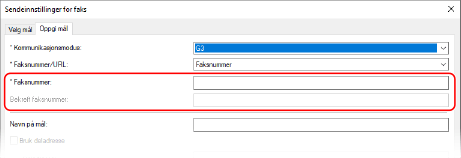
 Når du angir flere faksnumre
Når du angir flere faksnumre
1 | På fanen [Velg mål] klikker du på [Legg til mål]. Skjermbildet [Legg til mål] vises. |
2 | Angi mottakerens navn og faksnummer, og klikk på [Legg til neste mål]. Når [Bekreft faksnummer] kan angis, skriver du inn det samme faksnummeret. |
3 | Gjenta trinn 2 og klikk på [OK] etter at du har angitt alle mottakerne. |
5
Konfigurer forsiden og innstillingen for lagring av TX Job Log samt andre faksinnstillinger, etter behov.
Når du vil konfigurere detaljene for forsiden, klikker du på [Forside].
Når du vil lagre TX Job Log på datamaskinen, merker du av i boksen [Lagre informasjon og bilde for sendt faks].
Mer informasjon om andre faksinnstillinger finner du ved å klikke på [Hjelp] på skjermbildet [Sendeinnstillinger for faks] for å vise hjelp.
6
Klikk på [Send].
Et skjermbilde som bekrefter mottakeren vises.
7
Sjekk at mottakeren er korrekt og klikk deretter på [OK].
Faksen sendes via maskinen.
Bruk [Statusoverv.] på betjeningspanelet når du vil vise sendestatus og -logg. Sjekke status og logg for sendte og mottatte fakser
Når du sender en faks med boksen [Lagre informasjon og bilde for sendt faks] merket av, kan du også vise loggen fra fanen [Informasjon og bilde for sendt faks] i faksdriveren.
Ved bruk av macOS
1
Åpne dokumentet du vil sende på datamaskinen.
2
Klikk på [Skriv ut] i programmet du brukte til å åpne dokumentet.
Dialogboksen for utskrift vises.
3
Velg faksdriveren for maskinen i [Skriver].
4
Fra hurtigmenyen for utskriftsalternativer, velger du [General Settings].
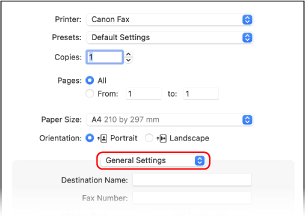
Hvis utskriftsalternativer ikke vises, klikker du på [Vis detaljer] i dialogboksen for utskrift.
5
Skriv inn faksnummeret og klikk på [Add Destination].
Hvis du vil angi flere mottakere, gjentar du dette trinnet. Du kan angi en mottaker som er registrert i adresseboken, fra [Address Book].
Hvis et nummer for ekstern tilgang påkreves, skriver du inn dette nummeret før faksnummeret.
6
Konfigurer forsiden og andre faksinnstillinger etter behov.
Når du skal angi forsidedetaljene, velger du [Cover Sheet] fra hurtigmenyen i utskriftsalternativet.
Mer informasjon om andre faksinnstillinger finner du ved å klikke på [ ] i dialogboksen for utskrift, for å vise hjelp.
] i dialogboksen for utskrift, for å vise hjelp.
7
Klikk på [Skriv ut].
Faksen sendes via maskinen.
Bruk [Statusoverv.] på betjeningspanelet når du vil vise sendestatus og -logg. Sjekke status og logg for sendte og mottatte fakser