
Skrive ut et dokument som er sikret med PIN-kode (sikker utskrift)
Med sikker utskrift kan du stille inn en PIN-kode på et dokument på datamaskinen og sende det dokumentet til maskinen for utskrift. Utskriften starter først når PIN-koden angis på maskinen..
Sikker utskrift kan hindre tyveri av ubevoktede, utskrevne dokumenter og informasjon. Du kan også bekrefte utskriftsdataene før du skriver ut, for å hindre uønsket utskrift.
Sikker utskrift kan hindre tyveri av ubevoktede, utskrevne dokumenter og informasjon. Du kan også bekrefte utskriftsdataene før du skriver ut, for å hindre uønsket utskrift.
Utskriftdataene som sendes med en PIN-kode (sikre data) lagres midlertidig i minnet på maskinen. Hvis utskriften ikke utføres etter et angitt tidsrom, vil de sikrede dataene bli automatisk slettet fra minnet og du kan ikke lenger skrive ut dataene.
 |
Du kan endre tidsrommet for lagring av sikre data. Endre tidsrommet for lagring av utskriftsdata med PIN-kode (sikre data) |
Trinn 1: Sende sikrede data fra en datamaskin|
Du kan sende sikrede data fra en datamaskin, til maskinen ved bruk av en skriverdriver.
I Windows kan du sende krypterte, sikre data (ved bruk av Encrypted Secure Print), og dermed forhindre dataavlytting under kommunikasjonen. Sikre data krypteres med et alfanumerisk passord i stedet for en PIN-kode.
Informasjon om sending av sikre data ved bruk av funksjonen Encrypted Secure Print finner du i håndboken for driveren på nettstedet for håndbøker.
https://oip.manual.canon/
Informasjon om sending av sikre data ved bruk av funksjonen Encrypted Secure Print finner du i håndboken for driveren på nettstedet for håndbøker.
https://oip.manual.canon/
Ved bruk av Windows
Denne delen beskriver hvordan du sender vanlige, sikre data.
1
Vis skjermbildet [Utskriftsinnstillinger] i skriverdriveren. Skrive ut fra datamaskin
2
I [Utskriftsmetode], velger du [Sikret utskrift].
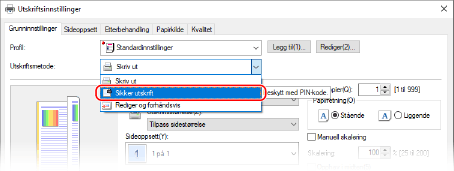
Skjermbildet [Information] vises.
3
Klikk på [Ja].
Skjermbildet [Detaljer for Sikret utskrift] vises.
4
Skriv inn brukernavn og PIN-kode, og velg klikk deretter på [OK].
Skjermbildet [Utskriftsinnstillinger] vises på nytt.
5
Klikk på [OK], og klikk på [Skriv ut] eller [OK].
De sikre dataene sendes til maskinen.
Ved bruk av macOS
Påkrevde forberedelser |
Aktiver sikker utskrift i innstillingene for skriveren som er registrert på datamaskinen. Aktivere sikker utskrift i en skriverdriver (macOS) |
1
Vis dialogboksen for utskrift og velg skriverdriveren for maskinen. Skrive ut fra datamaskin
2
Fra hurtigmenyen for utskriftsalternativer, velger du [Special Features].
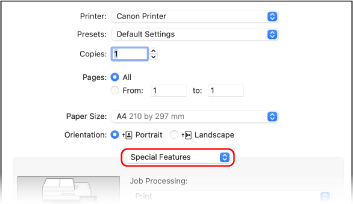
Hvis utskriftsalternativer ikke vises, klikker du på [Vis detaljer] i dialogboksen for utskrift.
3
I [Job Processing], velger du [Secured Print].
4
Klikk på [Skriv ut].
Skjermbildet [Secured Print] vises.
5
Skriv inn dokumentnavn, brukernavn og PIN-kode og klikk på [OK].
De sikre dataene sendes til maskinen.
Trinn 2: Skrive ut sikre data ved å angi en PIN-kode eller passord
Skriv ut de sikrede dataene som sendes til maskinen. Hvis de sikrede dataene forlates uten å skrives ut, vil de forbli i minnet til maskinen og det kan hende at du ikke vil kunne skrive ut andre data. Skriv ut de sikre dataene så snart som mulig.
1
På betjeningspanelet, trykker du på [Sikker utskrift] på skjermbildet [Hjem]. Skjermbildet [Hjem]
Skjermbildet Secure Print vises.
Hvis skjermbildet for å velge bruker vises, velger du brukernavnet ditt.
2
Merk av i boksen for de sikrede dataene som skal skrives ut og trykk på [Start].
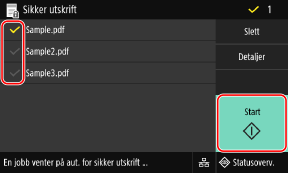
3
Skriv inn PIN-koden eller passordet og trykk på [Bruk].
Utskriften starter.
Hvis du valgte flere filer med sikre data, med ulike PIN-koder eller passord i trinn 2 ovenfor, skrives kun de sikrede dataene som stemmer overens med PIN-koden eller passordet ut.
Du bruker kontrollpanelet til å avbryte utskriften, hvis dette er ønskelig. Når du kansellerer utskrift med betjeningspanelet
Bruk [Statusoverv.] når du vil vise status og logg for utskriftsjobben. Vise status og logg for utskriftsjobb
 | |
Du kan bruke følgende prosedyre til å vise minnebruk og lagrede, sikre data.
|
 [Enhetsinformasjon]
[Enhetsinformasjon]