Konfigurere en skriverport (Windows)
Hvis IP-adressen for maskinen er endret eller en skriver er lagt til i Windows, kan det hende at du ikke kan skrives ut fra en datamaskin. I så fall, kan du bruke skriverdriveren til å legge til en ny port.
I tillegg kan du ikke skrive ut fra en datamaskin når porttypen eller portnummeret for skriveren skiller seg fra det som er stilt inn i maskinen. I så fall, endrer du innstillingen i skriverdriveren slik at den stemmer overens med den i maskinen..
I tillegg kan du ikke skrive ut fra en datamaskin når porttypen eller portnummeret for skriveren skiller seg fra det som er stilt inn i maskinen. I så fall, endrer du innstillingen i skriverdriveren slik at den stemmer overens med den i maskinen..
Legge til en port
Maskinen støtter to typer porter: "MFNP-port" og "Standard TCP-/IP-port". Velg og legg til porten du vil bruke i henhold til bruksmiljøet.
MFNP-port (kun for IPv4-miljø)
Du kan bare legge til denne porten når en skriverdriver installeres ved bruk av installasjonsprogrammet. Forbindelsen opprettholdes så lenge maskinen og datamaskinen tilhører samme subnett, selv om IP-adressen til maskinen endres.
Standard TCP-/IP-port
Dette er en standardport i Windows. Du må legge til en ny port hver gang IP-adressen til maskinen endres. Velg denne typen port når du ikke kan legge til en MFNP-port.
Administratorrettigheter påkreves på hver datamaskin.
Påkrevde forberedelser |
Forbered følgende informasjon og ha den i nærheten. Kontrollere nettverkstatus og -innstillinger Når du legger til en MFNP-port: IP-adressen eller MAC-adressen for maskinen Når du legger til en standard TCP-/IP-port: IP-adressen eller DNS-navnet (vertsnavn) for maskinen |
1
Logg inn på datamaskinen med en administratorkonto.
2
Klikk på [ ] (Start)
] (Start)  [
[ ] (Settings)
] (Settings)  [Enheter]
[Enheter]  [Skrivere og skannere].
[Skrivere og skannere].
 [
[ [Enheter]
[Enheter]  [Skrivere og skannere].
[Skrivere og skannere].Skjermbildet [Skrivere og skannere] vises.
3
Klikk på skriverdriveren for maskinen  [Manage]
[Manage]  [Skriveregenskaper].
[Skriveregenskaper].
 [Manage]
[Manage]  [Skriveregenskaper].
[Skriveregenskaper].Egenskapene for skriverdriveren vises.
4
På fanen [Porter] klikker du på [Legg til port].
Skjermbildet [Skriverporter] vises.
5
Legg til en ny port.
 Når du legger til en MFNP-port
Når du legger til en MFNP-port
1 | Velg [Canon MFNP Port] og klikk på [Ny port]. |
2 | Velg [Automatisk oppdaging] og maskinen, og klikk på [Neste]. 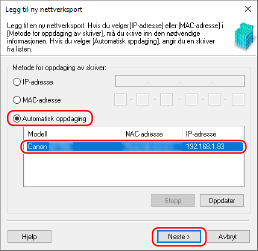 Hvis maskinen ikke vises, klikker du på [Oppdater]. Hvis maskinen fremdeles ikke vises, velger du [IP-adresse] eller [MAC-adresse], angir IP-adresse eller MAC-adresse for maskinen og klikker så på [Neste]. |
3 | Klikk på [Legg til]. |
 Når du legger til en standard TCP-/IP-port
Når du legger til en standard TCP-/IP-port
1 | Velg [Standard TCP/IP Port] og klikk på [Ny port]. Skjermbildet [Veiviser for standard TCP/IP-skriverport] vises. |
2 | Klikk på [Neste]. |
3 | Angi IP-adresse eller DNS-navn (vertsnavn), og klikk deretter på [Neste]. 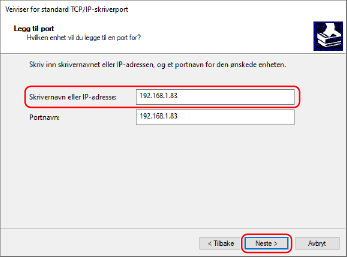 Portnavnet angis automatisk, så endre det etter behov. Når [Tilleggsinformasjon om port nødvendig] vises Følg anvisningene på skjermen. Når du vil stille inn [Enhetstype], velger du [Canon Network Printing Device with P9100] i [Standard]. |
6
Klikk på [Fullfør].
En ny port legges til og skjermbildet [Skriverporter] vises.
7
Klikk på [Lukk]  [Lukk].
[Lukk].
 [Lukk].
[Lukk].Endre porttype og -nummer
Hvis maskinen konfigureres til å ikke bruke LPD eller RAW, må du endre typen port på datamaskinen til en protokoll som skal brukes på maskinen.
Hvis portnummeret for LPD eller RAW ble endret, kan det hende at innstillingene på datamaskinen må endres slik at de stemmer overens med innstillingene på maskinen.
* Du må ikke endre porttype eller -nummer på datamaskinen for WSD-porter.
Hvis portnummeret for LPD eller RAW ble endret, kan det hende at innstillingene på datamaskinen må endres slik at de stemmer overens med innstillingene på maskinen.
* Du må ikke endre porttype eller -nummer på datamaskinen for WSD-porter.
Administratorrettigheter påkreves på hver datamaskin.
1
Logg inn på datamaskinen med en administratorkonto.
2
Klikk på [ ] (Start)
] (Start)  [
[ ] (Settings)
] (Settings)  [Enheter]
[Enheter]  [Skrivere og skannere].
[Skrivere og skannere].
 [
[ [Enheter]
[Enheter]  [Skrivere og skannere].
[Skrivere og skannere].Skjermbildet [Skrivere og skannere] vises.
3
Klikk på skriverdriveren for maskinen  [Manage]
[Manage]  [Skriveregenskaper].
[Skriveregenskaper].
 [Manage]
[Manage]  [Skriveregenskaper].
[Skriveregenskaper].Egenskapene for skriverdriveren vises.
4
På fanen [Porter] klikker du på [Konfigurer port].
Skjermbildet [Konfigurer port] eller [Konfigurer standard TCP/IP-portovervåking] vises.
5
Angi porttype og -nummer.
 For en MFNP-port
For en MFNP-port
I [Protokolltype] velger du [RAW] eller [LPR], og endre portnummeret.
 For en standard TCP-/IP-port
For en standard TCP-/IP-port
I [Protokolltype] velger du [Raw] eller [LPR].
Når [Raw] er valgt, endrer du portnummeret.
Når [LPR] er valgt, angir du "IP" for [Kønnavn].
6
Klikk på [OK]  [Lukk].
[Lukk].
 [Lukk].
[Lukk].Innstillingene trer i kraft.