Primjeri radnji pri upotrebi računala
Kad uređaj upotrebljavate s računala, morate konfigurirati postavke računala prema funkciji koju upotrebljavate. Uz to, možda će vam biti potrebne informacije s računala da biste prikazali informacije postavljene na uređaju.
U tom slučaju upotrijebite primjere radnji u nastavku da biste provjerili potrebne postavke i informacije na računalu.
U tom slučaju upotrijebite primjere radnji u nastavku da biste provjerili potrebne postavke i informacije na računalu.
Izrada zajedničke mape
Uz Windows
1
Stvorite mapu na bilo kojoj lokaciji (na primjer Desktop (Radna površina)).
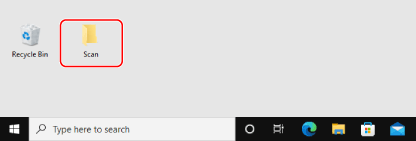
2
Stvorenu mapu kliknite desnom tipkom miša pa kliknite [Svojstva].
3
Na kartici [Zajedničko korištenje] kliknite [Dodatno zajedničko korištenje].
Prikazuje se zaslon [Dodatno zajedničko korištenje].
4
Potvrdite okvir [Zajednički koristi ovu mapu] i kliknite [Dozvole].
5
Konfigurirajte ovlasti za pristup.
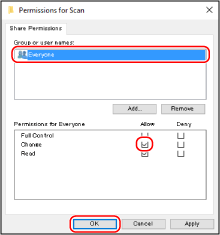
|
1
|
U odjeljku [Imena grupa ili korisnika] odaberite [Everyone].
|
|
2
|
U odjeljku [Dozvole] potvrdite okvir [Dopusti] pod stavkom [Promjena].
|
|
3
|
Kliknite [U redu].
|
6
Kliknite [U redu]  [Zatvori].
[Zatvori].
 [Zatvori].
[Zatvori].Stvorena mapa može se koristiti kao zajednička mapa.
Uz macOS
1
Kliknite [ ]
]  [Postavke sustava]
[Postavke sustava]  [Dijeljenje].
[Dijeljenje].
 [Postavke sustava]
[Postavke sustava]  [Dijeljenje].
[Dijeljenje].Prikazuje se zaslon [Dijeljenje].
2
Potvrdite okvir [Dijeljenje datoteka] pa kliknite [+] pod stavkom [Dijeljene mape].
3
Stvorite mapu na bilo kojoj lokaciji (na primjer Desktop (Radna površina)) pa kliknite [Dodaj].
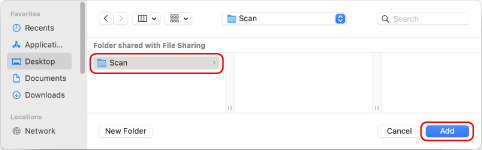
4
Konfigurirajte ovlasti za pristup.
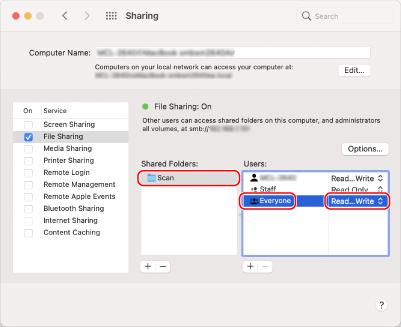
|
1
|
U odjeljku [Dijeljene mape] odaberite stvorenu mapu.
|
|
2
|
U odjeljku [Korisnici] odaberite [Svi]
 [Čitanje i pisanje]. [Čitanje i pisanje]. |
5
Zatvorite zaslon.
Stvorena mapa može se koristiti kao zajednička mapa.
Omogućivanje otkrivanja mreže
1
Desnom tipkom miša kliknite [ ], (Start), a zatim kliknite [Mrežne veze].
], (Start), a zatim kliknite [Mrežne veze].
Prikazuje se zaslon [Status].
2
Kliknite [Centar za mreže i zajedničko korištenje]  [Promjena naprednih postavki zajedničkog korištenja].
[Promjena naprednih postavki zajedničkog korištenja].
 [Promjena naprednih postavki zajedničkog korištenja].
[Promjena naprednih postavki zajedničkog korištenja].Prikazuje se zaslon [Dodatne postavke zajedničkog korištenja].
3
U odjeljku [Otkrivanje mreže] odaberite [Uključi otkrivanje mreže] pa kliknite [Spremi promjene].
Prikaz zajedničkog pisača na ispisnom poslužitelju
Uz Windows
1
Desnom tipkom miša kliknite [ ], (Start), a zatim kliknite [Eksplorer za datoteke].
], (Start), a zatim kliknite [Eksplorer za datoteke].
2
U odjeljku [Mreža] odaberite ispisni poslužitelj za prikaz zajedničkog pisača.
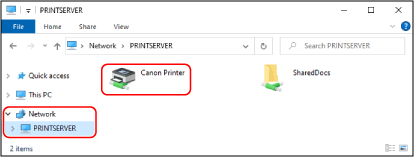
Ako se ništa ne prikazuje u odjeljku [Mreža], omogućite otkrivanje mreže. Omogućivanje otkrivanja mreže
Uz macOS
1
Kliknite [ ]
]  [Postavke sustava]
[Postavke sustava]  [Pisači i skeneri].
[Pisači i skeneri].
 [Postavke sustava]
[Postavke sustava]  [Pisači i skeneri].
[Pisači i skeneri].Prikazuje se zaslon [Pisači i skeneri].
2
Kliknite [+] u donjem lijevom kutu.
Prikazuje se zaslon [Dodaj].
3
Kliknite [ ] da bi se prikazao zajednički pisač.
] da bi se prikazao zajednički pisač.
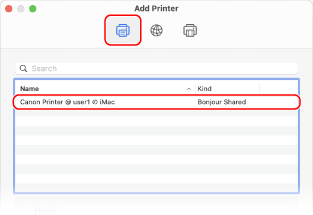
Prikaz informacija o sustavu računala
Uz Windows
1
Desnom tipkom miša kliknite [ ], (Start), a zatim kliknite [Sustav].
], (Start), a zatim kliknite [Sustav].
Prikazuje se zaslon [Informacije].
2
U odjeljku [Specifikacije uređaja] pogledajte naziv računala i verziju operacijskog sustava.
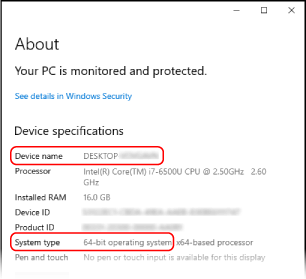
Naziv računala prikazan je pod stavkom [Naziv uređaja].
Verzija operacijskog sustava prikazana je pod stavkom [Vrsta sustava].
Ako računalo ima 32-bitni operacijski sustav, prikazuje se „32-bitni operacijski sustav”.
Ako računalo ima 64-bitni operacijski sustav, prikazuje se „64-bitni operacijski sustav”.
Ako računalo ima 32-bitni operacijski sustav, prikazuje se „32-bitni operacijski sustav”.
Ako računalo ima 64-bitni operacijski sustav, prikazuje se „64-bitni operacijski sustav”.
Uz macOS
1
Kliknite [ ]
]  [Postavke sustava]
[Postavke sustava]  [Dijeljenje].
[Dijeljenje].
 [Postavke sustava]
[Postavke sustava]  [Dijeljenje].
[Dijeljenje].Prikazuje se zaslon [Dijeljenje].
Naziv prikazan u odjeljku [Naziv računala] na zaslonu [Dijeljenje] možda se neće moći upotrijebiti na mreži. Pomoću sljedećeg postupka možete prikazati naziv računala koji se upotrebljava u mreži.
Naziv prikazan u odjeljku [Naziv računala] na zaslonu [Dijeljenje] možda se neće moći upotrijebiti na mreži. Pomoću sljedećeg postupka možete prikazati naziv računala koji se upotrebljava u mreži.
2
Kliknite [Uredi].
3
Pogledajte naziv računala pod stavkom [Lokalni naziv hosta].
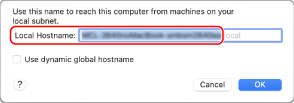
Dijelovi prikazani sivo nisu dio naziva računala.
4
Kliknite [Odustani].
Prikaz informacija o povezivanju računala s mrežom
Uz Windows
1
Desnom tipkom miša kliknite [ ], (Start), a zatim kliknite [Mrežne veze].
], (Start), a zatim kliknite [Mrežne veze].
Prikazuje se zaslon [Status].
2
Pogledajte informacije o povezivanju s mrežom.
 Prikaz SSID-a kabelskog LAN-a
Prikaz SSID-a kabelskog LAN-a
Pogledajte SSID u odjeljku [Status mreže].
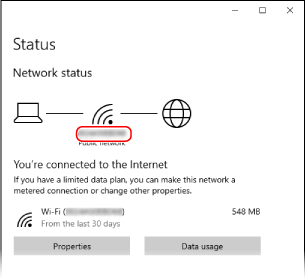
 Prikaz IP adrese i DNS poslužitelja
Prikaz IP adrese i DNS poslužitelja
|
1
|
Kliknite [Svojstva] za povezanu mrežu.
|
|
2
|
U odjeljku [Svojstva] pogledajte IP adresu i DNS poslužitelj.
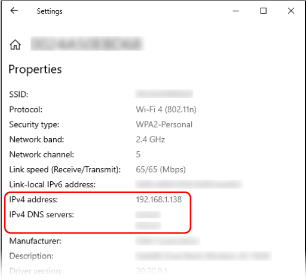
|
Uz macOS
1
Kliknite [ ]
]  [Postavke sustava]
[Postavke sustava]  [Mreža].
[Mreža].
 [Postavke sustava]
[Postavke sustava]  [Mreža].
[Mreža].Prikazuje se zaslon [Mreža].
2
Pogledajte IP adresu, DNS poslužitelj i ostale informacije.
 Za kabelski LAN
Za kabelski LAN
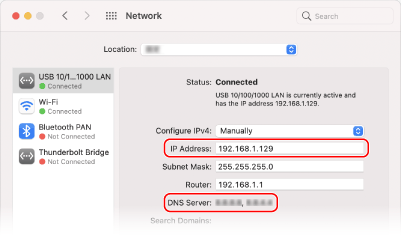
 Za bežični LAN
Za bežični LAN
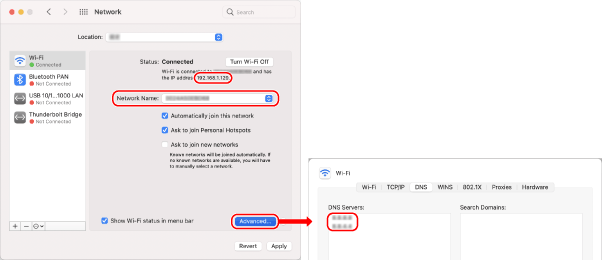
Pogledajte SSID u odjeljku [Naziv mreže].
Pogledajte IP adresu u odjeljku [Status].
Kliknite [Napredno] i pogledajte DNS poslužitelj na kartici [DNS].
Prikaz priključka pisača
1
Kliknite [ ] (Start)
] (Start)  [
[ ] (Settings)
] (Settings)  [Uređaji]
[Uređaji]  [Pisači i skeneri].
[Pisači i skeneri].
 [
[ [Uređaji]
[Uređaji]  [Pisači i skeneri].
[Pisači i skeneri].Prikazuje se zaslon [Pisači i skeneri].
2
Kliknite upravljački program pisača za uređaj  [Manage]
[Manage]  [Svojstva pisača].
[Svojstva pisača].
 [Manage]
[Manage]  [Svojstva pisača].
[Svojstva pisača].Prikazat će se zaslon sa svojstvima upravljačkog programa pisača.
3
Na kartici [Priključci] pogledajte koji se priključak upotrebljava.
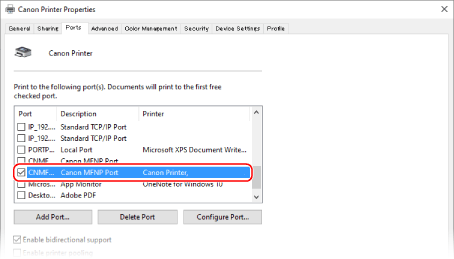

|
Ako se IP adresa uređaja promijeniPotrebna radnja ovisi o priključku koji upotrebljavate.
Ako je [Canon MFNP Port] prikazano u odjeljku [Opis], veza se održava dok god uređaj i računalo pripadaju u istu podmrežu, pa nije potrebno ništa poduzimati na računalu.
Ako je [Standardni TCP/IP priključak] prikazano u odjeljku [Opis], morate dodati novi priključak. Dodavanje priključka
|
Prikaz dvosmjerne komunikacije
1
Kliknite [ ] (Start)
] (Start)  [
[ ] (Settings)
] (Settings)  [Uređaji]
[Uređaji]  [Pisači i skeneri].
[Pisači i skeneri].
 [
[ [Uređaji]
[Uređaji]  [Pisači i skeneri].
[Pisači i skeneri].Prikazuje se zaslon [Pisači i skeneri].
2
Kliknite upravljački program pisača za uređaj  [Manage]
[Manage]  [Svojstva pisača].
[Svojstva pisača].
 [Manage]
[Manage]  [Svojstva pisača].
[Svojstva pisača].Prikazat će se zaslon sa svojstvima upravljačkog programa pisača.
3
Na kartici [Priključci] provjerite je li potvrđen okvir [Omogući dvosmjernu komunikaciju].
Ispis probne stranice
|
Potrebne pripreme
|
|
Umetnite papir veličine A4 u ladicu za papir. Umetanje papira u ladicu za papir
|
Uz Windows
1
Kliknite [ ] (Start)
] (Start)  [
[ ] (Settings)
] (Settings)  [Uređaji]
[Uređaji]  [Pisači i skeneri].
[Pisači i skeneri].
 [
[ [Uređaji]
[Uređaji]  [Pisači i skeneri].
[Pisači i skeneri].Prikazuje se zaslon [Pisači i skeneri].
2
Kliknite upravljački program pisača za uređaj  [Manage]
[Manage]  [Svojstva pisača].
[Svojstva pisača].
 [Manage]
[Manage]  [Svojstva pisača].
[Svojstva pisača].Prikazat će se zaslon sa svojstvima upravljačkog programa pisača.
3
Na kartici [Općenito] kliknite [Ispiši probnu stranicu].
Kada se podaci za ispis pravilno pošalju, uređaj ispisuje probnu stranicu.
Uz macOS
1
Kliknite [ ]
]  [Postavke sustava]
[Postavke sustava]  [Pisači i skeneri].
[Pisači i skeneri].
 [Postavke sustava]
[Postavke sustava]  [Pisači i skeneri].
[Pisači i skeneri].Prikazuje se zaslon [Pisači i skeneri].
2
Odaberite uređaj i kliknite [Otvori red čekanja za ispis].
3
Na izborniku [Pisač] kliknite [Ispis probne stranice].
Kada se podaci za ispis pravilno pošalju, uređaj ispisuje probnu stranicu.